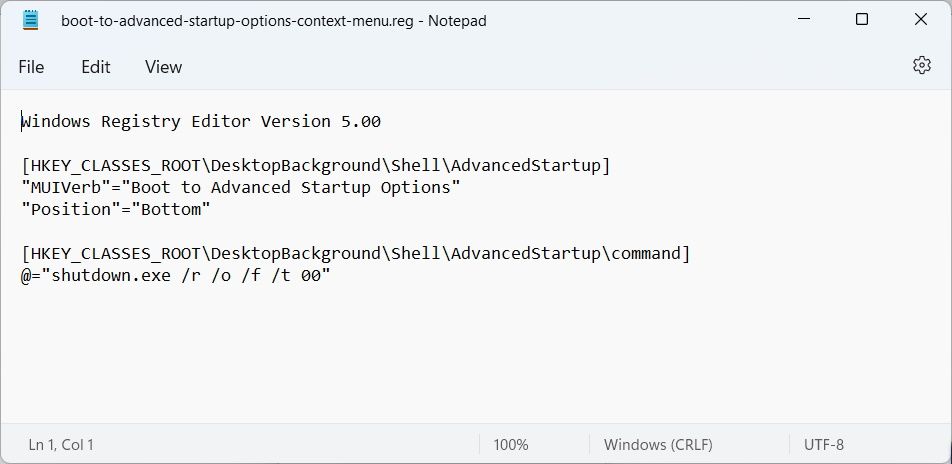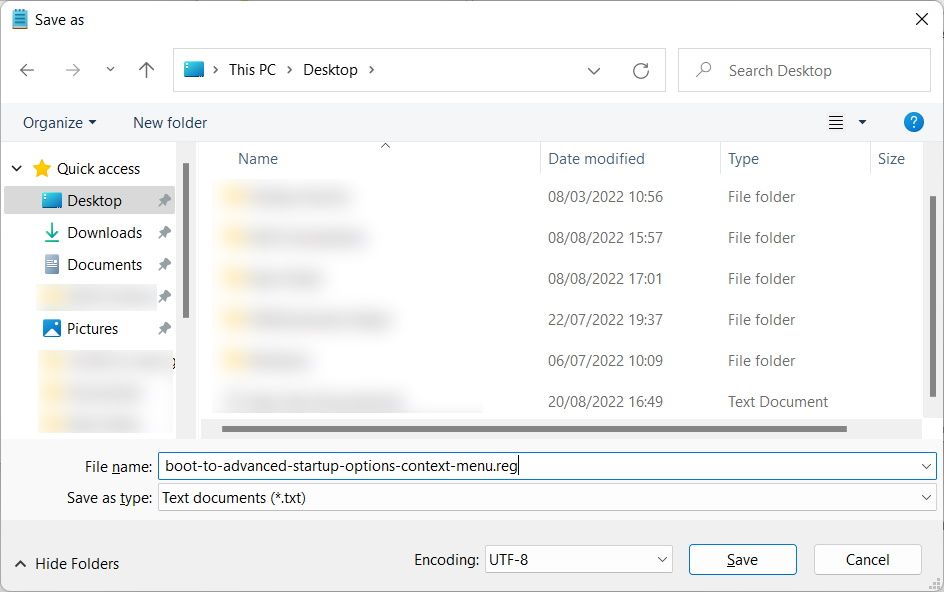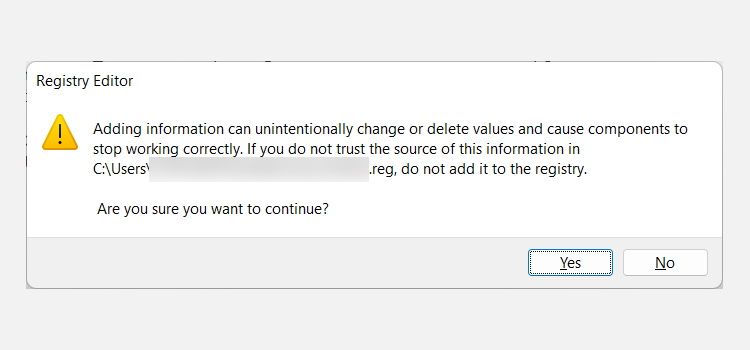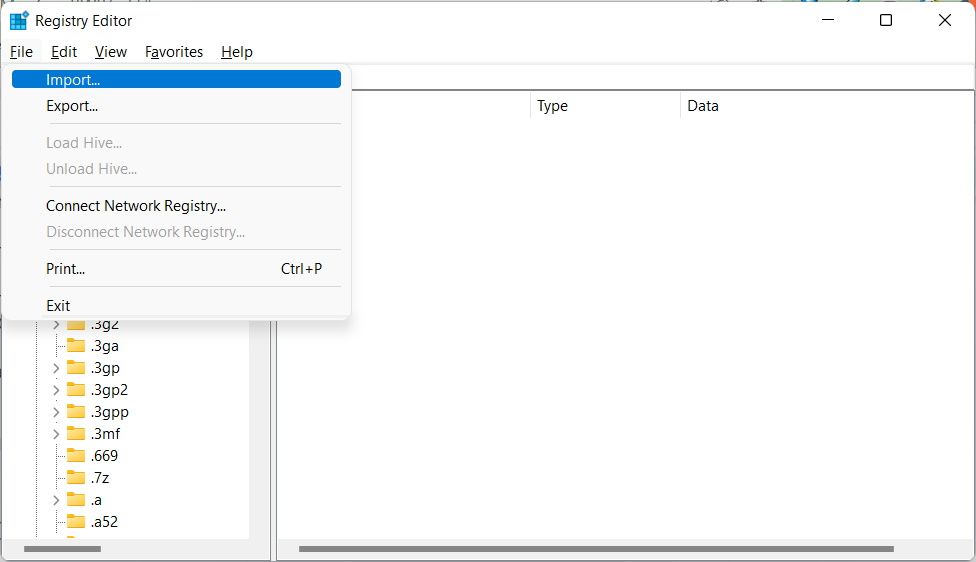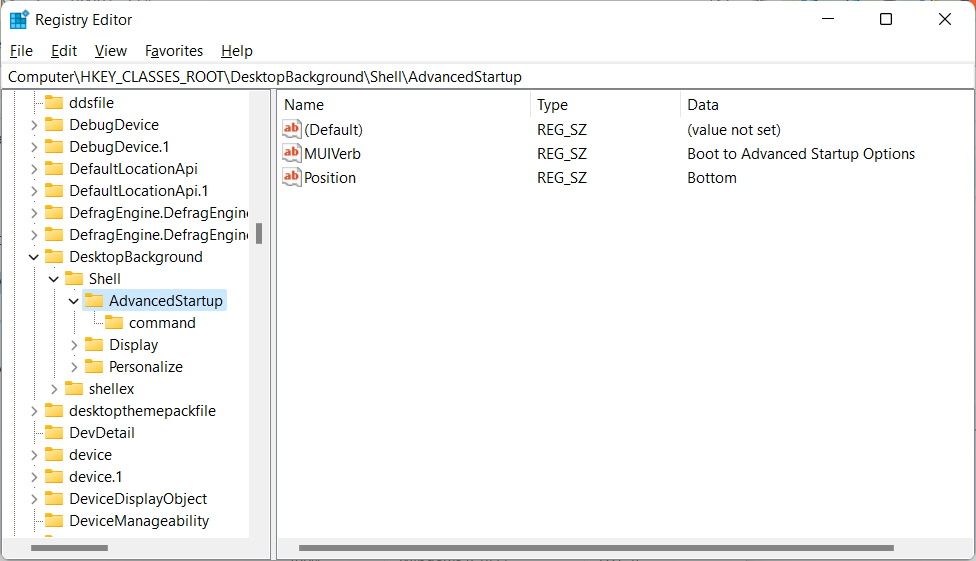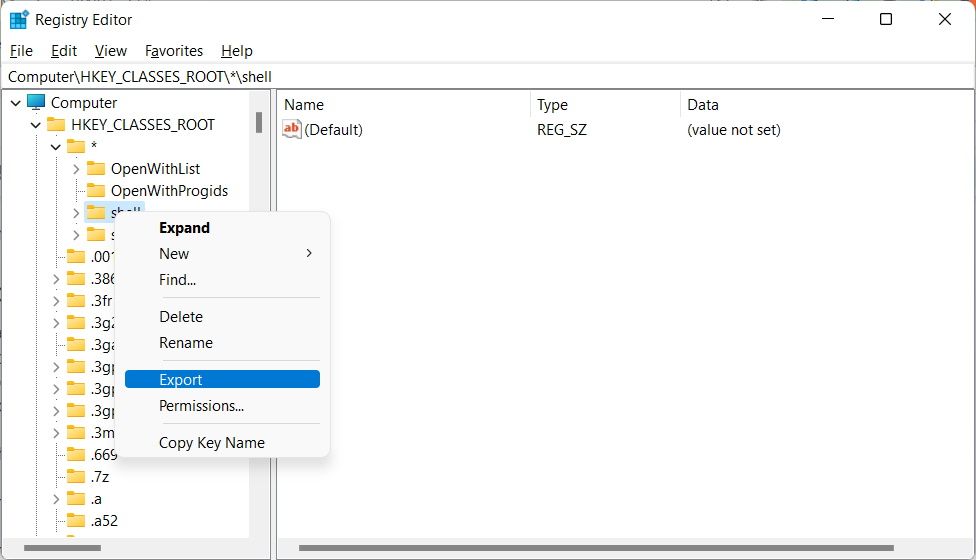O que é um arquivo de registro no Windows e como você cria e usa um?
Ao fazer alterações no Registro do Windows, você pode abrir o Editor do Registro e editar as chaves e os valores que precisa ajustar. Mas e se você precisar fazer muitas mudanças de uma só vez? Quando isso acontece, inseri-los um por um pode se tornar tedioso rapidamente.
Com um arquivo de registro, no entanto, você pode aplicar várias alterações ao Registro do Windows de uma só vez. Você só precisa saber como criar um arquivo de registro e quais linhas colocar nele.
Então, o que é um arquivo de registro do Windows e como você o cria e usa? Aqui está o que você precisa saber para começar a usar esses arquivos poderosos.
O que é um arquivo de registro do Windows?
Um arquivo de registro é um arquivo usado para atualizar o Registro do Windows, adicionando, editando ou removendo chaves e valores. É um arquivo de texto com uma extensão de arquivo .reg, e é por isso que você também ouvirá as pessoas chamá-los de arquivos REG.
Como criar um arquivo REG usando o bloco de notas
Se você deseja criar um arquivo REG do zero, pode usar um editor de texto como o Bloco de Notas. Isso requer conhecer a estrutura básica de um arquivo de registro.
Se você não tiver certeza da aparência de um arquivo de registro, não se preocupe; nós o ajudaremos no processo. Então, inicialize o Bloco de Notas e vamos começar.
Para este guia, vamos criar um arquivo de registro que executará as etapas abordadas em nosso guia sobre como adicionar um “Boot to Advanced Startup Options” ao menu de contexto.
A primeira linha de um arquivo REG é a versão do Editor do Registro que você está usando. Aqui está a versão que inserimos no Bloco de Notas.
Windows Registry Editor Version 5.00Em seguida, adicionaremos o caminho do arquivo à chave que queremos alterar, mas ele deve estar entre colchetes. Se a chave não estiver disponível, o Editor do Registro a criará. Para fazer isso, digite o texto abaixo no Bloco de Notas:
[HKEY_CLASSES_ROOTDesktopBackgroundShellAdvancedStartup]Em seguida, vamos criar uma entrada e alterar seu valor. Você deve especificar o tipo de dados da entrada antes de atribuir o valor. Aqui está a estrutura da linha que você precisa inserir:
"EntryName"=DataType:DataValueVamos criar um valor de string, e aqui está a aparência da linha real no Bloco de Notas:
"MUIVerb"="Boot to Advanced Startup Options"Se vamos adicionar outro valor à chave, temos que adicioná-lo diretamente abaixo da última linha. Assim:
"Position"="Bottom"Se você for adicionar outra chave e valores associados, também precisará especificar o caminho dessa chave e, em seguida, inserir os valores. Para finalizar o arquivo REG que estamos criando, adicionaremos uma nova chave e valor:
[HKEY_CLASSES_ROOTDesktopBackgroundShellAdvancedStartupcommand]@="shutdown.exe /r /o /f /t 00"Não se confunda com o sinal @ na última linha, pois denota que estamos editando o valor da string (padrão) na chave de comando.
Portanto, o arquivo REG final no Bloco de Notas deve se parecer com a captura de tela abaixo.
Você pode adicionar quantas chaves e valores desejar ao arquivo REG.
Agora, pressione Ctrl + S ou clique em Arquivo > Salvar. Em seguida, dê um nome ao arquivo, certifique-se de que ele tenha uma extensão .reg e clique em Salvar.
Agora você está pronto para executar esse arquivo de registro para que as chaves e os valores sejam mesclados com o registro.
Como usar o arquivo de registro que você criou
Editar o Registro é uma maneira avançada de fazer alterações no seu PC com Windows. Portanto, antes de fazer qualquer coisa, recomendamos a criação de um ponto de restauração do sistema. Se você quebrar o Registro, há uma chance de quebrar o Windows também, e é por isso que é sempre uma boa ideia ter algum tipo de backup que você possa usar para restaurar seu sistema.
Para abrir o arquivo REG que você criou, navegue até seu local, clique duas vezes nele e clique em Sim no prompt do UAC. Você receberá um aviso perguntando se tem certeza de que deseja continuar. Como sabemos o que estamos fazendo, vamos em frente e clicar em Sim.
Você receberá uma mensagem informando que o editor do Registro adicionou com êxito as chaves e os valores contidos no arquivo REG ao Registro. Clique em OK para fechar a mensagem.
Você também pode importar o arquivo REG abrindo o Editor do Registro e clicando em Arquivo > Importar no canto superior esquerdo.
Na caixa de diálogo, selecione o arquivo de registro que você criou e clique em Abrir para realizar a mesclagem. Você receberá uma mensagem informando que as chaves e os valores foram mesclados com sucesso. Clique em OK para fechá-lo.
Ao abrir o Editor do Registro e navegar até as chaves especificadas no arquivo REG, você verá que as chaves e os valores estão todos lá.
Se você quiser ver outro exemplo em que modificamos o Registro do Windows com um arquivo REG, leia nosso guia sobre como adicionar a opção “Criar ponto de restauração do sistema” ao menu de contexto.
Como exportar e editar um arquivo REG no Windows
Você nem sempre precisa criar um arquivo REG do zero. Você também pode exportar uma chave existente usando o Editor do Registro e atualizar as chaves e os valores do arquivo de registro resultante no Bloco de Notas.
Para fazer isso, pressione Win + R para abrir a caixa de diálogo Executar do Windows, digite regedit e clique em OK. Clique em Sim no prompt do UAC e, no Editor do Registro, clique com o botão direito do mouse em uma chave e selecione Exportar.
Na caixa de diálogo Salvar, dê um nome ao arquivo REG, escolha um local para salvá-lo e clique em Salvar. Depois que o Editor do Registro cria o arquivo REG, você pode editá-lo usando um editor de texto como o Bloco de Notas ou um editor de código como o VSCode.
Como excluir uma chave no registro do Windows usando um arquivo REG
Uma maneira fácil de excluir uma chave no Registro é fazê-lo diretamente no Editor do Registro. Mas se houver muitos deles, você pode simplesmente usar um arquivo de registro. Continuando com o exemplo acima, veja como ficaria o arquivo de registro:
Windows Registry Editor Version 5.00[-HKEY_CLASSES_ROOTDesktopBackgroundShellAdvancedStartup]Aqui, acabamos de excluir toda a chave AdvancedStartup colocando um sinal de menos no início do caminho do arquivo.
Agora você sabe como criar arquivos de registro no Windows
Você pode facilitar o processo de ajuste do Registro do Windows usando arquivos REG. Depois de saber como criá-los ou editá-los, você pode levar suas habilidades de personalização do Windows para o próximo nível. Longe vão os dias de adicionar chaves e valores de forma cansativa ao Registro, um por um, usando o Editor do Registro.
Obviamente, este guia apenas arranha a superfície do que você pode fazer com arquivos REG, portanto, considere-o como um ponto de partida.