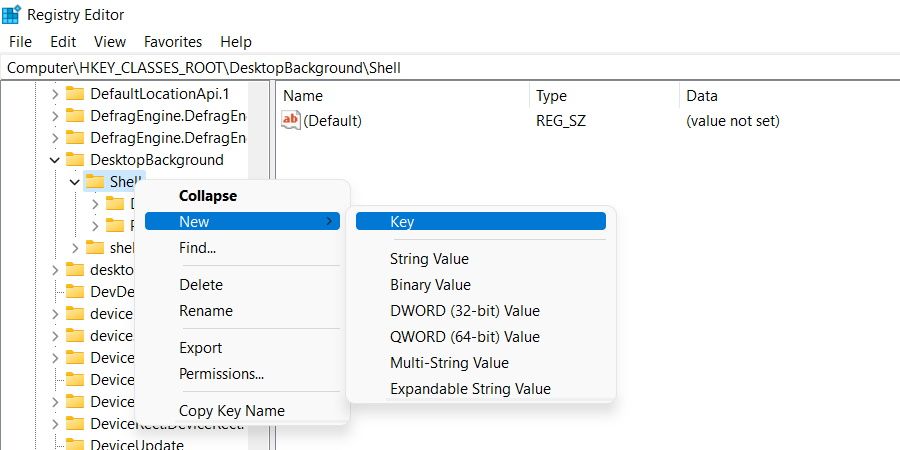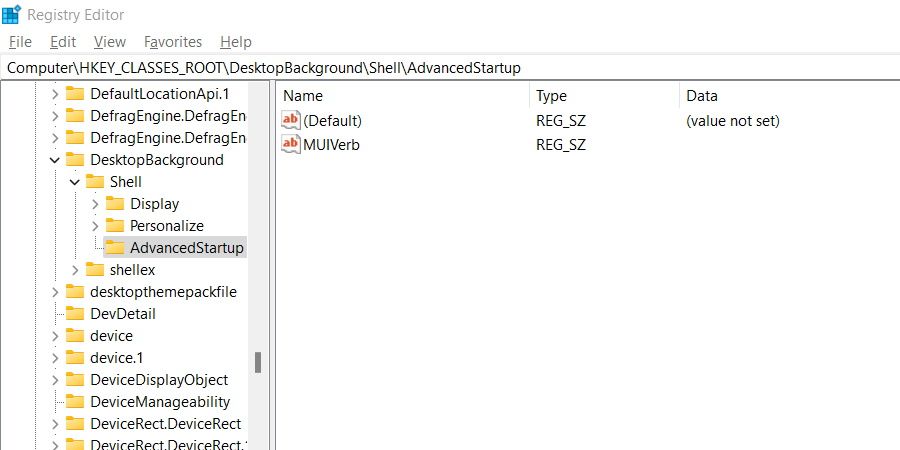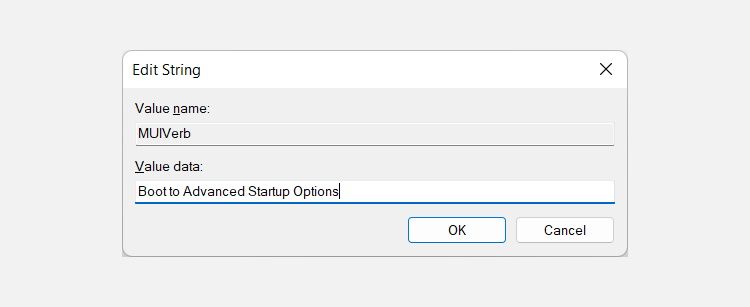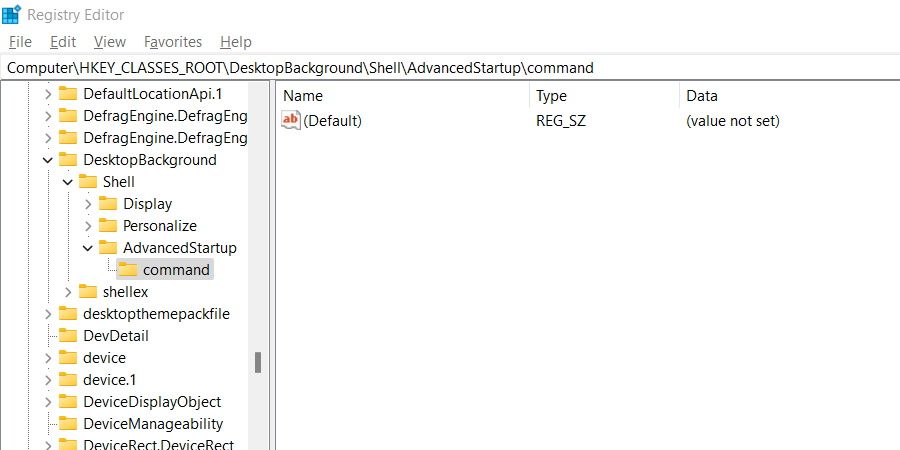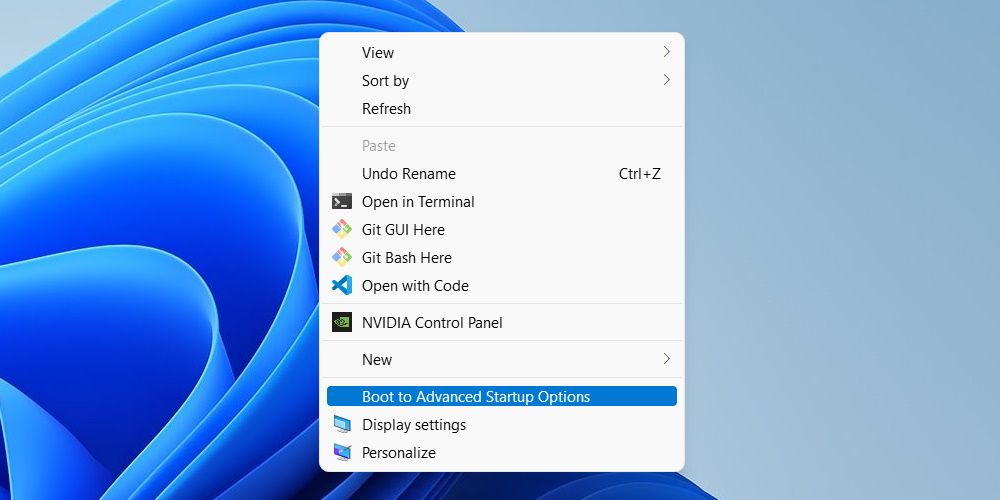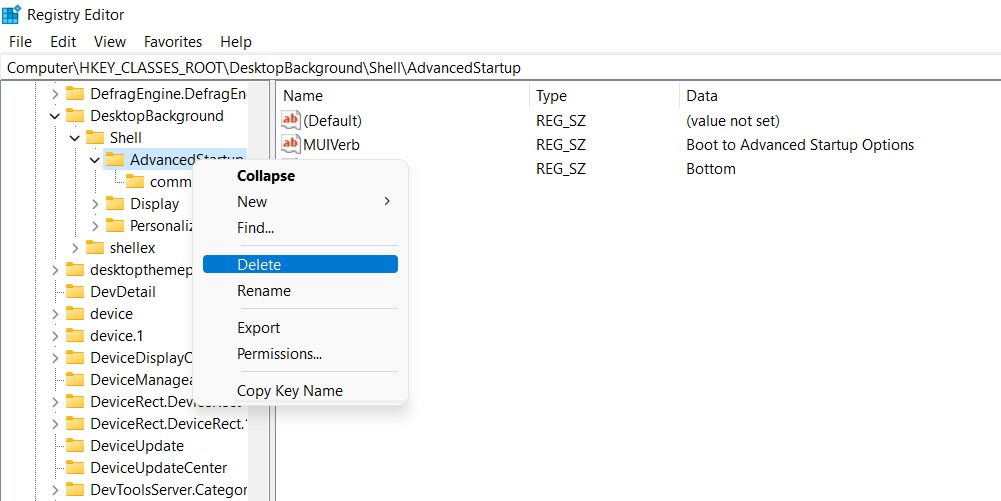Como adicionar uma entrada “Boot to Advanced Startup Options” ao menu de contexto no Windows
Você está constantemente usando o menu Advanced Startup Options (ASO) para solucionar problemas em seu computador Windows? Se estiver, você pode acelerar as coisas configurando um atalho para inicializar facilmente.
Como tal, aqui está como você pode usar um hack de registro para configurar um atalho de opções avançadas de inicialização no menu de contexto.
Para tornar isso possível, teremos que usar o Editor do Registro.
Para abri-lo, clique em Iniciar e digite regedit na caixa de pesquisa. Em seguida, clique no Editor do Registro nos resultados da pesquisa para abrir o aplicativo. Quando o prompt do UAC (User Account Control) aparecer, clique em Sim para ignorá-lo.
No painel esquerdo do Editor do Registro, navegue até HKEY_CLASSES_ROOT > DesktopBackground > Shell. Clique com o botão direito do mouse na chave Shell e selecione Novo > Chave.
Nomeie esta chave que você acabou de criar AdvancedStartup. Em seguida, clique com o botão direito do mouse na tecla AdvancedStartup, selecione New > String Value (aparecerá no painel direito) e nomeie-o MUIUverb.
Clique duas vezes na entrada MUIUverb, digite Boot to Advanced Startup Options na caixa de texto para Value data e clique em OK.
Clique com o botão direito do mouse na tecla AdvancedStartup novamente, selecione New > String Value e nomeie-a como Position. Em seguida, clique duas vezes no valor da string Posição, insira Bottom na caixa de texto para Dados do valor e clique em OK.
Em seguida, vamos adicionar o comando para inicializar nas Opções Avançadas de Inicialização. Clique com o botão direito do mouse na tecla AdvancedStartup no painel esquerdo, selecione New > Key e nomeie-a command.
Clique duas vezes no valor da string (Padrão) no painel direito, cole o comando abaixo na caixa de texto para Dados do valor e clique em OK :
shutdown.exe /r /o /f /t 00É isso. Agora, quando você acessar o menu de contexto da área de trabalho clicando com o botão direito do mouse em um espaço vazio, você verá Boot to Advanced Startup Options como uma das opções. Obviamente, os usuários do Windows 11 terão que clicar em Mostrar mais opções para acessá-lo.
Ao clicar em Boot to Advanced Startup Options, o computador será desligado e, quando for ligado novamente, você será recebido pelo menu Advanced Startup Options.
Remover a opção de inicializar no ASO do menu do botão direito é fácil. Basta abrir o Editor do Registro novamente e excluir a chave AdvancedStartup.
Isso excluirá todos os valores de string, incluindo aquele que contém o comando.
Com o poder de inicializar nas Opções Avançadas de Inicialização a partir do menu de contexto em suas mãos, esperamos que o acesso ao menu seja um pouco menos doloroso agora. Você precisará adicionar alguns valores ao Registro do Windows, mas não é nada muito agitado.
E se a rota do Registro não for para você, talvez as outras maneiras de inicializar no menu ASO funcionem melhor para você.