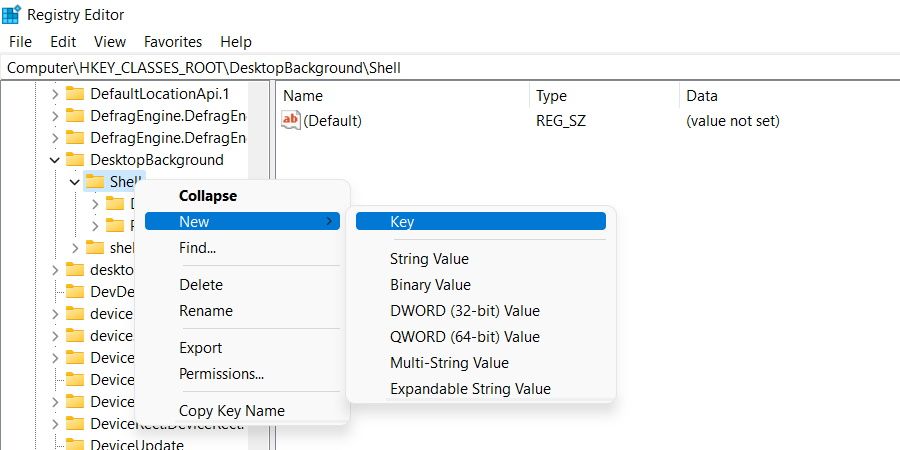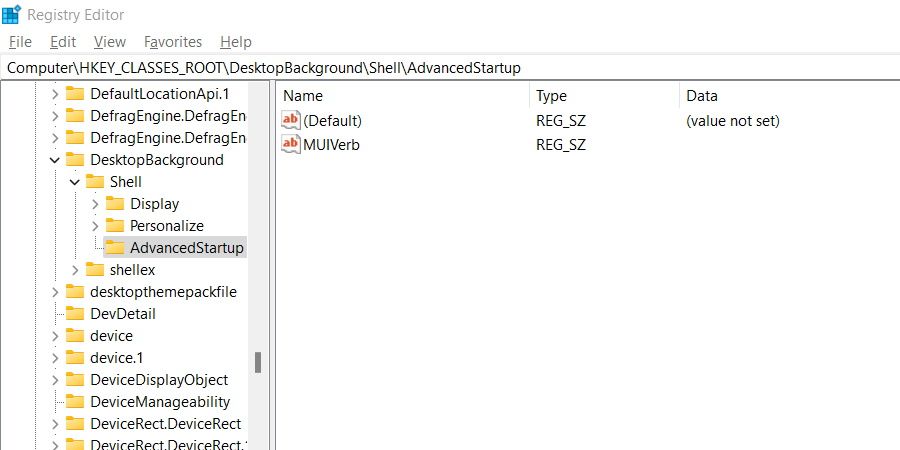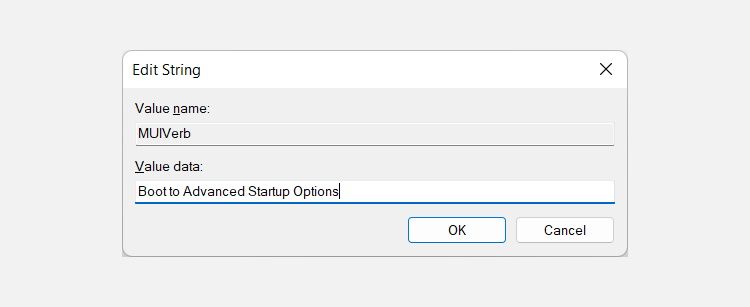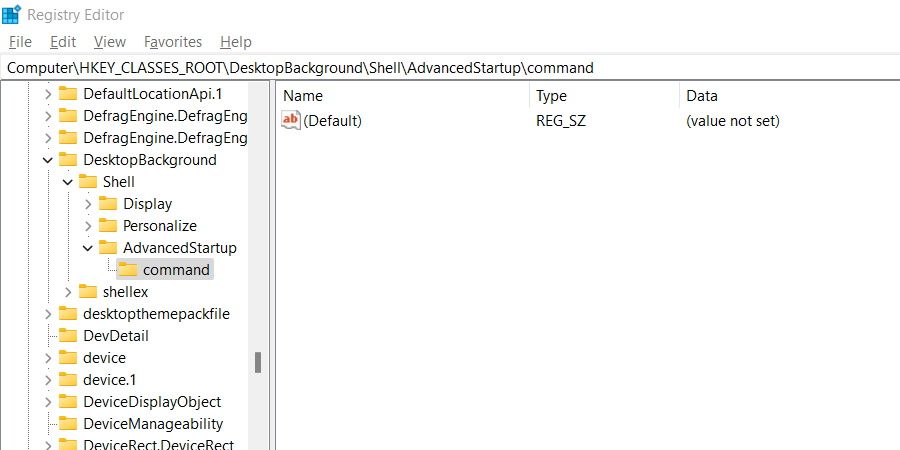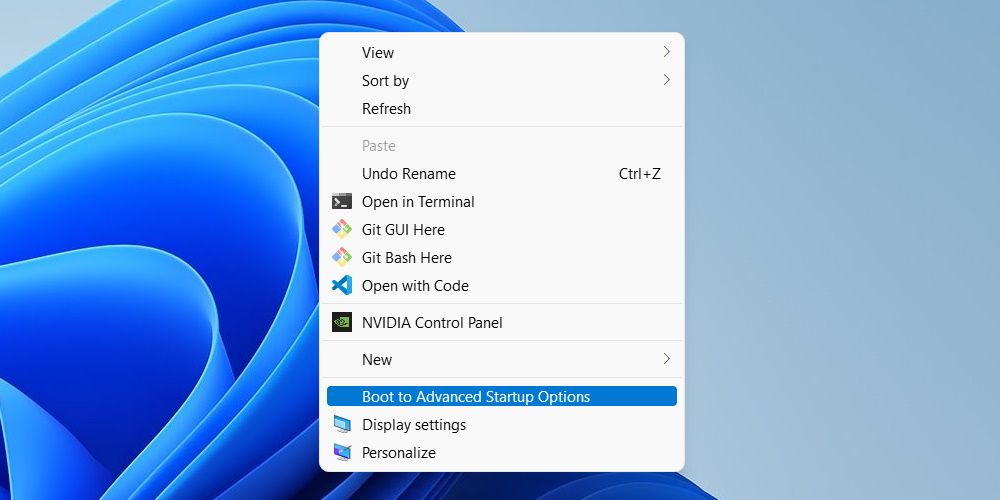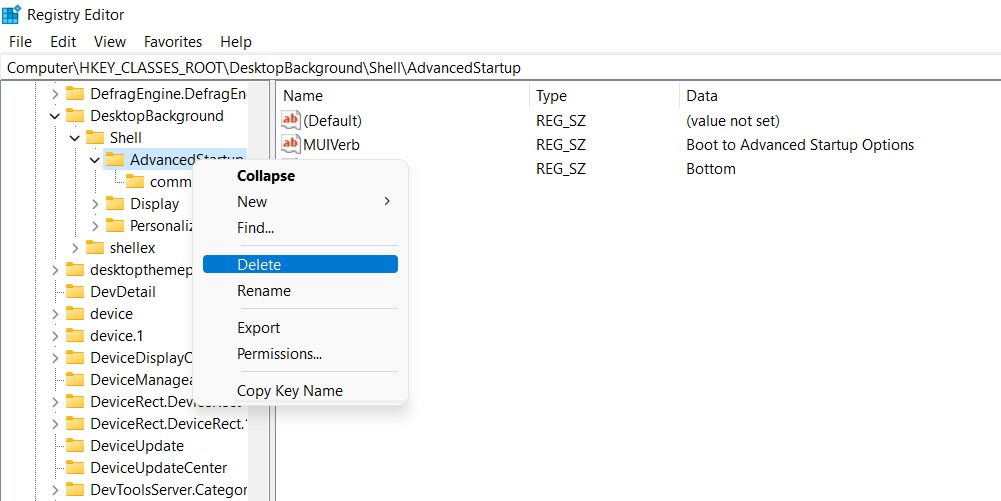Hvordan legge til en “Boot to Advanced Startup Options”-oppføring til kontekstmenyen i Windows
Bruker du konstant menyen Advanced Startup Options (ASO) for å feilsøke problemer på Windows-datamaskinen din? Hvis du er det, kan du få fart på ting ved å sette opp en snarvei for å enkelt starte opp i den.
Som sådan, her er hvordan du kan bruke et registerhack for å sette opp en snarvei for avanserte oppstartsalternativer fra hurtigmenyen.
For å gjøre dette mulig, må vi bruke Registerredigering.
For å åpne den, klikk Start og skriv regedit i søkeboksen. Klikk deretter på Registerredigering i søkeresultatene for å åpne appen. Når UAC (User Account Control)-ledeteksten kommer opp, klikker du Ja for å omgå den.
Naviger til HKEY_CLASSES_ROOT > DesktopBackground > Shell i venstre panel i Registerredigering. Høyreklikk Shell – tasten og velg Ny > Nøkkel.
Navngi denne nøkkelen du nettopp opprettet AdvancedStartup. Høyreklikk deretter AdvancedStartup – tasten, velg New > String Value (den vil vises i høyre panel), og gi den navnet MUIVerb.
Dobbeltklikk på MUIVerb – oppføringen, skriv inn Boot to Advanced Startup Options i tekstboksen for Value data, og klikk OK.
Høyreklikk AdvancedStartup – tasten igjen, velg New > String Value, og gi den navnet Posisjon. Dobbeltklikk deretter Posisjonsstrengverdien, skriv inn Bunn i tekstboksen for Verdidata, og klikk OK.
La oss deretter legge til kommandoen for å starte opp i avanserte oppstartsalternativer. Høyreklikk AdvancedStartup – tasten i venstre panel, velg Ny > Nøkkel, og navngi den kommandoen.
Dobbeltklikk på (standard) strengverdien i høyre panel, lim inn kommandoen nedenfor i tekstboksen for Verdidata, og klikk OK :
shutdown.exe /r /o /f /t 00Det er det. Nå når du får tilgang til kontekstmenyen fra skrivebordet ved å høyreklikke på et tomt område, vil du se Boot to Advanced Startup Options som et av alternativene. Selvfølgelig må Windows 11-brukere klikke Vis flere alternativer for å komme til det.
Når du klikker Boot to Advanced Startup Options, slås datamaskinen av, og når den slås på igjen, vil du bli møtt av menyen Advanced Startup Options.
Det er enkelt å fjerne muligheten til å starte opp i ASO fra høyreklikkmenyen. Bare åpne Registerredigering igjen og slett AdvancedStartup – nøkkelen.
Dette vil slette alle strengverdiene, inkludert den som inneholder kommandoen.
Med muligheten til å starte opp i avanserte oppstartsalternativer fra kontekstmenyen i hendene, håper vi å få tilgang til menyen er litt mindre smertefull nå. Du må legge til noen få verdier i Windows-registret, men det er ikke noe for hektisk.
Og hvis registerruten ikke er for deg, vil kanskje de andre måtene å starte opp i ASO-menyen fungere bedre for deg.