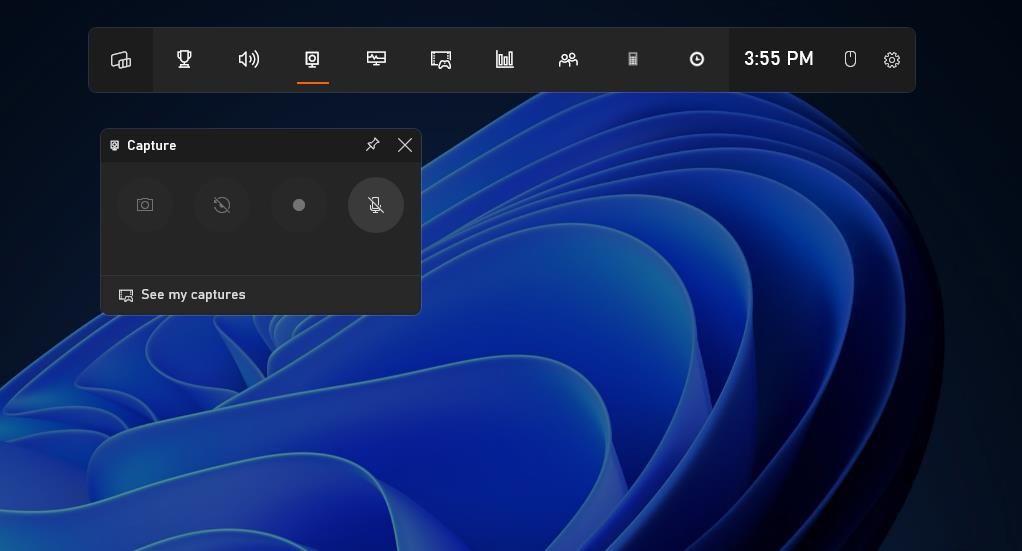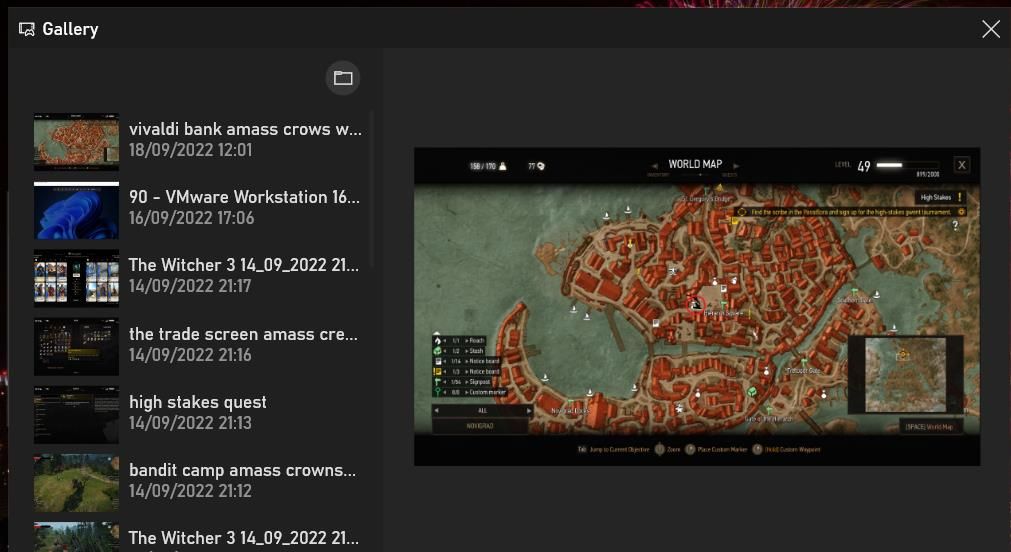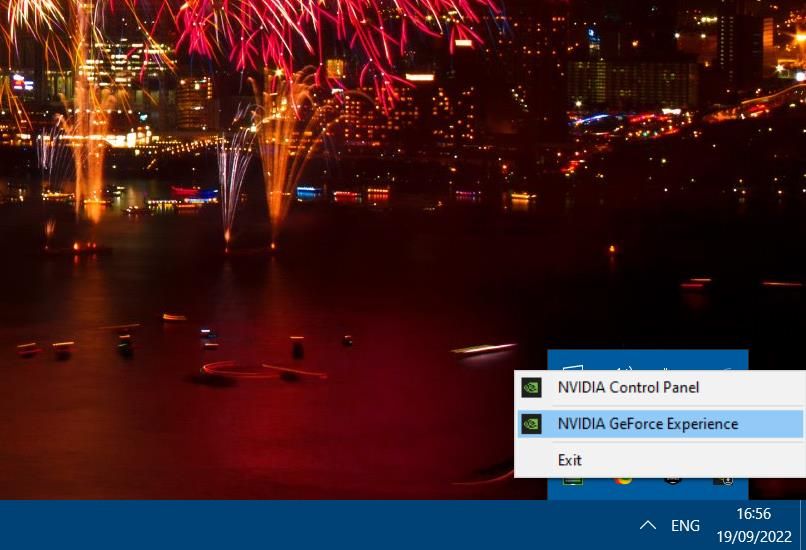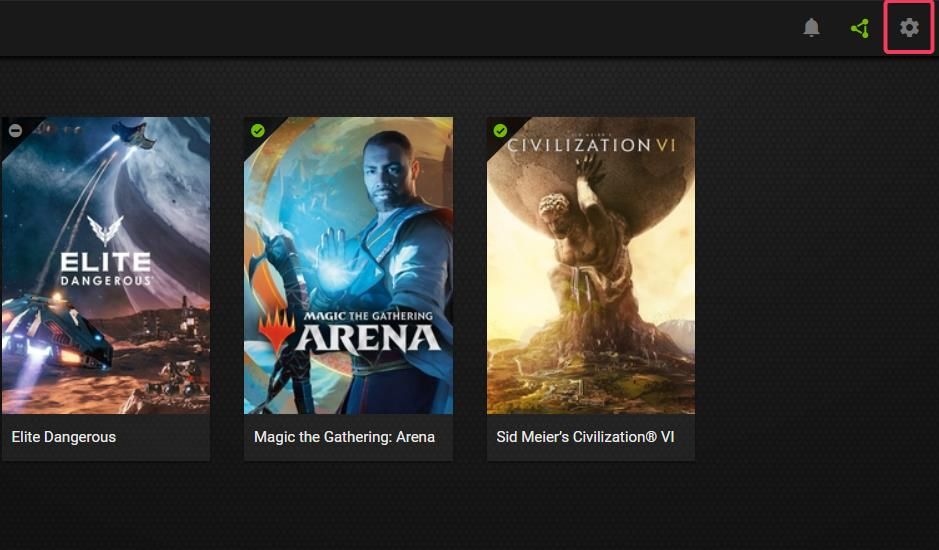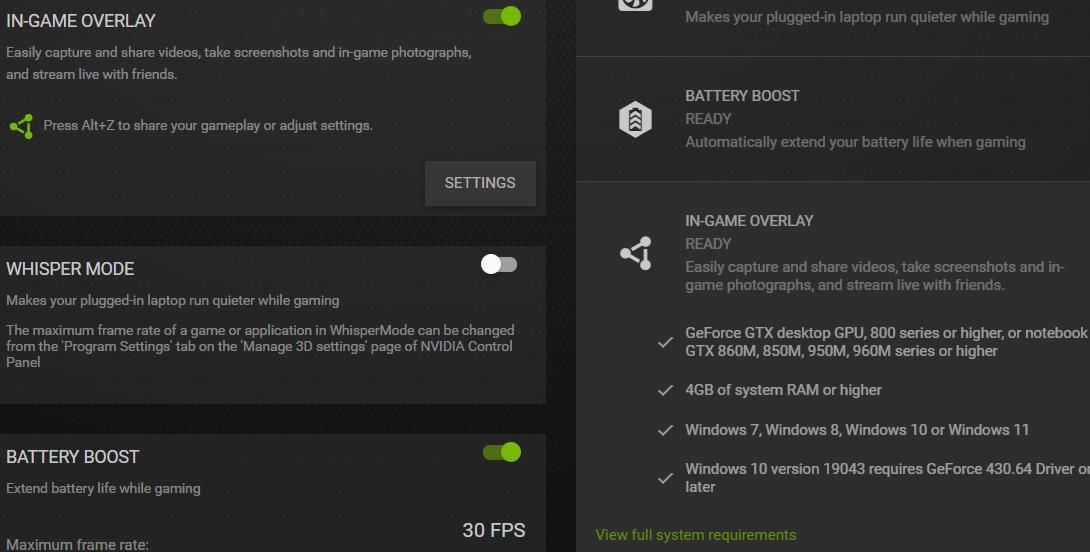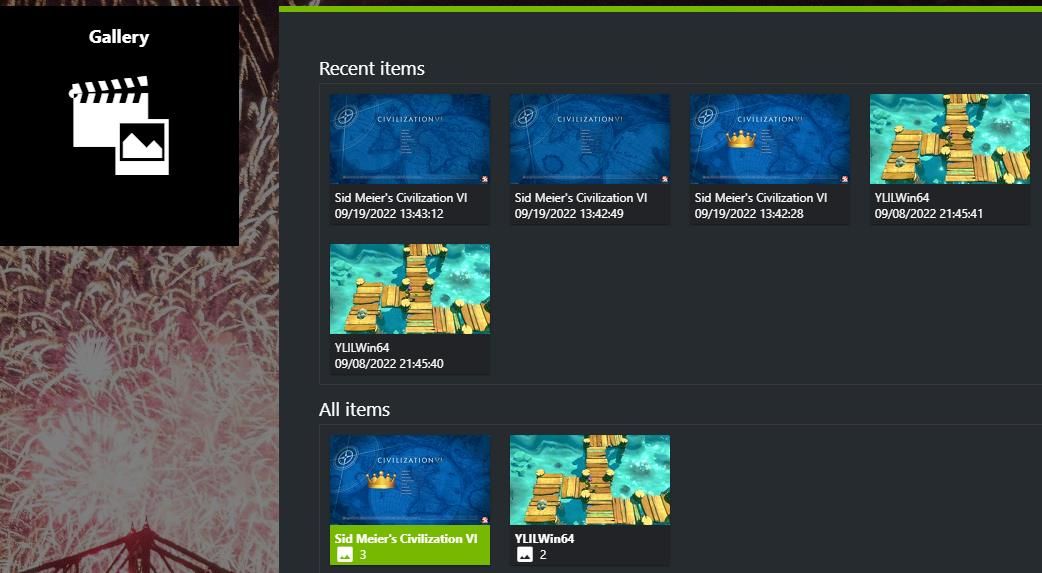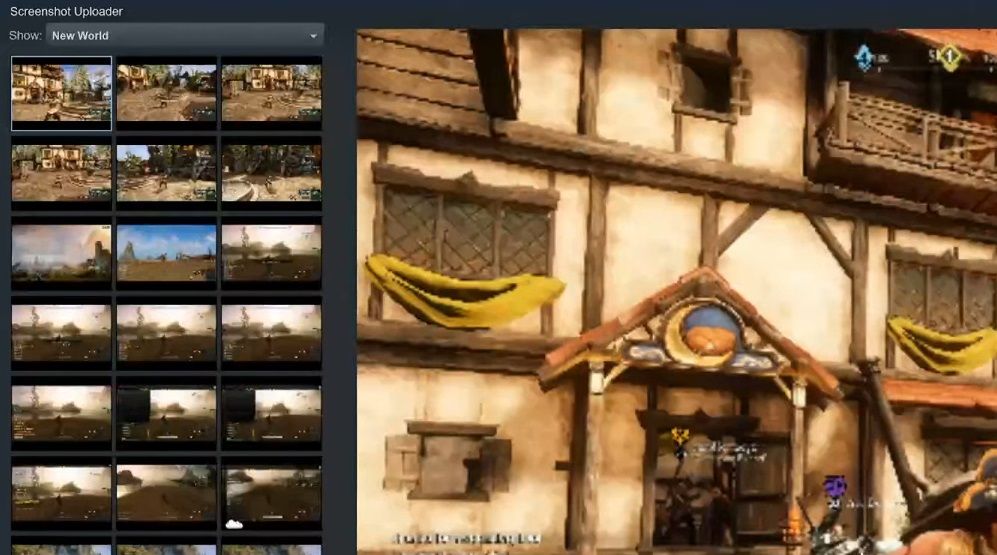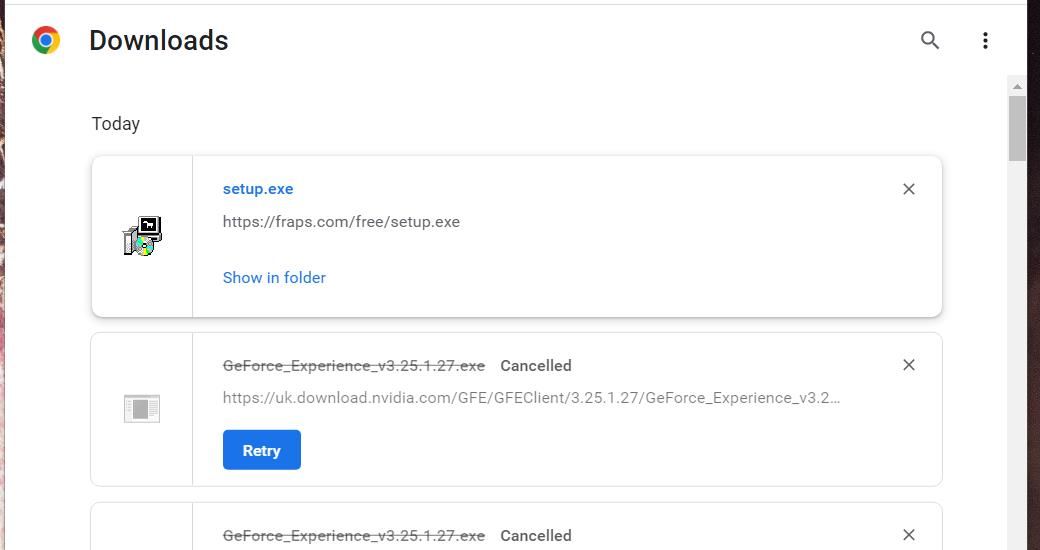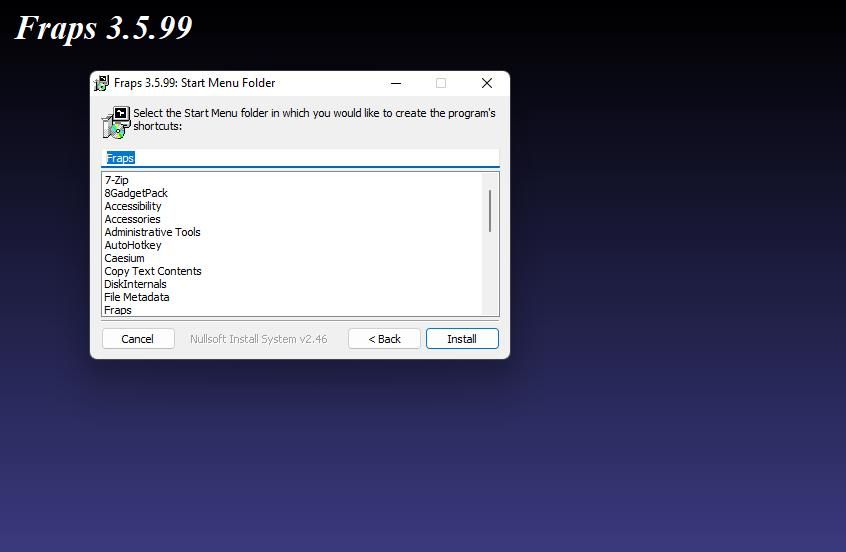6 måter å ta skjermbilder i spillet i Windows 11
Du kan vise frem dine største spilløyeblikk ved å ta skjermbilder. Noen spillere tar øyeblikksbilder i spillet av sine rekordscore eller rapporter etter kamp og statistikk for å dele med venner. Skjermbilder fra spill med vakker 3D-grafikk kan også være gode skrivebordsbakgrunner.
Å ta øyeblikksbilder i spillet i Windows 11 er relativt enkelt. Windows 11 inneholder verktøy for å ta skjermbilder. Noen tredjeparts programvarepakker gir også skjermopptaksalternativer for spill. Dette er seks forskjellige måter du kan ta skjermbilder i spillet i Windows 11.
1 Hvordan ta skjermbilder av spill med spilllinjen
Xbox Game Bar er Windows 11s forhåndsinstallerte app for å ta øyeblikksbilder av spill. Game Bar er en overleggsapp du kan aktivere med en hurtigtast. Den inneholder alternativer for å ta skjermbilder, spille inn spill, justere lyd og se ytelsesinformasjon. Du kan ta øyeblikksbilder i spillet med Game Bar slik:
-
Åpne og begynn å spille et spill du vil ta skjermbilder fra.
-
Trykk på Game Bars Win + G – tastekombinasjon for å se overlegget.
-
Klikk Capture på overleggets verktøylinje.
-
Trykk på Ta skjermbilde – knappen. Deretter vil du se en skjermdump lagret varsler raskt dukke opp.
-
For å se øyeblikksbildet, klikk på Se mine fangstopptak i opptaksboksen. Du vil se et miniatyrbilde for skjermbildet ditt i Galleri-vinduet.
Du kan åpne mappen som lagrer skjermbilder med spilllinjen ved å velge et miniatyrbilde i Galleri og klikke på Vis filplassering. Klikk på Fortsett for å åpne mappen. Deretter kan du dobbeltklikke på bildene i Utforsker for å åpne dem med Bilder eller alternativ standardprogramvare.
Som vi nevnte tidligere, kan du bruke spilllinjen til å spille inn spillingen din også. Sjekk ut guiden vår om hvordan du tar opp spilling på Windows 11 for mer informasjon.
2 Hvordan ta skjermbilder av spill med Windows 11s hurtigtaster
Windows 11 har en utklippstavle som lar deg ta fullskjermbilder fra spill. Start et spill og trykk på PrtSc- tasten for å ta et øyeblikksbilde. Utklippstavlen vil lagre bildet midlertidig. Så du må åpne Paint (eller en alternativ app), lime inn bildet i den appen ved å trykke Ctrl V, og deretter lagre det.
Utklippstavlen kan lagre flere fangede skjermbilder (med historikkfunksjonen aktivert). Men å ta øyeblikksbilder i spillet med PrtSc er ikke ideelt siden du må lime inn hver enkelt av dem manuelt i et bilderedigeringsprogram for å lagre. En bedre metode er å trykke Win + PrtSc- hurtigtasten mens du spiller et spill. Det vil ta et øyeblikksbilde og automatisk lagre det i en Skjermbilder-mappe med denne katalogbanen:
C:Users<user folder>PicturesScreenshots3 Hvordan ta skjermbilder av spill med GeForce Experience
GeForce Experience er en optimaliseringsapp for NVIDIA-grafikkort. Den lar brukere justere grafiske innstillinger, oppdatere NVIDIA-drivere og ta skjermbilder i spillet. NVIDIA GeForce Experience har et overlegg du kan åpne mens du spiller, som inkluderer skjermopptaksverktøy.
GeForce Experience-programvaren kommer vanligvis forhåndsinstallert på PCer med støttede NVIDIA GPUer. Så du trenger ikke å installere den programvaren hvis PC-en din har en støttet NVIDIA GPU. Denne GeForce Experience -systemkravsiden viser alle de støttede GPU-seriene for den programvaren.
Hvis PC-en din oppfyller disse systemkravene, men ikke har NVIDIA-programvaren installert, kan du laste den ned fra denne GeForce Experience – siden. Klikk på den grønne Last ned – knappen for å lagre oppsettsveiviseren for GeForce Experience. Dobbeltklikk på GeForce_Experience_v3.25.1.27.exe for å få opp installasjonsveiviseren, og velg alternativet Godta og installer.
Når du har installert GeForce Experience, vil du finne at overlegget er et godt alternativ til Xbox Game Bar. Denne funksjonen må imidlertid også være aktivert for at du skal kunne bruke den. Slik kan du ta øyeblikksbilder i spillet med GeForce Experience:
-
Høyreklikk på NVIDIA-ikonet i systemstatusfeltet i Windows for å velge NVIDIA GeForce Experience.
-
Logg på NVIDIA-kontoen din på påloggingsboksen. Hvis du ikke har en, klikker du på alternativet Opprett konto for å konfigurere en og deretter logger du på den.
-
Klikk på Innstillinger – knappen øverst i GeForce Experience.
-
Sjekk at PC-en din oppfyller systemkravene for overleggsfunksjonen ved å klikke på boksen Overlegg i spillet til høyre i GeForce Experience-vinduet.
-
Slå på In-Game Overlay- alternativet vist rett nedenfor.
-
Klikk nå på X (lukk)-knappen i GeForce Experience-vinduet .
-
Start et spill du vil ta skjermbilder fra.
-
Trykk på Alt F1 – hurtigtasten for å ta et øyeblikksbilde mens du spiller. Eller du kan trykke Alt Z for å få opp overlegget og trykke på Skjermbilde – knappen.
GeForce Experience lagrer skjermbildene dine i Videoer-mappen. Der finner du separate mapper som inkluderer skjermbildene av spillene du tok dem fra. Dette er den fullstendige banen til videokatalogen:
C:Users<user folder>VideosDu kan se fangede øyeblikksbilder fra galleriet i GeForce Experience. Trykk på Alt Z – tastkombinasjonen, og velg Galleri på overlegget. Galleriet viser deg forhåndsvisninger av miniatyrbilder for nylig fangede elementer og skjermbildemapper. Dobbeltklikk på et miniatyrbilde for å vise det eller en mappe for å åpne.
4 Hvordan ta skjermbilder av spill med Steam
Hvis du er en Steam-bruker (og de fleste Windows-spillfanatikere er i disse dager), kan du ta øyeblikksbilder med programvarens skjermbildenøkkel. For å gjøre det, åpne Steam og start et av spillene dine med den spillklienten. Trykk deretter på standard hurtigtasten F12 for å ta et skjermbilde i spillet.
Etter å ha tatt noen øyeblikksbilder, kan du se dem i Steam-spillklienten. Klikk på Steams Vis – meny og velg Skjermbilde. Velg spillet du tok bildene fra i rullegardinmenyen Vis . Deretter vil du se et galleri som inkluderer skjermbildene dine for spillet. Klikk på hvert øyeblikksbilde for å se det forstørret.
5 Hvordan ta skjermbilder av spill med Fraps
Fraps er en programvare for video- og skjermfangst som du kan ta øyeblikksbilder fra OpenGL og DirectX Windows 11-spill med. Selv om det ikke er gratis, kan du ta BMP – skjermbilder med den uregistrerte versjonen i Windows 11/10. Dette er trinnene for å ta skjermbilder med Fraps:
-
Få opp Fraps-nedlastingssiden.
-
Klikk på koblingen Last ned Fraps.
-
Trykk Ctrl + J i Edge, Chrome, Firefox eller Opera for å få opp en Nedlastinger -fane. Hvis du bruker en annen nettleser, velg å åpne en Nedlastinger -fane fra hovedmenyen.
-
Klikk Fraps’ setup.exe-fil i kategorien Nedlastinger.
-
Velg Jeg godtar > Neste > Installer i oppsettsveiviseren.
-
Nå du har installert Fraps, kan du begynne å ta noen skjermbilder med den. Kjør først programvaren ved å klikke Start > Alle apper > Fraps på menyen.
-
Minimer Fraps-vinduet.
-
Kjør et OpenGL- eller DirectX-spill for å ta skjermbilder.
-
Trykk deretter Fraps’ standard F10 hurtigtast for å ta et øyeblikksbilde.
Undermappen som inneholder skjermbildene du har tatt, er i Fraps-mappen. Fraps-mappen har en undermappe Skjermbilder for øyeblikksbildene dine. Hvis du installerte programvaren i standardkatalogen, vil banen til mappen være:
C:FrapsScreenshotsDu kan sjekke mappebanen for øyeblikksbildene dine i Fraps-programvaren. Åpne Fraps-vinduet, og klikk på fanen Skjermbilder . Klikk deretter på Vis – knappen for å få opp mappen. Du kan også endre fangstnøkkelen ved å klikke i Skjermopptakshurtigtastboksen på fanen Skjermbilder og trykke på en annen.
6 Ta skjermbilder med en spillfotomodusfunksjon
Noen spill inkluderer innebygde fotomodusverktøy som du tar øyeblikksbilder fra dem uten ekstra overlegg eller programvare. Bortsett fra å bare ta øyeblikksbilder, lar disse fotomodusene spillere forbedre skjermbilder ved å rotere kameravinkler og bruke effekter. Dette er noen av de mer bemerkelsesverdige spillene som inneholder fotomoduser:
- Styre
- Forza Horizon 5
- Ghost of Tsushima
- Red Dead Redemption 2
- Far Cry 6
- Cyberpunk 2077
- Borderlands 3
- Batman: Arkham Knight
- Assassin’s Creed Valhalla
- Ingen manns himmel
Selv om det ikke er en spesielt vanlig funksjon, kan noen av Windows-spillene dine inkludere en fotomodus. Hvordan du får tilgang til fotomoduser vil variere mellom titlene. Imidlertid kan du ofte finne skjermbildeverktøy for spill fra pausemenyene deres.
Fang favorittspilløyeblikkene dine med skjermbilder
Å ta bilder med skjermbildeverktøy bevarer minner akkurat som med ekte kameraer. Alle metodene ovenfor for å ta øyeblikksbilder i spillet vil fange og bevare dine favorittspilløyeblikk i Windows 11. Deretter kan du lage et spillfotoalbum med en samling av skjermbilder i spillet som du kan vise i lysbildefremvisninger eller dele på nettet.