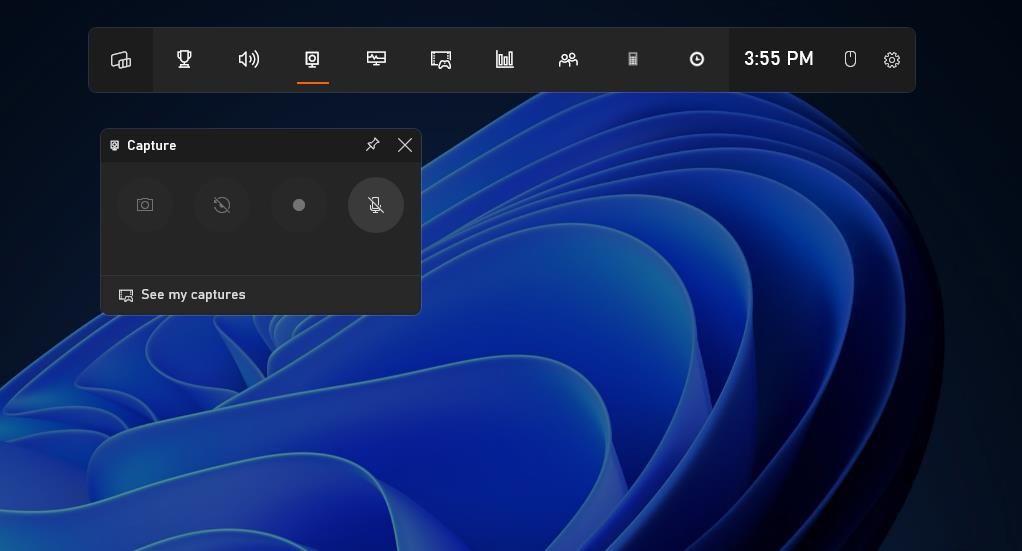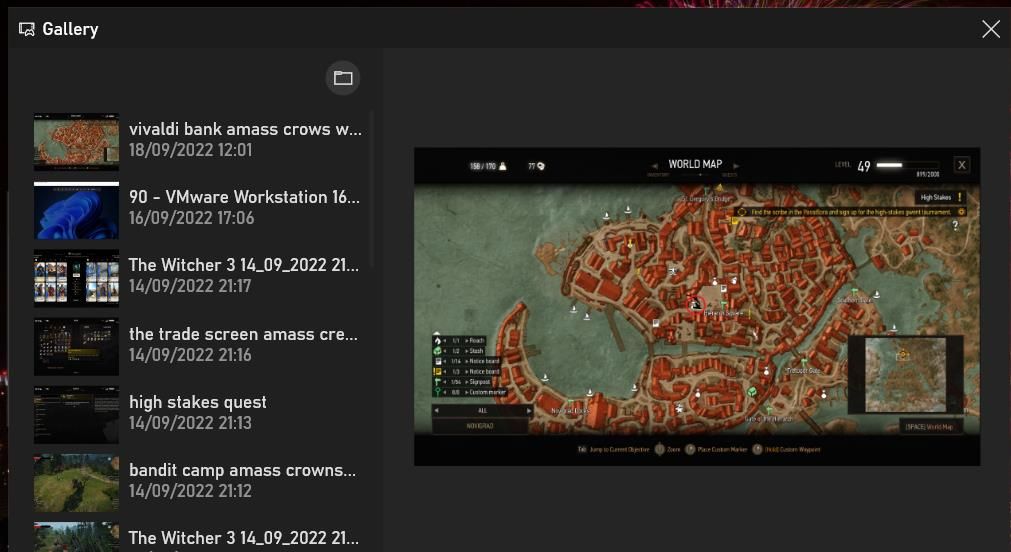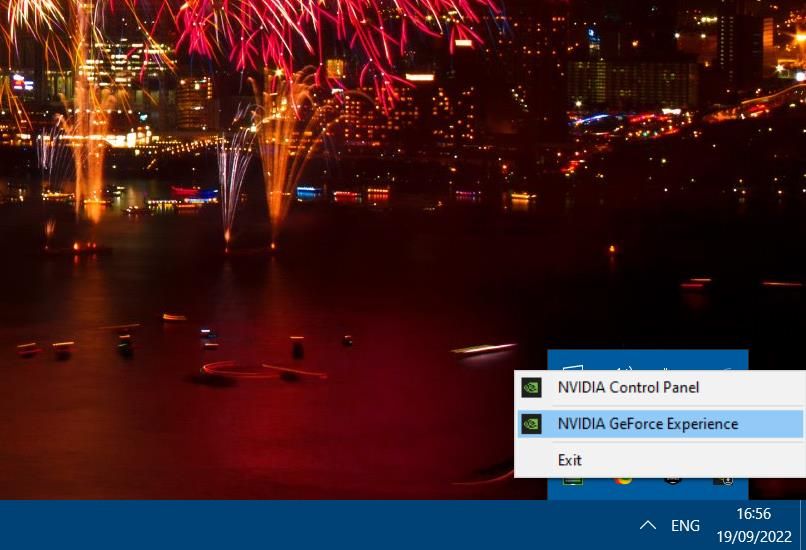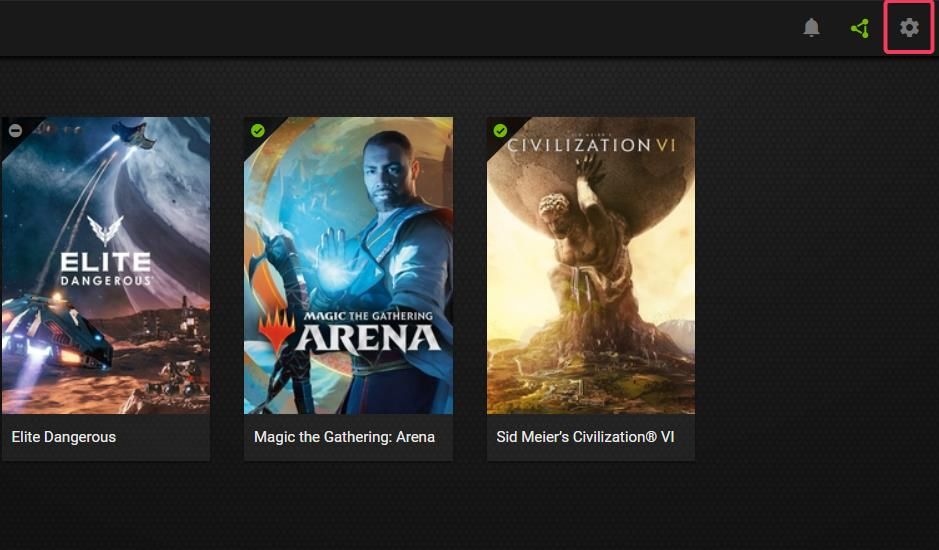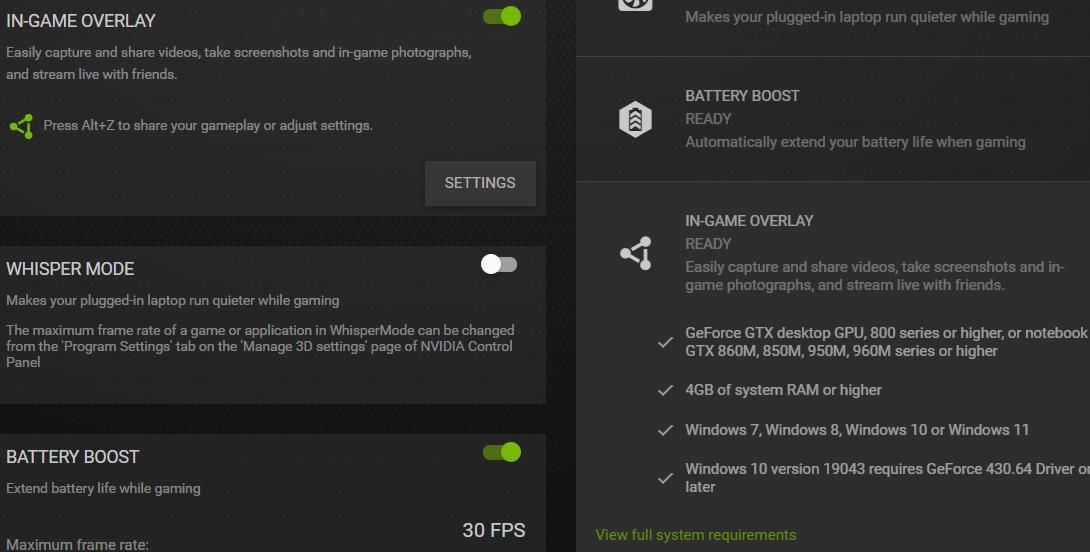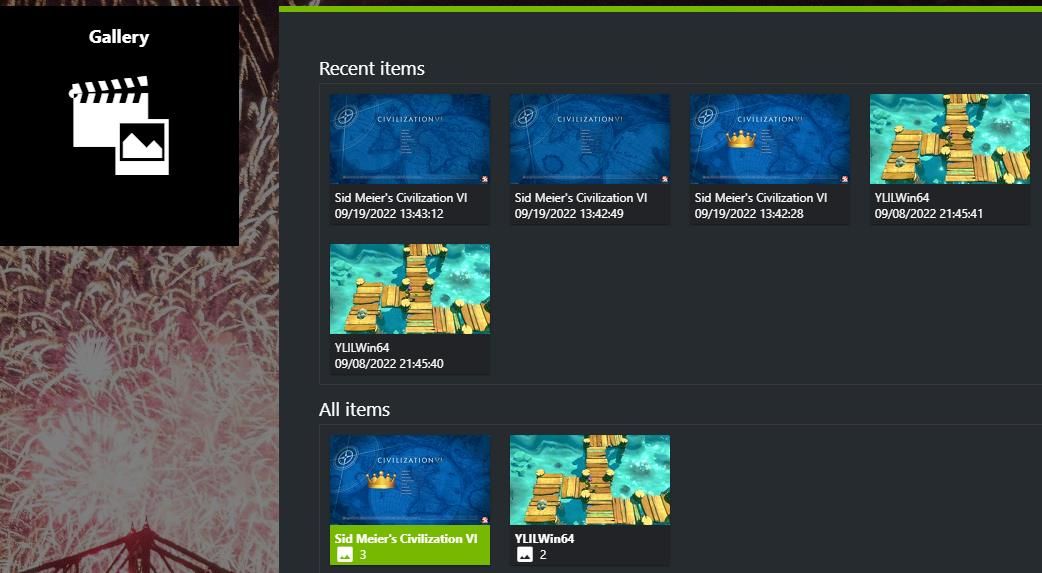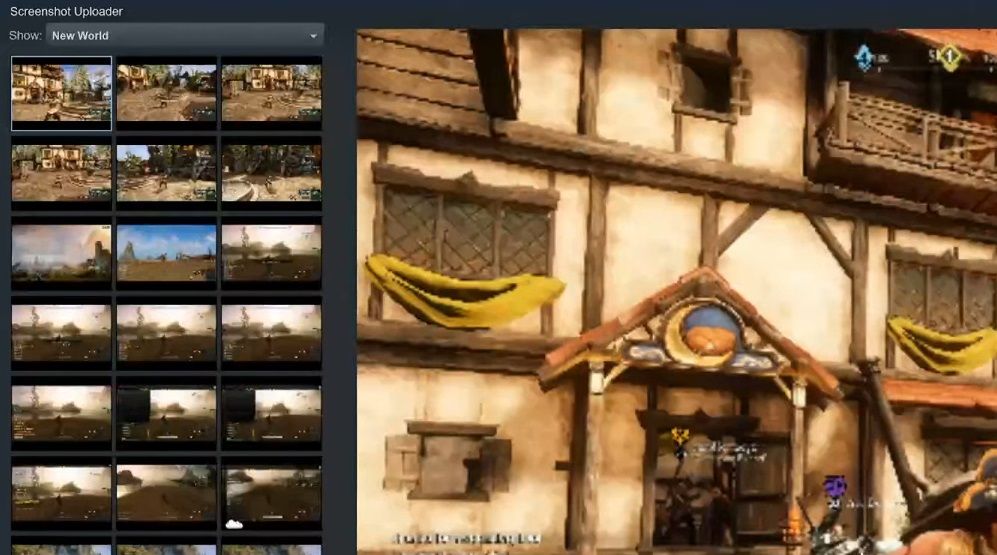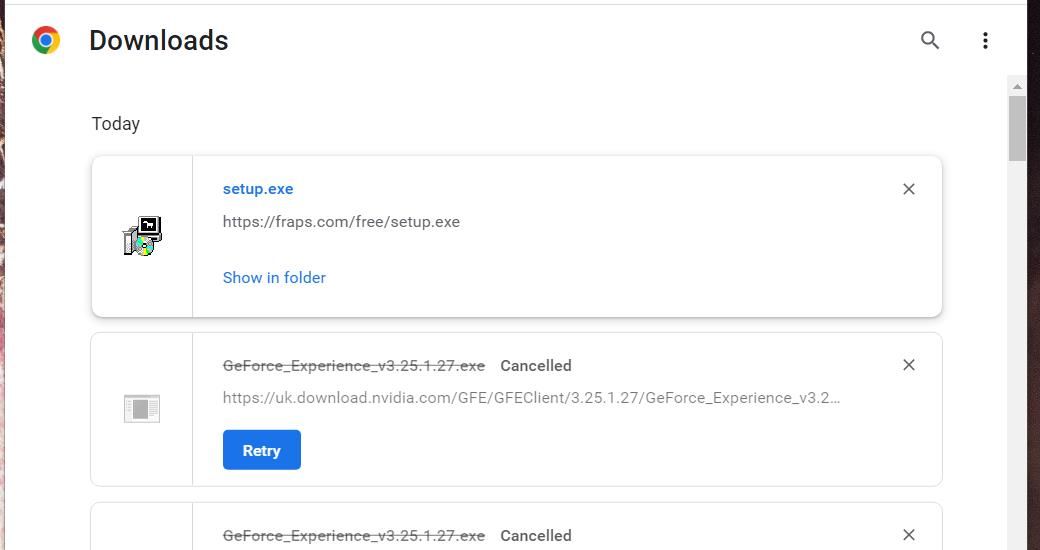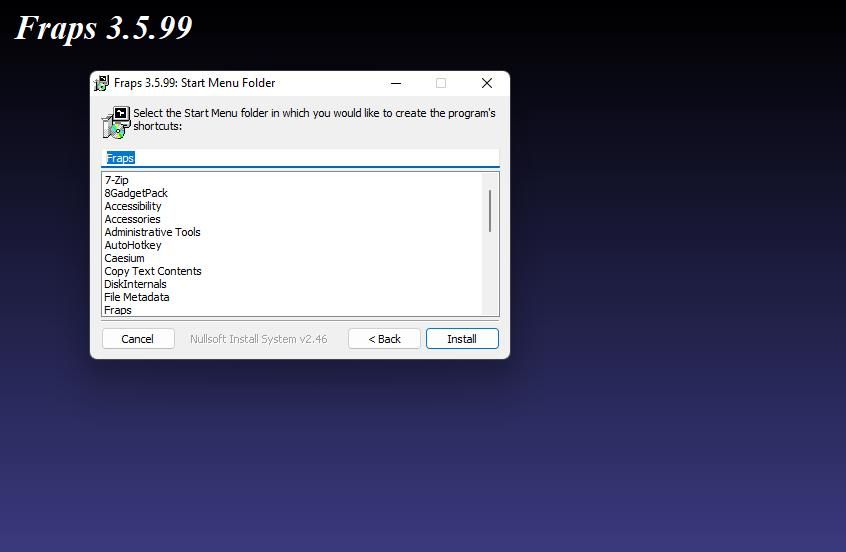6 formas de capturar capturas de pantalla en el juego en Windows 11
Puede mostrar sus mejores momentos de juego capturando capturas de pantalla. Algunos jugadores toman instantáneas en el juego de sus puntajes récord o informes y estadísticas posteriores al partido para compartir con amigos. Las capturas de pantalla de juegos con hermosos gráficos en 3D también pueden ser buenos fondos de escritorio.
Tomar instantáneas en el juego en Windows 11 es relativamente sencillo. Windows 11 incorpora herramientas para realizar capturas de pantalla. Algunos paquetes de software de terceros también brindan opciones de captura de pantalla para juegos. Estas son seis formas diferentes de tomar capturas de pantalla en el juego en Windows 11.
1 Cómo capturar capturas de pantalla de juegos con la barra de juegos
Xbox Game Bar es la aplicación preinstalada de Windows 11 para capturar instantáneas de juegos. Game Bar es una aplicación superpuesta que puedes activar con una tecla de acceso rápido. Incluye opciones para tomar capturas de pantalla, grabar juegos, ajustar el audio y ver información de rendimiento. Puedes capturar instantáneas en el juego con Game Bar como esta:
-
Abra y comience a jugar un juego del que desea capturar capturas de pantalla.
-
Presiona la combinación de teclas Win + G de la barra de juegos para ver su superposición.
-
Haga clic en Capturar en la barra de herramientas de la superposición.
-
Presione el botón Tomar captura de pantalla. Luego verá aparecer rápidamente un notificador de captura de pantalla guardada.
-
Para ver la instantánea, haga clic en Ver mis capturas en el cuadro Capturar. Verá una miniatura de la captura de pantalla capturada en la ventana Galería.
Puede abrir la carpeta que almacena capturas de pantalla con la barra de juegos seleccionando una miniatura en la Galería y haciendo clic en Mostrar ubicación de archivo. Haga clic en Continuar para abrir la carpeta. Luego puede hacer doble clic en las imágenes en el Explorador para abrirlas con Fotos o un software predeterminado alternativo.
Como mencionamos anteriormente, también puedes usar la barra de juegos para grabar tu juego. Consulte nuestra guía sobre cómo grabar juegos en Windows 11 para obtener más información.
2 Cómo capturar capturas de pantalla de juegos con las teclas de acceso rápido de Windows 11
Windows 11 tiene un portapapeles que le permite capturar capturas de pantalla a pantalla completa de los juegos. Inicie un juego y presione la tecla PrtSc para capturar una instantánea. El portapapeles almacenará temporalmente la imagen. Por lo tanto, deberá abrir Paint (o una aplicación alternativa), pegar la imagen en esa aplicación presionando Ctrl V y luego guardarla.
El portapapeles puede almacenar múltiples capturas de pantalla capturadas (con su función de historial habilitada). Sin embargo, tomar instantáneas en el juego con PrtSc no es lo ideal, ya que debes pegar manualmente cada una de ellas en un editor de imágenes para guardarlas. Un mejor método es presionar la tecla de acceso rápido Win + PrtSc mientras juegas. Eso tomará una instantánea y la guardará automáticamente en una carpeta de Capturas de pantalla con esta ruta de directorio:
C:Users<user folder>PicturesScreenshots3 Cómo capturar capturas de pantalla de juegos con GeForce Experience
GeForce Experience es una aplicación de optimización para tarjetas gráficas NVIDIA. Permite a los usuarios ajustar la configuración gráfica, actualizar los controladores de NVIDIA y tomar capturas de pantalla en el juego. NVIDIA GeForce Experience tiene una superposición que puede abrir mientras juega que incluye sus herramientas de captura de pantalla.
El software GeForce Experience generalmente viene preinstalado en PC con GPU NVIDIA compatibles. Por lo tanto, no debería necesitar instalar ese software si su PC tiene una GPU NVIDIA compatible. Esta página de requisitos del sistema de GeForce Experience enumera todas las series de GPU compatibles con ese software.
Si su PC cumple con esos requisitos del sistema pero no tiene instalado el software NVIDIA, puede descargarlo desde esta página de GeForce Experience. Haga clic en el botón verde Descargar para guardar el asistente de configuración de GeForce Experience. Haga doble clic en GeForce_Experience_v3.25.1.27.exe para abrir el asistente de configuración y seleccione la opción Aceptar e instalar .
Cuando tengas GeForce Experience instalado, encontrarás que su superposición es una buena alternativa a Xbox Game Bar. Sin embargo, esa función también debe estar habilitada para que pueda utilizarla. Así es como puedes capturar instantáneas en el juego con GeForce Experience:
-
Haga clic con el botón derecho en el icono de NVIDIA en la bandeja del sistema de Windows para seleccionar NVIDIA GeForce Experience.
-
Inicie sesión en su cuenta de NVIDIA en el cuadro de inicio de sesión. Si no tiene una, haga clic en la opción Crear cuenta para configurar una y luego inicie sesión.
-
Haz clic en el botón Configuración en la parte superior de GeForce Experience.
-
Verifique que su PC cumpla con los requisitos del sistema para la función de superposición haciendo clic en el cuadro Superposición en el juego a la derecha de la ventana GeForce Experience.
-
Active la opción Superposición en el juego que se muestra directamente a continuación.
-
Ahora haga clic en el botón X (cerrar) de la ventana GeForce Experience .
-
Inicie un juego del que desee capturar capturas de pantalla.
-
Presione la tecla de acceso rápido Alt F1 para tomar una instantánea mientras juega. O puede presionar Alt Z para que aparezca la superposición y presione el botón Captura de pantalla.
GeForce Experience guarda sus capturas de pantalla en la carpeta Videos. Allí encontrará carpetas separadas que incluyen las capturas de pantalla de los juegos de los que las capturó. Esta es la ruta completa para el directorio de videos:
C:Users<user folder>VideosPuede ver instantáneas capturadas desde la galería en GeForce Experience. Presione la combinación de teclas Alt Z y seleccione Galería en la superposición. La galería muestra vistas previas en miniatura de elementos capturados recientemente y carpetas de capturas de pantalla. Haga doble clic en la miniatura de una imagen para verla o en una carpeta para abrirla.
4 Cómo capturar capturas de pantalla de juegos con Steam
Si eres un usuario de Steam (y la mayoría de los fanáticos de los juegos de Windows lo son en estos días), puedes capturar instantáneas con la tecla de captura de pantalla de ese software. Para hacerlo, abra Steam e inicie uno de sus juegos con ese cliente de juegos. Luego presione la tecla de acceso rápido F12 predeterminada para tomar una captura de pantalla en el juego.
Después de tomar algunas instantáneas, puede verlas dentro del cliente de juegos Steam. Haga clic en el menú Ver de Steam y seleccione Captura de pantalla. Selecciona el juego del que tomaste las fotos en el menú desplegable Mostrar . Luego verás una galería que incluye tus capturas de pantalla del juego. Haga clic en cada instantánea para verla ampliada.
5 Cómo capturar capturas de pantalla de juegos con Fraps
Fraps es un software de captura de video y pantalla con el que puede capturar instantáneas de juegos OpenGL y DirectX Windows 11. Aunque no es un programa gratuito, puede tomar capturas de pantalla BMP con la versión no registrada en Windows 11/10. Estos son los pasos para realizar capturas de pantalla con Fraps:
-
Abra la página web de descarga de Fraps.
-
Haga clic en el enlace Descargar Fraps .
-
Presione Ctrl + J en Edge, Chrome, Firefox u Opera para abrir una pestaña de Descargas . Si está utilizando un navegador diferente, seleccione para abrir una pestaña de Descargas desde su menú principal.
-
Haga clic en el archivo setup.exe de Fraps en la pestaña Descargas .
-
Seleccione Acepto > Siguiente > Instalar en el asistente de configuración.
-
Ahora que ha instalado Fraps, puede comenzar a tomar algunas capturas de pantalla con él. Primero, ejecute el software haciendo clic en Inicio > Todas las aplicaciones > Fraps en el menú.
-
Minimice la ventana Fraps.
-
Ejecute un juego OpenGL o DirectX desde el que tomar capturas de pantalla.
-
Luego presione la tecla de acceso rápido F10 predeterminada de Fraps para capturar una instantánea.
La subcarpeta que incluye las capturas de pantalla capturadas se encuentra en la carpeta Fraps. La carpeta Fraps tiene una subcarpeta Capturas de pantalla para sus instantáneas. Si instaló el software en su directorio predeterminado, la ruta de la carpeta será:
C:FrapsScreenshotsPuede verificar la ruta de la carpeta para sus instantáneas en el software Fraps. Abra la ventana Fraps y haga clic en la pestaña Capturas de pantalla. Luego haga clic en el botón Ver para abrir la carpeta. También puede cambiar la clave de captura haciendo clic en el cuadro Tecla de acceso directo de captura de pantalla en la pestaña Capturas de pantalla y presionando una diferente.
6 Capture capturas de pantalla con una función de modo de foto de juegos
Algunos juegos incluyen herramientas de modo de fotografía integradas con las que captura instantáneas de ellos sin superposiciones ni software adicionales. Además de simplemente tomar instantáneas, esos modos de fotografía permiten a los jugadores mejorar las capturas de pantalla girando los ángulos de la cámara y aplicando efectos. Estos son algunos de los juegos más notables que incorporan modos de fotografía:
- Control
- Forza horizonte 5
- Fantasma de Tsushima
- redención muerta roja 2
- muy lejos 6
- Ciberpunk 2077
- tierras fronterizas 3
- batman: caballero de arkham
- Assassin’s Creed Valhalla
- cielo de nadie
Aunque no es una característica especialmente común, algunos de sus juegos de Windows pueden incluir un modo de fotografía. La forma de acceder a los modos de fotografía variará entre los títulos. Sin embargo, a menudo puedes encontrar herramientas de captura de pantalla para juegos desde sus menús de pausa.
Capture sus momentos de juego favoritos con capturas de pantalla
Tomar fotografías con herramientas de captura de pantalla conserva los recuerdos al igual que con las cámaras reales. Todos los métodos anteriores para tomar instantáneas en el juego capturarán y conservarán sus momentos de juego favoritos de Windows 11. Luego, puede crear un álbum de fotos de juegos con una colección de capturas de pantalla del juego para mostrar en presentaciones de imágenes o compartir en línea.