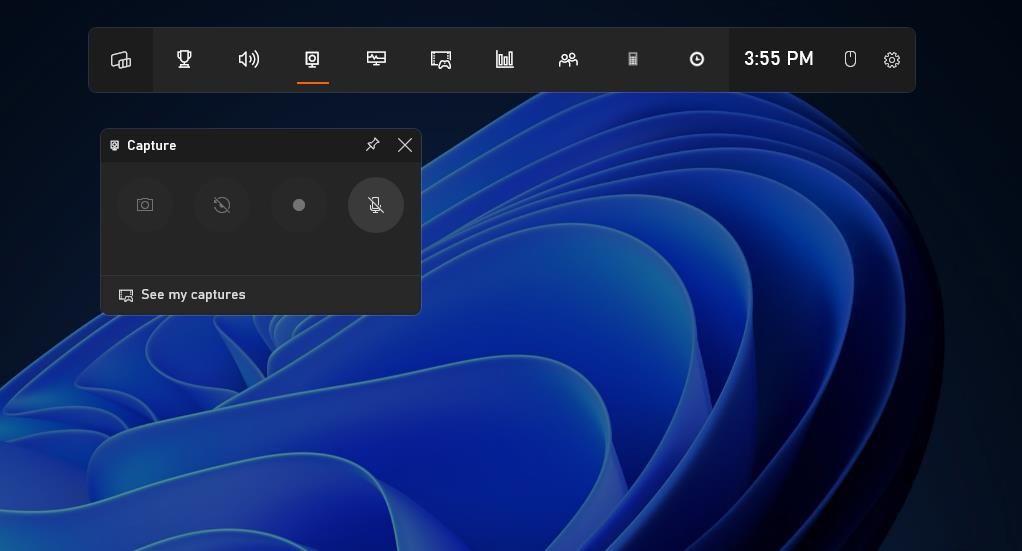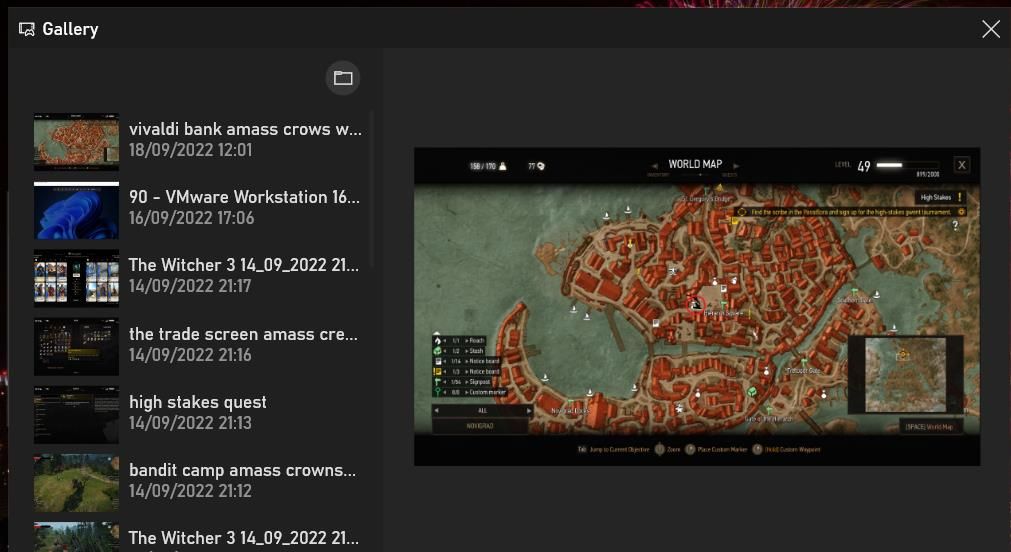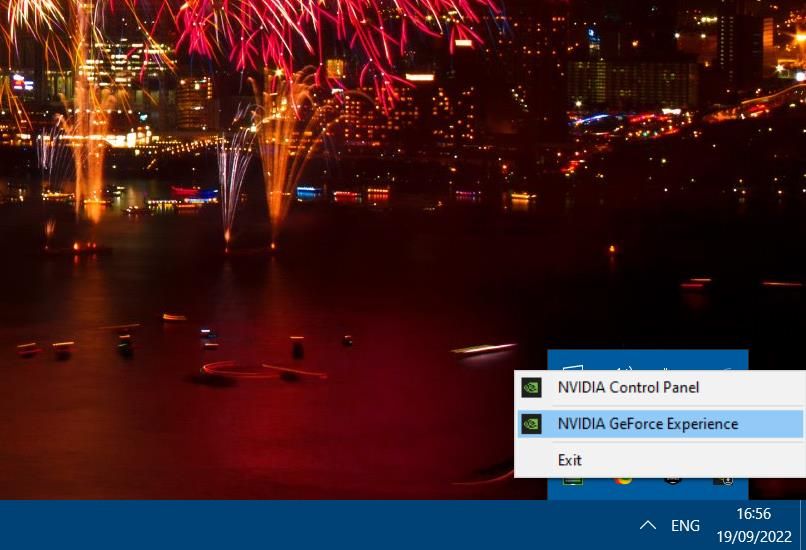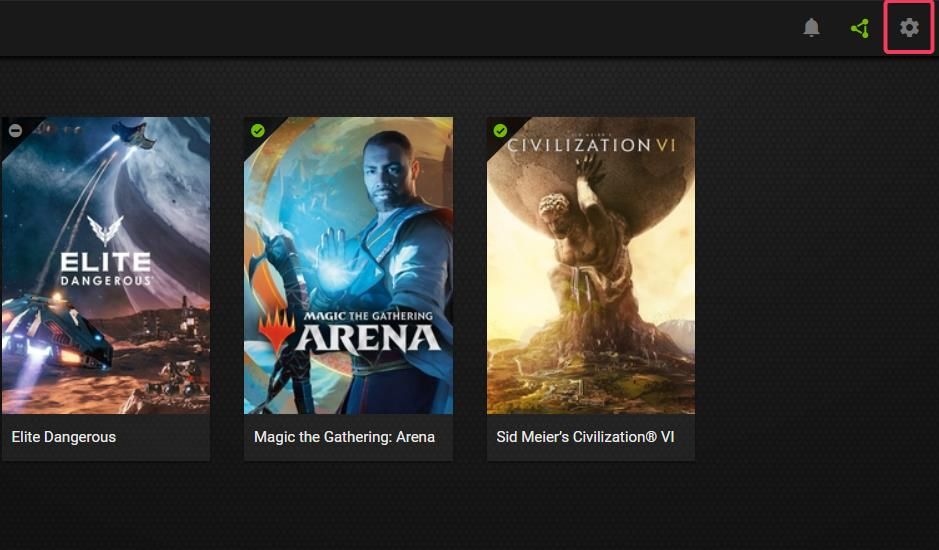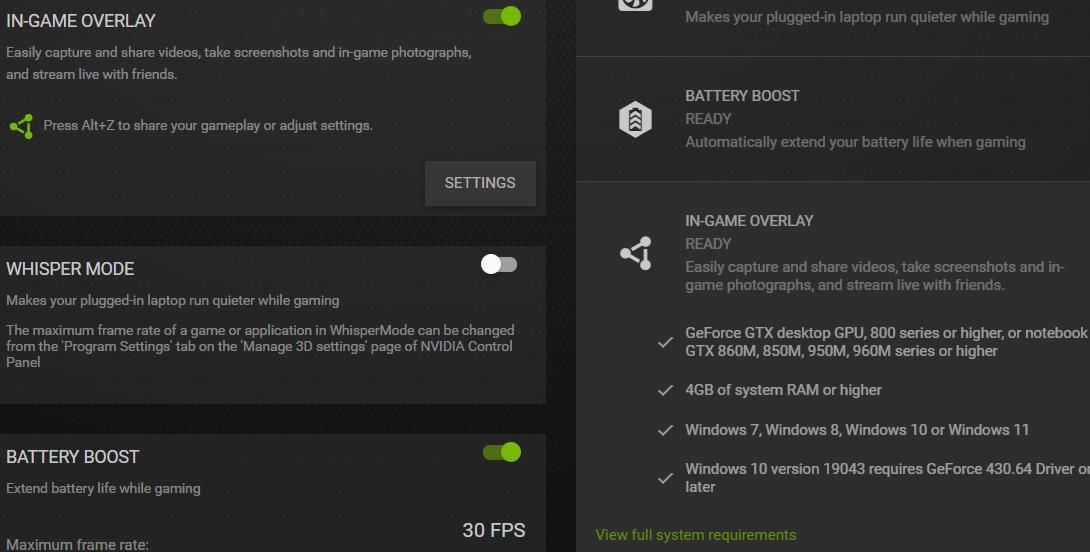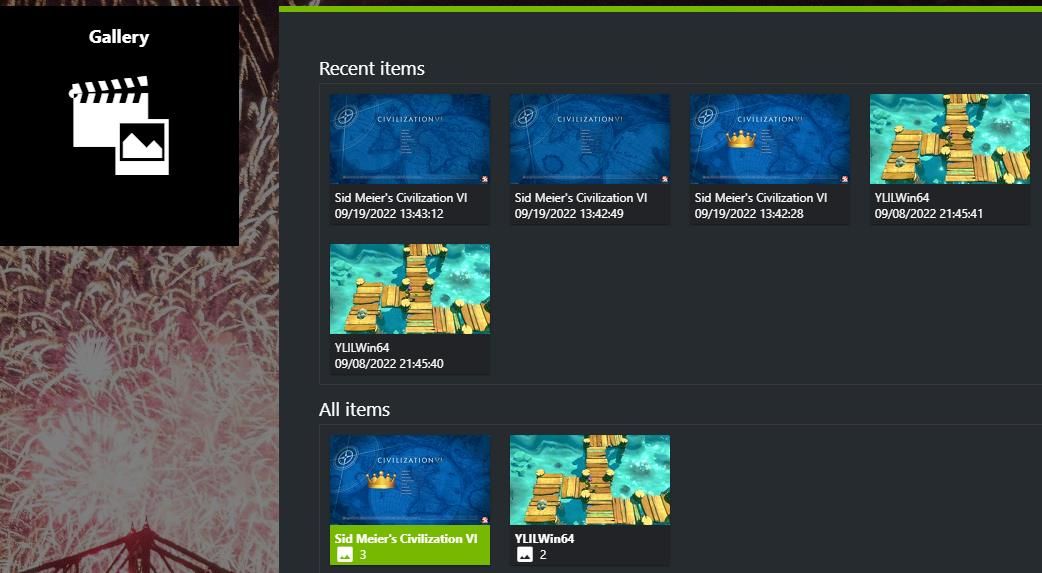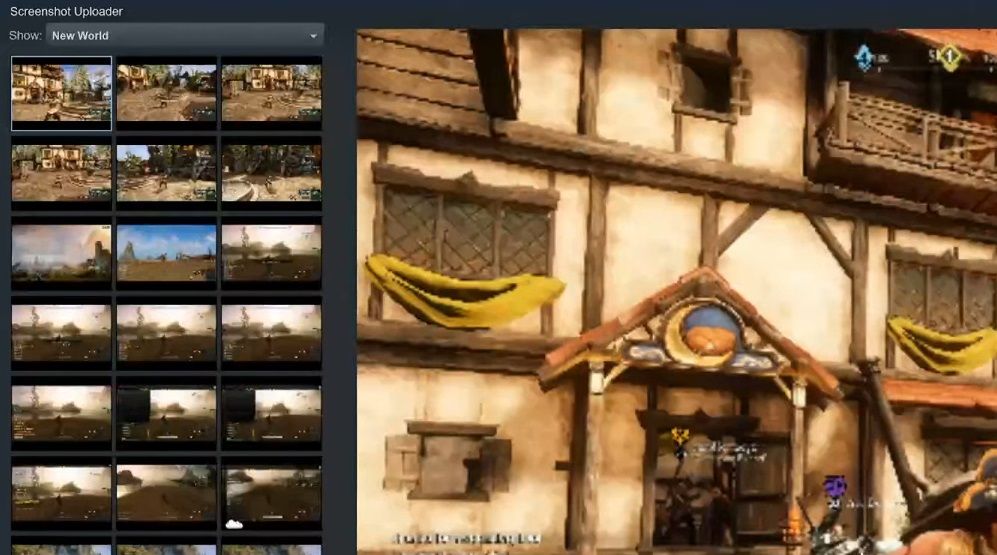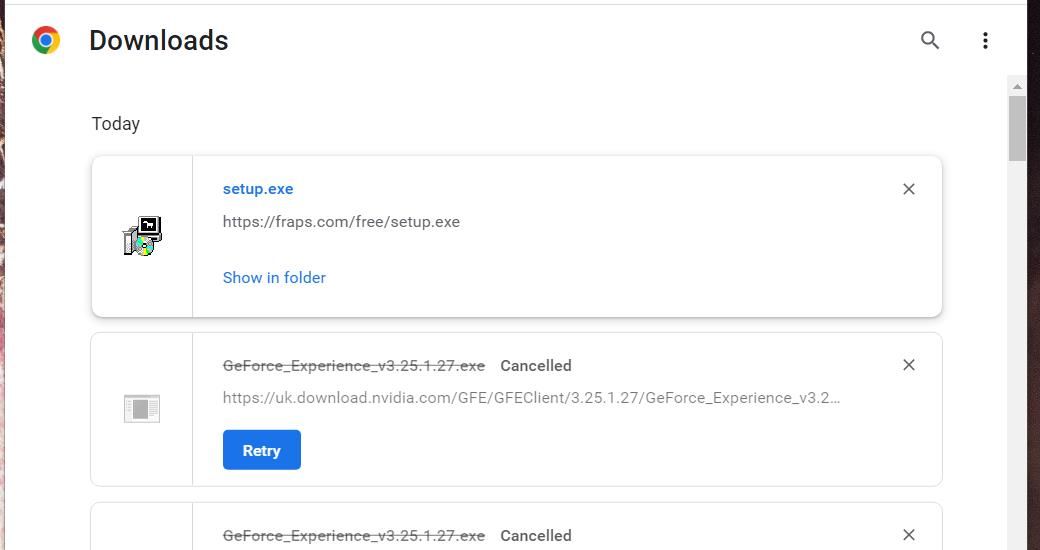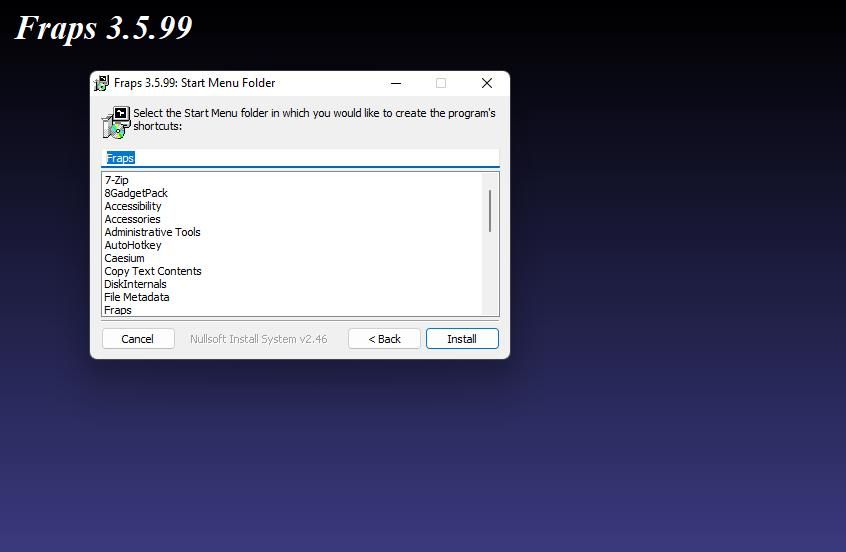6 modi per acquisire schermate di gioco in Windows 11
Puoi mostrare i tuoi momenti di gioco più belli catturando schermate. Alcuni giocatori scattano istantanee di gioco dei loro punteggi record o resoconti post-partita e statistiche da condividere con gli amici. Gli screenshot di giochi con una splendida grafica 3D possono anche essere buoni sfondi per il desktop.
Scattare istantanee di gioco in Windows 11 è relativamente semplice. Windows 11 incorpora strumenti per acquisire schermate. Alcuni pacchetti software di terze parti forniscono anche opzioni di cattura dello schermo per i giochi. Questi sono sei modi diversi per acquisire schermate di gioco in Windows 11.
1 Come acquisire schermate di gioco con la barra di gioco
Xbox Game Bar è l’app preinstallata di Windows 11 per acquisire istantanee di giochi. Game Bar è un’app in overlay che puoi attivare con un tasto di scelta rapida. Include opzioni per acquisire schermate, registrare giochi, regolare l’audio e visualizzare informazioni sulle prestazioni. Puoi acquisire istantanee di gioco con la barra di gioco in questo modo:
-
Apri e inizia a giocare a un gioco da cui desideri acquisire schermate.
-
Premi la combinazione di tasti Win + G della barra di gioco per visualizzarne la sovrapposizione.
-
Fare clic su Cattura sulla barra degli strumenti dell’overlay.
-
Premi il pulsante Acquisisci screenshot. Quindi vedrai apparire rapidamente uno screenshot del notificatore salvato.
-
Per visualizzare l’istantanea, fai clic su Visualizza le mie acquisizioni nella casella Acquisisci. Vedrai una miniatura per lo screenshot catturato nella finestra della Galleria.
Puoi aprire la cartella che memorizza gli screenshot con la barra di gioco selezionando una miniatura nella Galleria e facendo clic su Mostra posizione file. Fare clic su Continua per aprire la cartella. Quindi puoi fare doppio clic sulle immagini in Explorer per aprirle con Foto o un software predefinito alternativo.
Come accennato in precedenza, puoi anche utilizzare la barra di gioco per registrare il tuo gameplay. Consulta la nostra guida su come registrare il gameplay su Windows 11 per ulteriori informazioni.
2 Come acquisire schermate di gioco con i tasti di scelta rapida di Windows 11
Windows 11 ha una clipboard che ti consente di acquisire schermate a schermo intero dai giochi. Avvia un gioco e premi il tasto PrtSc per acquisire un’istantanea. Gli appunti memorizzeranno temporaneamente l’immagine. Quindi, dovrai aprire Paint (o un’app alternativa), incollare l’immagine in quell’app premendo Ctrl V, quindi salvarla.
Gli appunti possono memorizzare più schermate catturate (con la sua funzione di cronologia abilitata). Tuttavia, scattare istantanee di gioco con PrtSc non è l’ideale poiché devi incollarle manualmente in un editor di immagini per salvarle. Un metodo migliore è premere il tasto di scelta rapida Win + PrtSc durante il gioco. Ciò scatterà un’istantanea e la salverà automaticamente in una cartella Screenshots con questo percorso di directory:
C:Users<user folder>PicturesScreenshots3 Come acquisire schermate di gioco con GeForce Experience
GeForce Experience è un’app di ottimizzazione per le schede grafiche NVIDIA. Consente agli utenti di regolare le impostazioni grafiche, aggiornare i driver NVIDIA e acquisire schermate di gioco. NVIDIA GeForce Experience ha un overlay che puoi aprire durante il gioco che include i suoi strumenti di cattura dello schermo.
Il software GeForce Experience di solito viene preinstallato su PC con GPU NVIDIA supportate. Quindi, non dovresti aver bisogno di installare quel software se il tuo PC ha una GPU NVIDIA supportata. Questa pagina dei requisiti di sistema di GeForce Experience elenca tutte le serie di GPU supportate per quel software.
Se il tuo PC soddisfa questi requisiti di sistema ma non ha il software NVIDIA installato, puoi scaricarlo da questa pagina GeForce Experience. Fare clic sul pulsante verde Download per salvare la procedura guidata di configurazione per GeForce Experience. Fare doppio clic su GeForce_Experience_v3.25.1.27.exe per visualizzare la procedura guidata di installazione e selezionare l’ opzione Accetto e Installa .
Dopo aver installato GeForce Experience, scoprirai che la sua sovrapposizione è una buona alternativa alla Xbox Game Bar. Tuttavia, anche quella funzione deve essere abilitata per poterla utilizzare. Ecco come puoi acquisire istantanee di gioco con GeForce Experience:
-
Fare clic con il pulsante destro del mouse sull’icona NVIDIA nella barra delle applicazioni di Windows per selezionare NVIDIA GeForce Experience.
-
Accedi al tuo account NVIDIA nella casella di accesso. Se non ne hai uno, fai clic sull’opzione Crea account per configurarne uno e quindi accedi ad esso.
-
Fai clic sul pulsante Impostazioni nella parte superiore di GeForce Experience.
-
Verifica che il tuo PC soddisfi i requisiti di sistema per la funzione di sovrapposizione facendo clic sulla casella Overlay in-game a destra della finestra di GeForce Experience.
-
Attiva l’ opzione Sovrapposizione di gioco mostrata direttamente sotto.
-
Ora fai clic sul pulsante X (chiudi) della finestra di GeForce Experience .
-
Avvia un gioco da cui desideri acquisire schermate.
-
Premi il tasto di scelta rapida Alt F1 per scattare un’istantanea durante la riproduzione. Oppure puoi premere Alt Z per visualizzare l’overlay e premere il pulsante Screenshot.
GeForce Experience salva i tuoi screenshot nella cartella Video. Lì troverai cartelle separate che includono gli screenshot dei giochi da cui li hai catturati. Questo è il percorso completo per la directory Video:
C:Users<user folder>VideosPuoi visualizzare le istantanee acquisite dalla galleria in GeForce Experience. Premi la combinazione di tasti Alt Z e seleziona Galleria nell’overlay. La galleria mostra le anteprime in miniatura per gli elementi acquisiti di recente e le cartelle degli screenshot. Fare doppio clic sulla miniatura di un’immagine per visualizzarla o su una cartella da aprire.
4 Come acquisire schermate di gioco con Steam
Se sei un utente di Steam (e la maggior parte dei fanatici dei giochi Windows lo sono in questi giorni), puoi acquisire istantanee con la chiave dello screenshot di quel software. Per farlo, apri Steam e avvia uno dei tuoi giochi con quel client di gioco. Quindi premi il tasto di scelta rapida F12 predefinito per acquisire uno screenshot del gioco.
Dopo aver scattato alcune istantanee, puoi visualizzarle all’interno del client di gioco di Steam. Fai clic sul menu Visualizza di Steam e seleziona Screenshot. Seleziona il gioco da cui hai scattato le foto nel menu a discesa Mostra . Quindi vedrai una galleria che include i tuoi screenshot per il gioco. Fare clic su ciascuna istantanea per visualizzarla ingrandita.
5 Come acquisire schermate di gioco con Fraps
Fraps è un software per l’acquisizione di video e schermate con il quale è possibile acquisire istantanee da giochi OpenGL e DirectX per Windows 11. Sebbene non sia un software gratuito, puoi acquisire schermate BMP con la versione non registrata in Windows 11/10. Questi sono i passaggi per acquisire schermate con Fraps:
-
Visualizza la pagina Web di download di Fraps.
-
Fare clic sul collegamento Scarica Fraps .
-
Premi Ctrl + J in Edge, Chrome, Firefox o Opera per visualizzare una scheda Download . Se stai utilizzando un browser diverso, seleziona per aprire una scheda Download dal menu principale.
-
Fare clic sul file setup.exe di Fraps nella scheda Download .
-
Selezionare Accetto > Avanti > Installa nella procedura guidata di configurazione.
-
Ora che hai installato Fraps, puoi iniziare a fare alcuni screenshot con esso. Innanzitutto, esegui il software facendo clic su Start > Tutte le app > Fraps nel menu.
-
Riduci a icona la finestra di Fraps.
-
Esegui un gioco OpenGL o DirectX da cui acquisire screenshot.
-
Quindi premere il tasto di scelta rapida F10 predefinito di Fraps per acquisire un’istantanea.
La sottocartella che include gli screenshot acquisiti si trova nella cartella Fraps. La cartella Fraps ha una sottocartella Screenshot per le tue istantanee. Se hai installato il software nella sua directory predefinita, il percorso della cartella sarà:
C:FrapsScreenshotsPuoi controllare il percorso della cartella per le tue istantanee nel software Fraps. Apri la finestra di Fraps e fai clic sulla scheda Screenshot . Quindi fare clic sul pulsante Visualizza per visualizzare la cartella. È inoltre possibile modificare la chiave di acquisizione facendo clic nella casella Tasto di scelta rapida per l’acquisizione dello schermo nella scheda Schermate e premendo un’altra chiave.
6 Cattura schermate con una funzione Modalità foto di giochi
Alcuni giochi includono strumenti in modalità foto incorporati con i quali acquisisci istantanee da essi senza sovrapposizioni o software aggiuntivi. Oltre a scattare semplicemente istantanee, queste modalità foto consentono ai giocatori di migliorare gli screenshot ruotando gli angoli della telecamera e applicando effetti. Questi sono alcuni dei giochi più importanti che incorporano le modalità foto:
- Controllo
- Forza Orizzonte 5
- Fantasma di Tsushima
- Red Dead Redemption 2
- Far Cry 6
- Cyberpunk 2077
- Terre di confine 3
- Batman: Arkham Knight
- Assassin’s Creed Valhalla
- Il cielo di nessuno
Sebbene non sia una funzionalità particolarmente comune, alcuni dei tuoi giochi Windows potrebbero includere una modalità foto. Il modo in cui accedi alle modalità foto varia a seconda dei titoli. Tuttavia, puoi spesso trovare strumenti di screenshot per i giochi dai loro menu di pausa.
Cattura i tuoi momenti di gioco preferiti con gli screenshot
Scattare foto con gli strumenti screenshot conserva i ricordi proprio come con le vere fotocamere. Tutti i metodi sopra descritti per scattare istantanee di gioco cattureranno e conserveranno i tuoi momenti di gioco preferiti di Windows 11. Quindi puoi creare un album fotografico di gioco con una raccolta di schermate di gioco da visualizzare in presentazioni di immagini o condividere online.