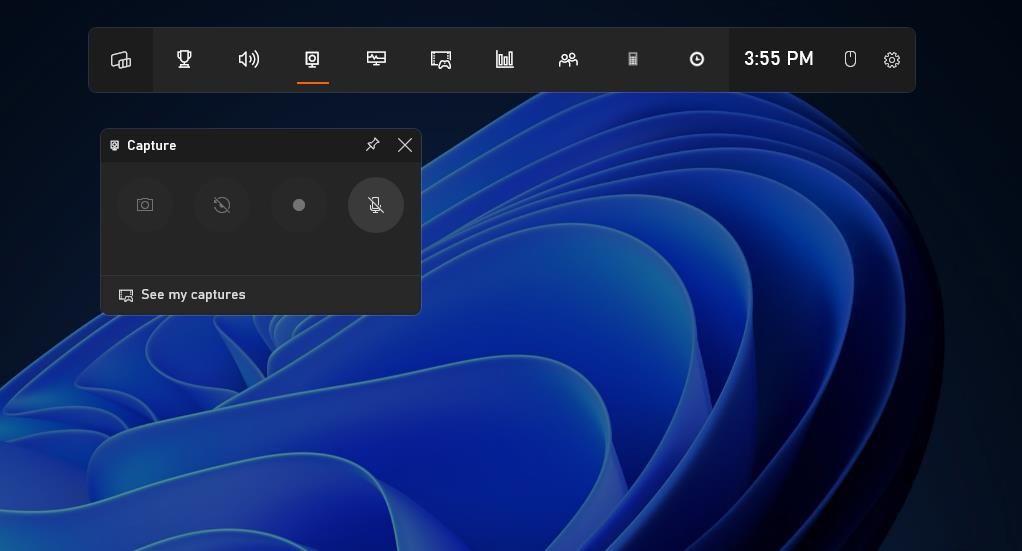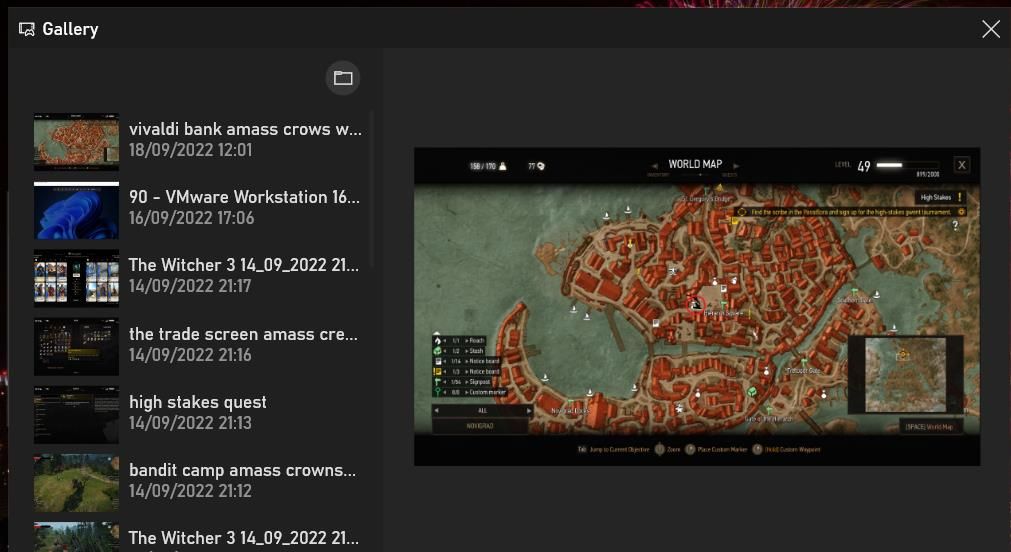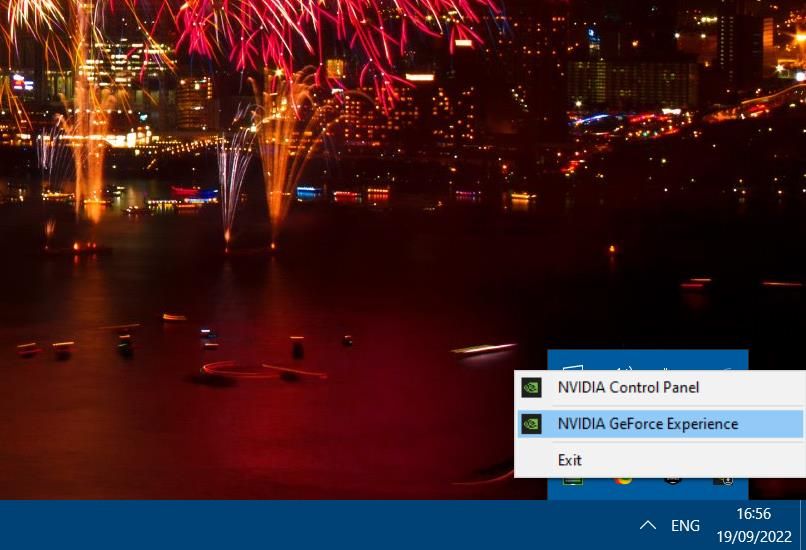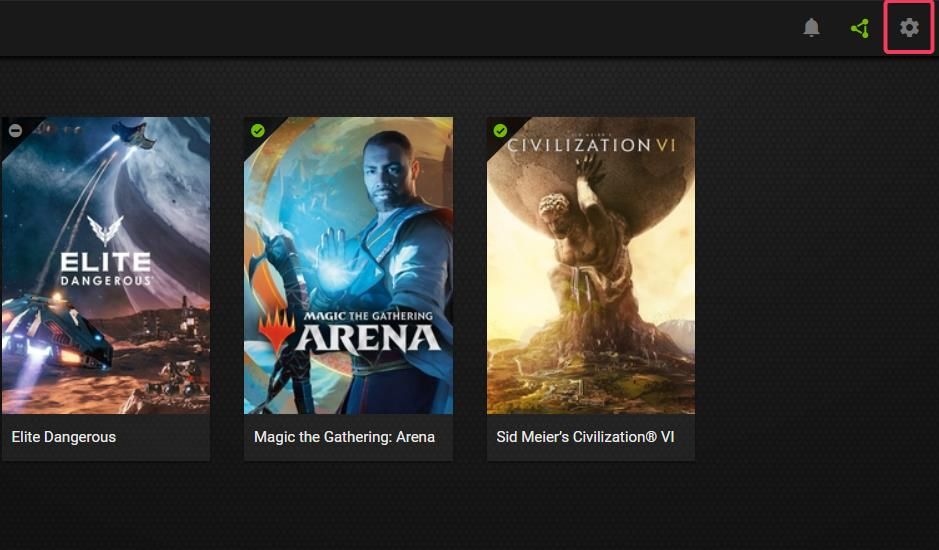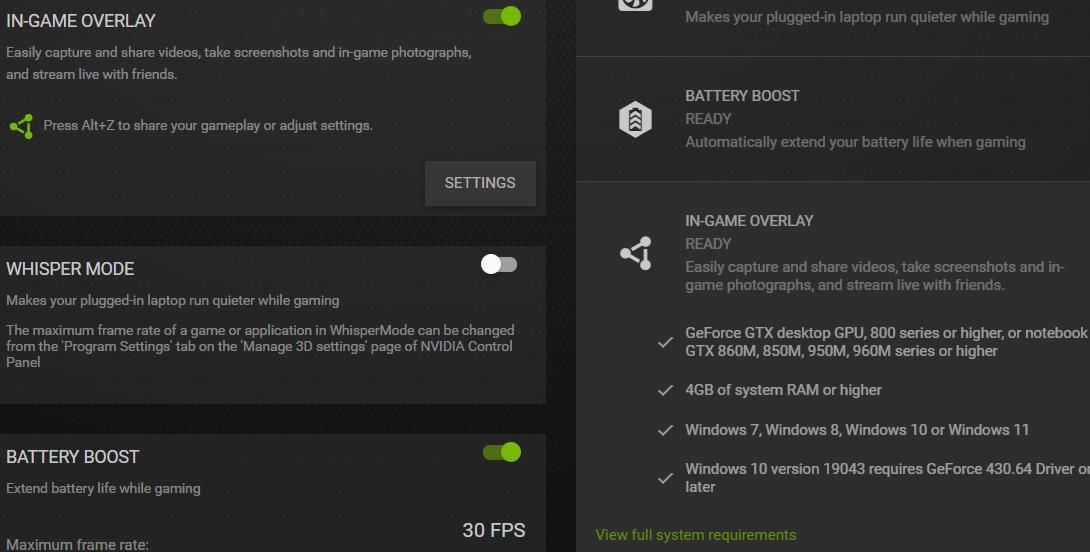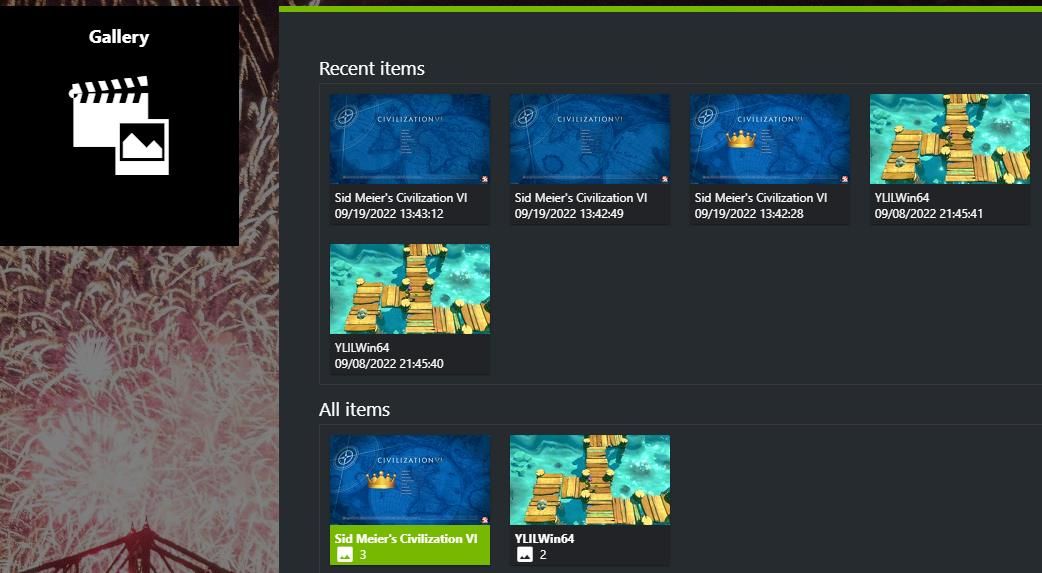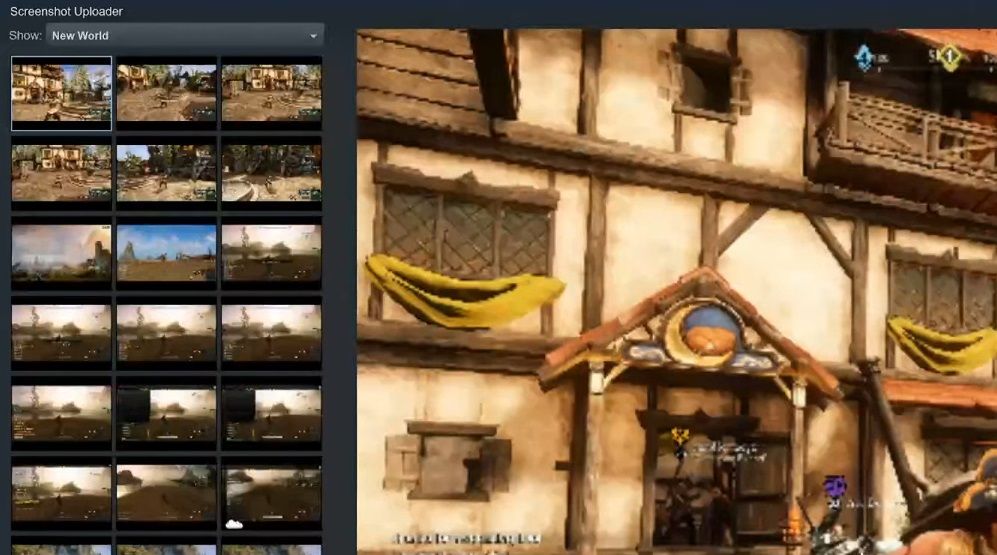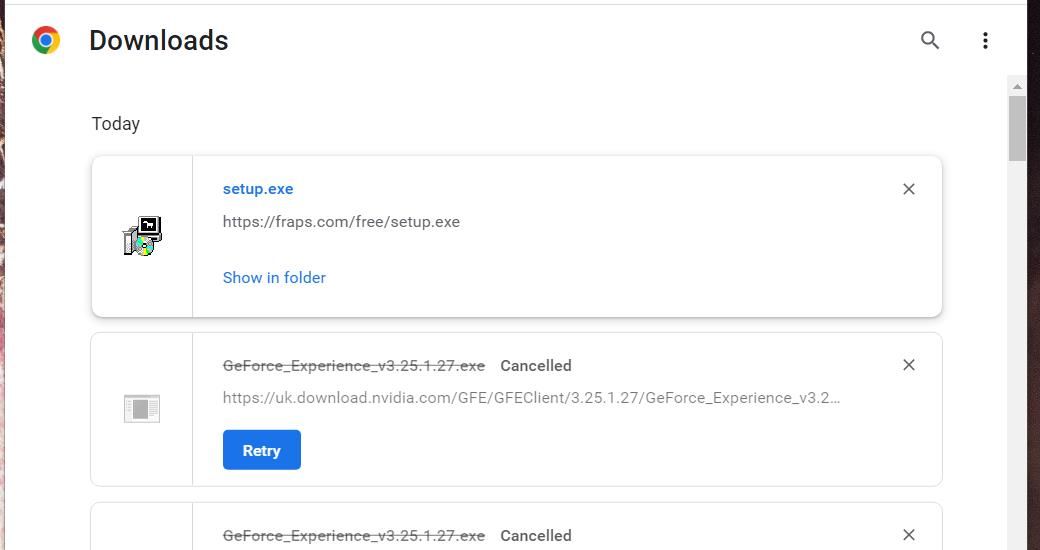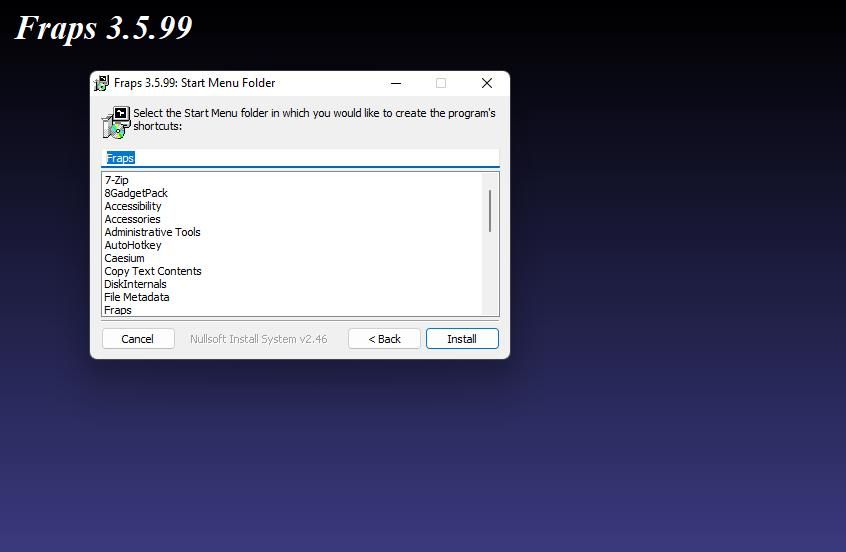6 sätt att ta skärmdumpar i spelet i Windows 11
Du kan visa upp dina bästa spelögonblick genom att ta skärmdumpar. Vissa spelare tar ögonblicksbilder i spelet av sina rekordresultat eller rapporter efter matchen och statistik att dela med vänner. Skärmdumpar från spel med vacker 3D-grafik kan också vara bra skrivbordsunderlägg.
Att ta ögonblicksbilder i spelet i Windows 11 är relativt enkelt. Windows 11 innehåller verktyg för att ta skärmdumpar. Vissa programvarupaket från tredje part tillhandahåller även skärmfångningsalternativ för spel. Det här är sex olika sätt du kan ta skärmdumpar i spelet i Windows 11.
1 Hur man tar spelskärmdumpar med spelfältet
Xbox Game Bar är Windows 11:s förinstallerade app för att ta ögonblicksbilder av spel. Game Bar är en överläggsapp som du kan aktivera med en snabbtangent. Den innehåller alternativ för att ta skärmdumpar, spela in spel, justera ljud och visa prestandainformation. Du kan ta ögonblicksbilder i spelet med Game Bar så här:
-
Öppna och börja spela ett spel som du vill ta skärmdumpar från.
-
Tryck på spelfältets Win + G – tangentkombination för att se dess överlägg.
-
Klicka på Fånga på överläggets verktygsfält.
-
Tryck på knappen Ta skärmdump . Då kommer du att se en skärmdump som sparats meddelare snabbt dyker upp.
-
För att se ögonblicksbilden klickar du på Se mina bilder i rutan Fånga. Du kommer att se en miniatyrbild för din tagna skärmdump i Galleri-fönstret.
Du kan öppna mappen som lagrar skärmdumpar med spelfältet genom att välja en miniatyrbild i Galleri och klicka på Visa filplats. Klicka på Fortsätt för att öppna mappen. Sedan kan du dubbelklicka på bilderna i Utforskaren för att öppna dem med Foton eller alternativ standardprogramvara.
Som vi nämnde tidigare kan du använda spelfältet för att spela in ditt spel också. Kolla in vår guide om hur du spelar in spel på Windows 11 för mer information.
2 Hur man tar skärmdumpar av spel med Windows 11:s snabbtangenter
Windows 11 har ett urklipp som gör att du kan ta helskärmsbilder från spel. Starta ett spel och tryck på PrtSc- tangenten för att ta en ögonblicksbild. Urklipp lagrar bilden tillfälligt. Så du måste öppna Paint (eller en alternativ app), klistra in bilden i den appen genom att trycka på Ctrl V och sedan spara den.
Urklippet kan lagra flera tagna skärmdumpar (med dess historikfunktion aktiverad). Men att ta ögonblicksbilder i spelet med PrtSc är inte idealiskt eftersom du måste klistra in var och en av dem manuellt i en bildredigerare för att spara. En bättre metod är att trycka på Win + PrtSc snabbtangenten medan du spelar ett spel. Det tar en ögonblicksbild och sparar den automatiskt i en Skärmdump-mapp med denna katalogsökväg:
C:Users<user folder>PicturesScreenshots3 Hur man tar skärmdumpar av spel med GeForce Experience
GeForce Experience är en optimeringsapp för NVIDIA-grafikkort. Det gör det möjligt för användare att justera grafiska inställningar, uppdatera NVIDIA-drivrutiner och ta skärmdumpar i spelet. NVIDIA GeForce Experience har ett överlägg som du kan öppna medan du spelar som inkluderar dess skärmfångande verktyg.
Programvaran GeForce Experience kommer vanligtvis förinstallerad på datorer med NVIDIA GPU:er som stöds. Så du borde inte behöva installera den programvaran om din dator har en NVIDIA GPU som stöds. Denna sida med systemkrav för GeForce Experience listar alla GPU-serier som stöds för den programvaran.
Om din dator uppfyller dessa systemkrav men inte har NVIDIA-programvaran installerad kan du ladda ner den från den här GeForce Experience- sidan. Klicka på den gröna knappen Ladda ner för att spara installationsguiden för GeForce Experience. Dubbelklicka på GeForce_Experience_v3.25.1.27.exe för att få upp installationsguiden och välj alternativet Godkänn och installera.
När du har installerat GeForce Experience, kommer du att tycka att dess överlägg är ett bra alternativ till Xbox Game Bar. Men den funktionen måste också vara aktiverad för att du ska kunna använda den. Så här kan du fånga ögonblicksbilder i spelet med GeForce Experience:
-
Högerklicka på NVIDIA-ikonen i Windows systemfält för att välja NVIDIA GeForce Experience.
-
Logga in på ditt NVIDIA-konto på inloggningsrutan. Om du inte har ett, klicka på alternativet Skapa konto för att skapa ett och logga sedan in på det.
-
Klicka på knappen Inställningar överst i GeForce Experience.
-
Kontrollera att din dator uppfyller systemkraven för överlagringsfunktionen genom att klicka på rutan In-Game Overlay till höger om GeForce Experience-fönstret.
-
Aktivera alternativet In-Game Overlay som visas direkt nedan.
-
Klicka nu på X – knappen (stäng) i GeForce Experience-fönstret.
-
Starta ett spel som du vill ta skärmdumpar från.
-
Tryck på snabbtangenten Alt F1 för att ta en ögonblicksbild medan du spelar. Eller så kan du trycka på Alt Z för att ta fram överlägget och trycka på knappen Skärmdump .
GeForce Experience sparar dina skärmbilder i mappen Videos. Där hittar du separata mappar som innehåller skärmdumpar av spel du fångade dem från. Det här är den fullständiga sökvägen till videokatalogen:
C:Users<user folder>VideosDu kan se tagna ögonblicksbilder från galleriet i GeForce Experience. Tryck på tangentkombinationen Alt Z och välj Galleri på överlägget. Galleriet visar förhandsvisningar av miniatyrer för nyligen tagna objekt och mappar med skärmdumpar. Dubbelklicka på en bildminiatyr för att visa den eller på en mapp för att öppna.
4 Hur man tar skärmdumpar av spel med Steam
Om du är en Steam-användare (och de flesta Windows-spelfanatiker är det nuförtiden), kan du ta ögonblicksbilder med programvarans skärmdumpsnyckel. För att göra det, öppna Steam och starta ett av dina spel med den spelklienten. Tryck sedan på standard F12 -snabbtangenten för att ta en skärmdump i spelet.
Efter att ha tagit några ögonblicksbilder kan du se dem i Steam-spelklienten. Klicka på Steams View – meny och välj Skärmdump. Välj spelet du tog bilderna från i rullgardinsmenyn Visa . Sedan kommer du att se ett galleri som innehåller dina skärmdumpar för spelet. Klicka på varje ögonblicksbild för att se den förstorad.
5 Hur man tar skärmdumpar av spel med Fraps
Fraps är en programvara för video- och skärmfångning med vilken du kan ta ögonblicksbilder från OpenGL och DirectX Windows 11-spel. Även om det inte är gratisprogram, kan du ta BMP -skärmdumpar med den oregistrerade versionen i Windows 11/10. Det här är stegen för att ta skärmdumpar med Fraps:
-
Ta fram Fraps nedladdningswebbsida.
-
Klicka på länken Ladda ner Fraps.
-
Tryck på Ctrl + J i Edge, Chrome, Firefox eller Opera för att få upp en nedladdningsflik. Om du använder en annan webbläsare, välj att öppna en nedladdningsflik från dess primära meny.
-
Klicka på Fraps setup.exe-fil på fliken Nedladdningar .
-
Välj Jag accepterar > Nästa > Installera i installationsguiden.
-
Nu har du installerat Fraps, du kan börja ta några skärmdumpar med den. Kör först programvaran genom att klicka på Start > Alla appar > Fraps på menyn.
-
Minimera Fraps-fönstret.
-
Kör ett OpenGL- eller DirectX-spel för att ta skärmdumpar.
-
Tryck sedan på Fraps standard F10 snabbtangent för att ta en ögonblicksbild.
Undermappen som innehåller dina tagna skärmdumpar finns i Fraps-mappen. Fraps-mappen har en undermapp Skärmbilder för dina ögonblicksbilder. Om du installerade programvaran i dess standardkatalog kommer sökvägen till mappen att vara:
C:FrapsScreenshotsDu kan kontrollera mappsökvägen för dina ögonblicksbilder i Fraps-mjukvaran. Öppna Fraps-fönstret och klicka på fliken Skärmbilder . Klicka sedan på knappen Visa för att ta fram mappen. Du kan också ändra infångningsnyckeln genom att klicka i snabbtangenten för skärmdump på fliken Skärmbilder och trycka på en annan.
6 Ta skärmdumpar med en spelfotolägesfunktion
Vissa spel har inbyggda fotolägesverktyg med vilka du tar ögonblicksbilder från dem utan ytterligare överlägg eller programvara. Förutom att bara ta ögonblicksbilder, gör dessa fotolägen det möjligt för spelare att förbättra skärmdumpar genom att rotera kameravinklar och tillämpa effekter. Det här är några av de mer anmärkningsvärda spelen som innehåller fotolägen:
- Kontrollera
- Forza Horizon 5
- Tsushimas spöke
- Red Dead Redemption 2
- Far Cry 6
- Cyberpunk 2077
- Borderlands 3
- Batman: Arkham Knight
- Assassin’s Creed Valhalla
- No Man’s Sky
Även om det inte är en särskilt vanlig funktion, kan vissa av dina Windows-spel innehålla ett fotoläge. Hur du kommer åt fotolägen varierar mellan titlarna. Men du kan ofta hitta skärmdumpsverktyg för spel från deras pausmenyer.
Fånga dina favoritspelögonblick med skärmdumpar
Att ta bilder med skärmdumpverktyg bevarar minnen precis som med riktiga kameror. Alla metoderna ovan för att ta ögonblicksbilder i spelet kommer att fånga och bevara dina favoritspelögonblick i Windows 11. Sedan kan du skapa ett spelfotoalbum med en samling skärmdumpar i spelet att visa i bildspel eller dela online.