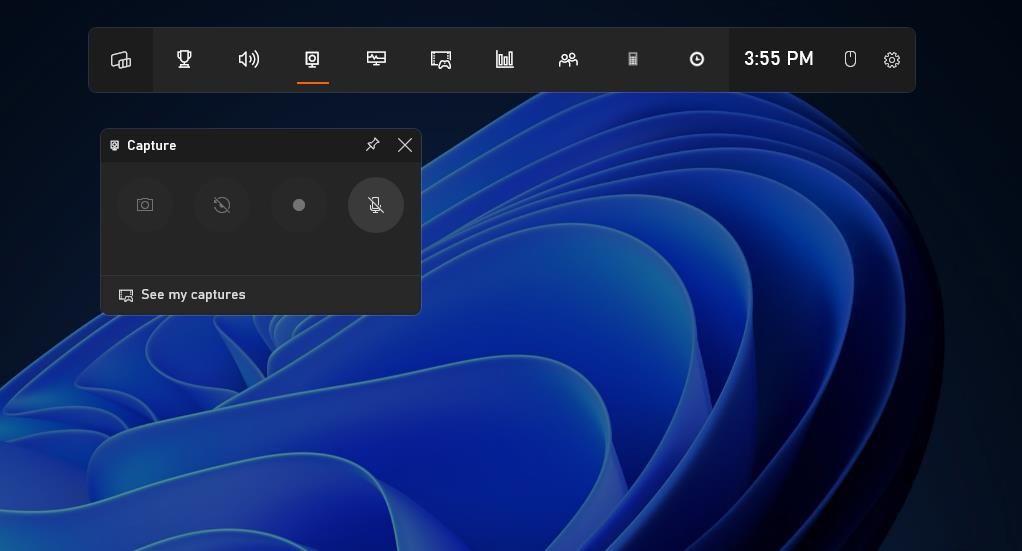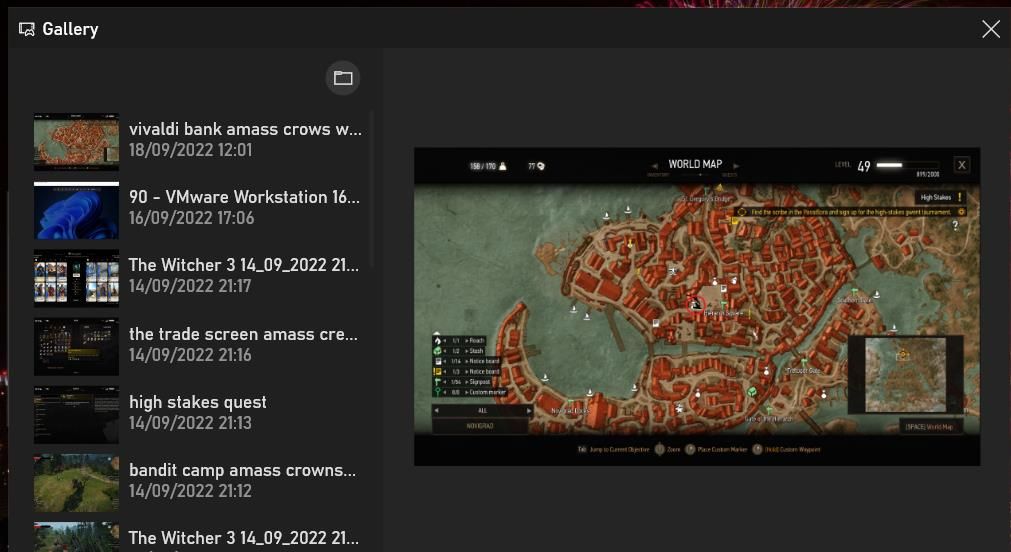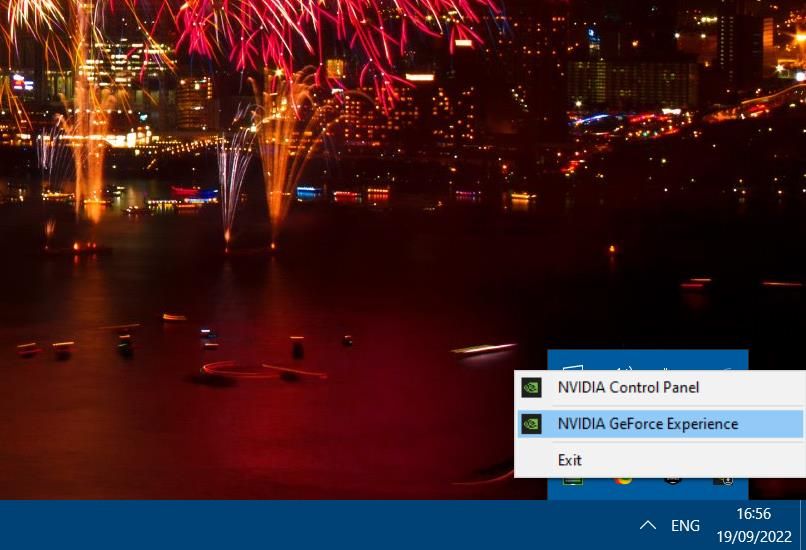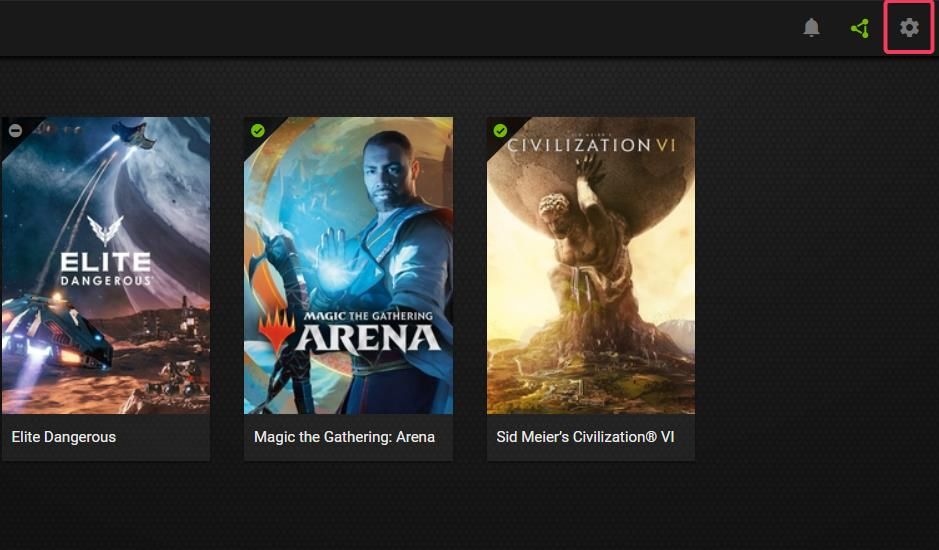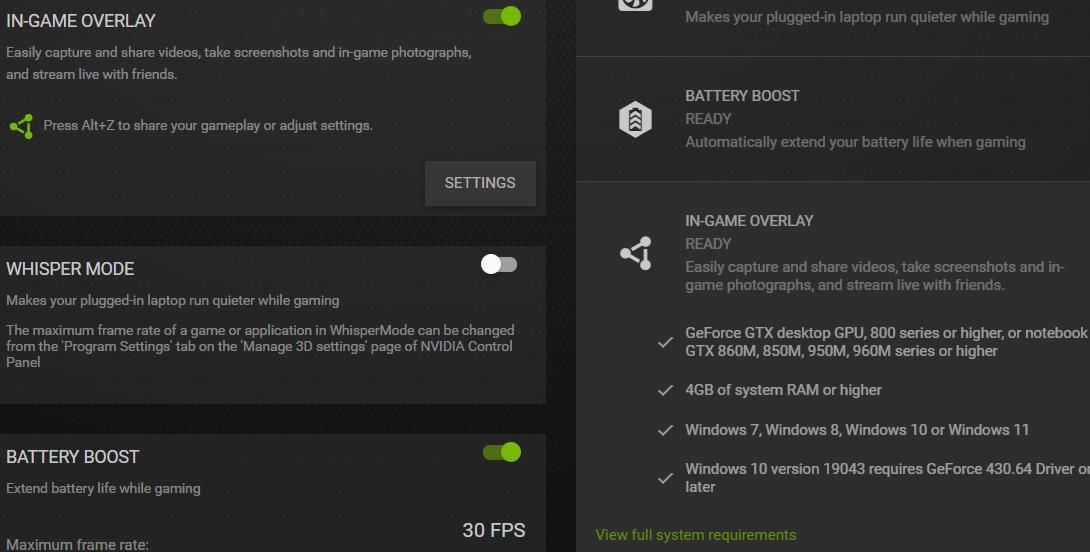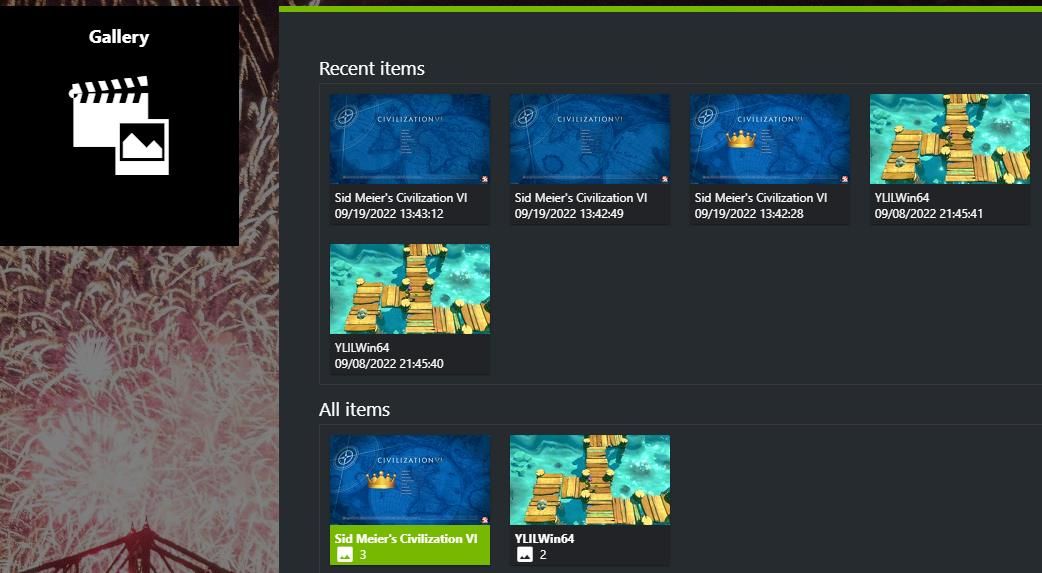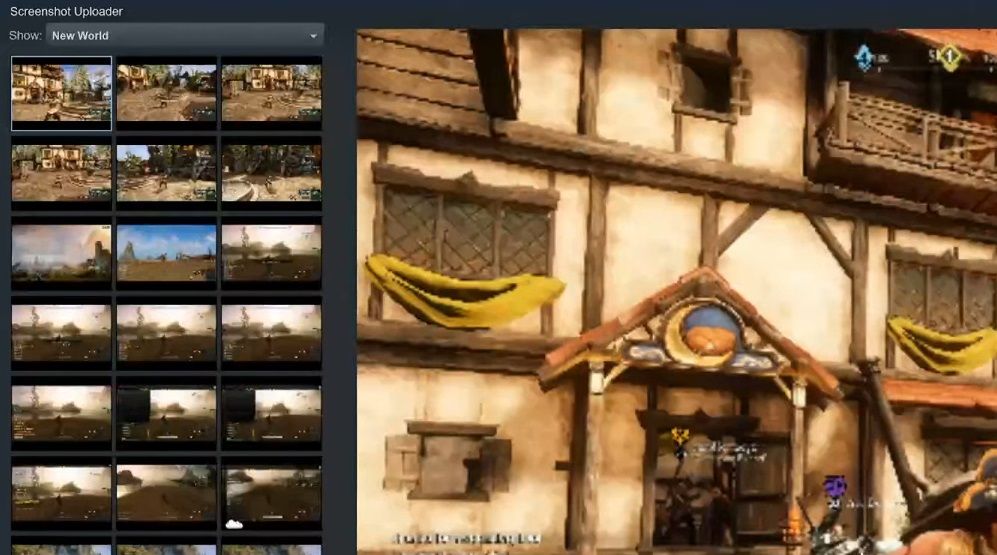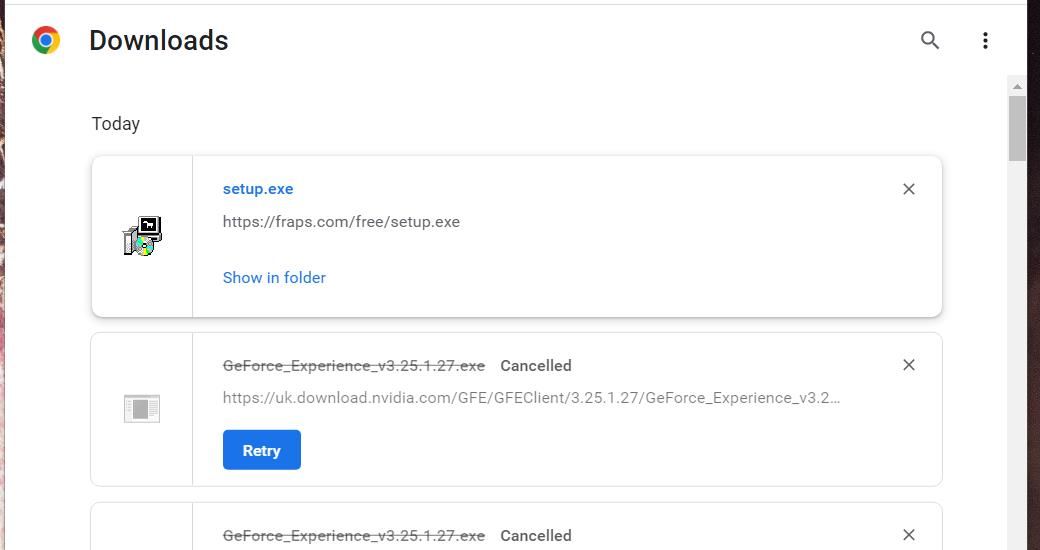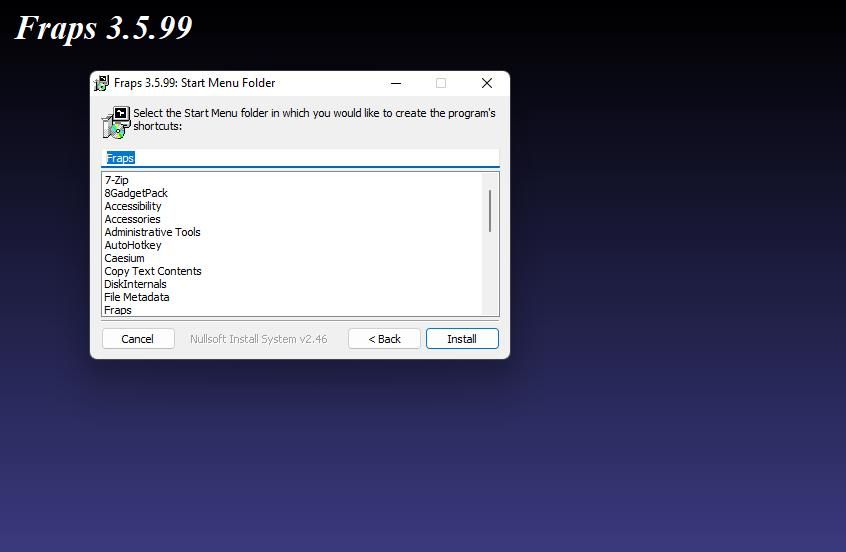6 maneiras de capturar capturas de tela no jogo no Windows 11
Você pode exibir seus melhores momentos de jogo capturando capturas de tela. Alguns jogadores tiram instantâneos do jogo de suas pontuações recordes ou relatórios e estatísticas pós-jogo para compartilhar com os amigos. Capturas de tela de jogos com belos gráficos 3D também podem ser bons papéis de parede.
Tirar instantâneos no jogo no Windows 11 é relativamente simples. O Windows 11 incorpora ferramentas para capturar capturas de tela. Alguns pacotes de software de terceiros também oferecem opções de captura de tela para jogos. Estas são seis maneiras diferentes de fazer capturas de tela do jogo no Windows 11.
1 Como capturar capturas de tela de jogos com a barra de jogos
O Xbox Game Bar é o aplicativo pré-instalado do Windows 11 para capturar instantâneos de jogos. Game Bar é um aplicativo de sobreposição que você pode ativar com uma tecla de atalho. Ele inclui opções para fazer capturas de tela, gravar jogos, ajustar o áudio e visualizar informações de desempenho. Você pode capturar instantâneos no jogo com a Game Bar assim:
-
Abra e comece a jogar um jogo do qual você deseja capturar capturas de tela.
-
Pressione a combinação de teclas Win + G da Game Bar para visualizar sua sobreposição.
-
Clique em Capturar na barra de ferramentas da sobreposição.
-
Pressione o botão Fazer captura de tela. Em seguida, você verá um notificador salvo em captura de tela rapidamente aparecer.
-
Para visualizar o instantâneo, clique em Ver minhas capturas na caixa Capturar. Você verá uma miniatura da captura de tela na janela da Galeria.
Você pode abrir a pasta que armazena as capturas de tela com a Barra de jogo selecionando uma miniatura na Galeria e clicando em Mostrar local do arquivo. Clique em Continuar para abrir a pasta. Em seguida, você pode clicar duas vezes nas imagens no Explorer para abri-las com Fotos ou software padrão alternativo.
Como mencionamos anteriormente, você também pode usar a Game Bar para gravar sua jogabilidade. Confira nosso guia sobre como gravar jogabilidade no Windows 11 para obter mais informações.
2 Como capturar capturas de tela do jogo com as teclas de atalho do Windows 11
O Windows 11 tem uma área de transferência que permite capturar capturas de tela de jogos em tela cheia. Inicie um jogo e pressione a tecla PrtSc para capturar um instantâneo. A área de transferência armazenará temporariamente a imagem. Portanto, você precisará abrir o Paint (ou um aplicativo alternativo), colar a imagem nesse aplicativo pressionando Ctrl V e salvá-lo.
A área de transferência pode armazenar várias capturas de tela capturadas (com o recurso de histórico ativado). No entanto, tirar instantâneos do jogo com o PrtSc não é ideal, pois você deve colar manualmente cada um deles em um editor de imagens para salvar. Um método melhor é pressionar a tecla de atalho Win + PrtSc durante um jogo. Isso tirará um instantâneo e o salvará automaticamente em uma pasta Screenshots com este caminho de diretório:
C:Users<user folder>PicturesScreenshots3 Como capturar capturas de tela de jogos com o GeForce Experience
GeForce Experience é um aplicativo de otimização para placas gráficas NVIDIA. Ele permite que os usuários ajustem as configurações gráficas, atualizem os drivers NVIDIA e façam capturas de tela no jogo. A NVIDIA GeForce Experience tem uma sobreposição que você pode abrir enquanto joga, que inclui suas ferramentas de captura de tela.
O software GeForce Experience geralmente vem pré-instalado em PCs com GPUs NVIDIA compatíveis. Portanto, você não precisa instalar esse software se o seu PC tiver uma GPU NVIDIA compatível. Esta página de requisitos de sistema do GeForce Experience lista todas as séries de GPU suportadas para esse software.
Se o seu PC atender a esses requisitos de sistema, mas não tiver o software NVIDIA instalado, você poderá baixá-lo nesta página da GeForce Experience. Clique no botão verde Download para salvar o assistente de configuração do GeForce Experience. Clique duas vezes em GeForce_Experience_v3.25.1.27.exe para abrir o assistente de configuração e selecione a opção Agree and Install.
Quando você tiver o GeForce Experience instalado, verá que sua sobreposição é uma boa alternativa à Xbox Game Bar. No entanto, esse recurso também precisa ser ativado para você utilizá-lo. É assim que você pode capturar instantâneos no jogo com o GeForce Experience:
-
Clique com o botão direito do mouse no ícone NVIDIA na bandeja do sistema do Windows para selecionar NVIDIA GeForce Experience.
-
Faça login na sua conta NVIDIA na caixa de login. Se você não tiver uma, clique na opção Criar conta para configurar uma e, em seguida, faça login nela.
-
Clique no botão Configurações na parte superior da GeForce Experience.
-
Verifique se o seu PC atende aos requisitos do sistema para o recurso de sobreposição clicando na caixa Sobreposição no jogo à direita da janela do GeForce Experience.
-
Ative a opção In-Game Overlay mostrada diretamente abaixo.
-
Agora clique no botão X (fechar) da janela do GeForce Experience .
-
Inicie um jogo do qual você deseja capturar capturas de tela.
-
Pressione a tecla de atalho Alt F1 para tirar uma foto enquanto joga. Ou você pode pressionar Alt Z para abrir a sobreposição e pressionar o botão Captura de tela .
O GeForce Experience salva suas capturas de tela na pasta Vídeos. Lá você encontrará pastas separadas que incluem as capturas de tela dos jogos dos quais você as capturou. Este é o caminho completo para o diretório de vídeos:
C:Users<user folder>VideosVocê pode visualizar instantâneos capturados da galeria no GeForce Experience. Pressione a combinação de teclas Alt Z e selecione Galeria na sobreposição. A galeria mostra visualizações em miniatura de itens capturados recentemente e pastas de captura de tela. Clique duas vezes em uma miniatura de imagem para visualizá-la ou em uma pasta para abrir.
4 Como capturar capturas de tela do jogo com o Steam
Se você é um usuário do Steam (e a maioria dos fanáticos por jogos do Windows são hoje em dia), você pode capturar instantâneos com a tecla de captura de tela desse software. Para fazer isso, abra o Steam e inicie um de seus jogos com esse cliente de jogos. Em seguida, pressione a tecla de atalho F12 padrão para tirar uma captura de tela do jogo.
Depois de tirar alguns instantâneos, você pode visualizá-los no cliente de jogos Steam. Clique no menu Exibir do Steam e selecione Captura de tela. Selecione o jogo do qual você tirou as fotos no menu suspenso Mostrar . Então você verá uma galeria que inclui suas capturas de tela para o jogo. Clique em cada instantâneo para vê-lo ampliado.
5 Como capturar screenshots de jogos com Fraps
Fraps é um software de captura de vídeo e tela com o qual você pode capturar instantâneos de jogos OpenGL e DirectX Windows 11. Embora não seja freeware, você pode fazer capturas de tela BMP com a versão não registrada no Windows 11/10. Estas são as etapas para capturar capturas de tela com o Fraps:
-
Abra a página de download do Fraps.
-
Clique no link Baixar Fraps .
-
Pressione Ctrl + J no Edge, Chrome, Firefox ou Opera para abrir uma guia Downloads . Se você estiver utilizando um navegador diferente, selecione para abrir uma guia Downloads no menu principal.
-
Clique no arquivo setup.exe do Fraps na guia Downloads .
-
Selecione Concordo > Avançar > Instalar no assistente de configuração.
-
Agora que você instalou o Fraps, você pode começar a fazer algumas capturas de tela com ele. Primeiro, execute o software clicando em Iniciar > Todos os aplicativos > Fraps no menu.
-
Minimize a janela Fraps.
-
Execute um jogo OpenGL ou DirectX para tirar screenshots.
-
Em seguida, pressione a tecla de atalho F10 padrão do Fraps para capturar um instantâneo.
A subpasta que inclui suas capturas de tela está na pasta Fraps. A pasta Fraps tem uma subpasta Screenshots para seus snapshots. Se você instalou o software em seu diretório padrão, o caminho para a pasta será:
C:FrapsScreenshotsVocê pode verificar o caminho da pasta para seus instantâneos no software Fraps. Abra a janela do Fraps e clique na guia Capturas de tela. Em seguida, clique no botão Exibir para abrir a pasta. Você também pode alterar a tecla de captura clicando na caixa Tecla de atalho de captura de tela na guia Capturas de tela e pressionando uma tecla diferente.
6 capturas de tela com um recurso de modo de foto de jogos
Alguns jogos incluem ferramentas de modo de foto integradas com as quais você captura instantâneos deles sem sobreposições ou software adicionais. Além de apenas tirar fotos, esses modos de foto permitem que os jogadores aprimorem as capturas de tela girando os ângulos da câmera e aplicando efeitos. Estes são alguns dos jogos mais notáveis que incorporam modos de foto:
- Ao controle
- Forza Horizonte 5
- Fantasma de Tsushima
- Red Dead Redemption 2
- Far Cry 6
- Cyberpunk 2077
- Fronteiras 3
- Batman: Cavaleiro de Arkham
- Assassin’s Creed Valhalla
- Céu de ninguém
Embora não seja um recurso especialmente comum, alguns de seus jogos do Windows podem incluir um modo de foto. A forma como você acessa os modos de foto varia entre os títulos. No entanto, muitas vezes você pode encontrar ferramentas de captura de tela para jogos em seus menus de pausa.
Capture seus momentos de jogo favoritos com capturas de tela
Tirar fotos com ferramentas de captura de tela preserva memórias assim como com câmeras reais. Todos os métodos acima para tirar instantâneos do jogo capturarão e preservarão seus momentos de jogo favoritos do Windows 11. Em seguida, você pode criar um álbum de fotos de jogos com uma coleção de capturas de tela do jogo para exibir em apresentações de slides de imagens ou compartilhar online.