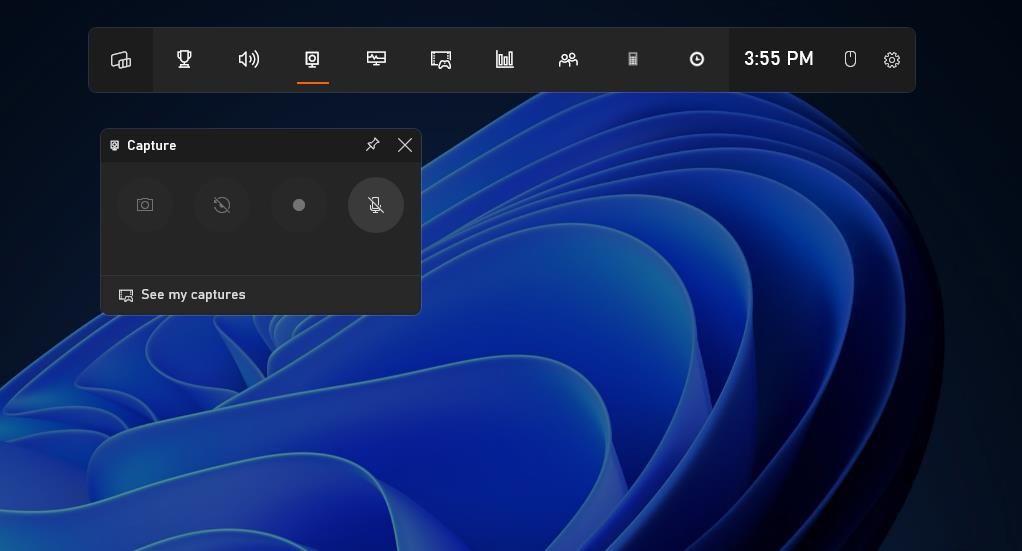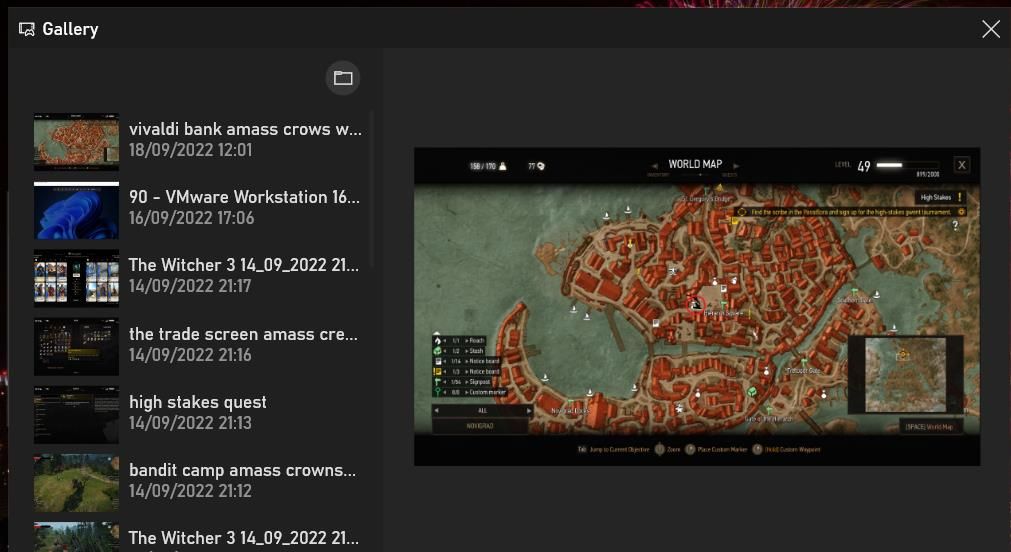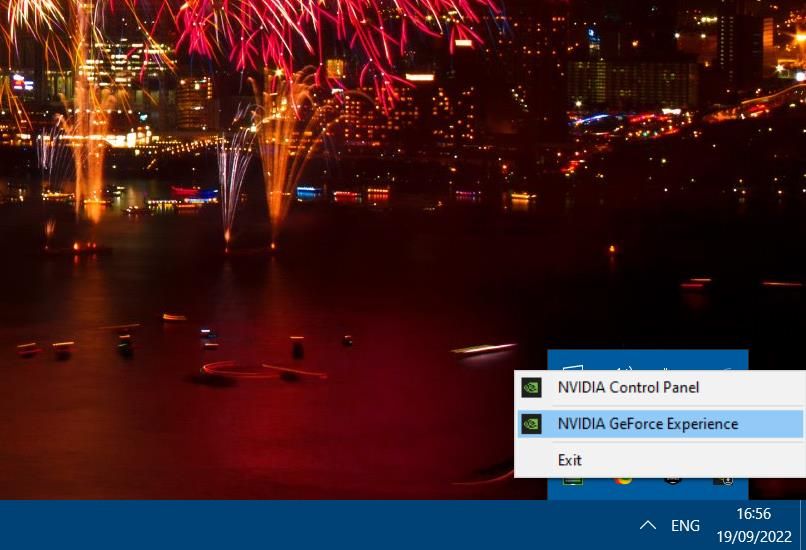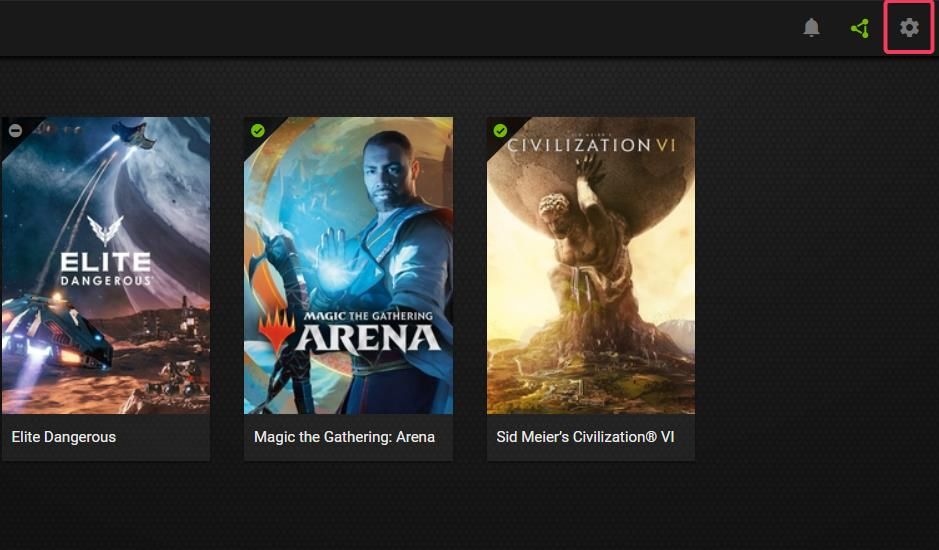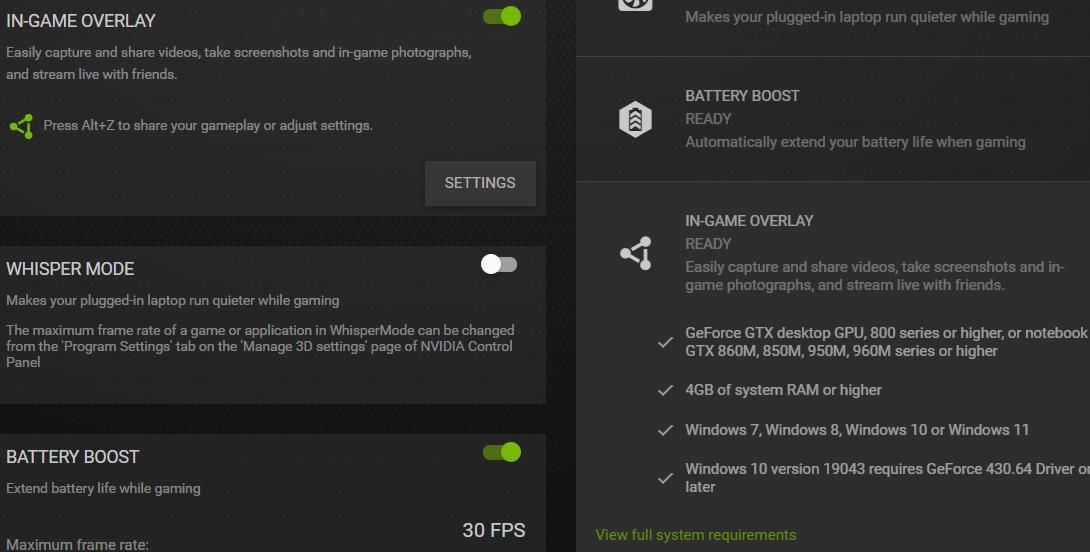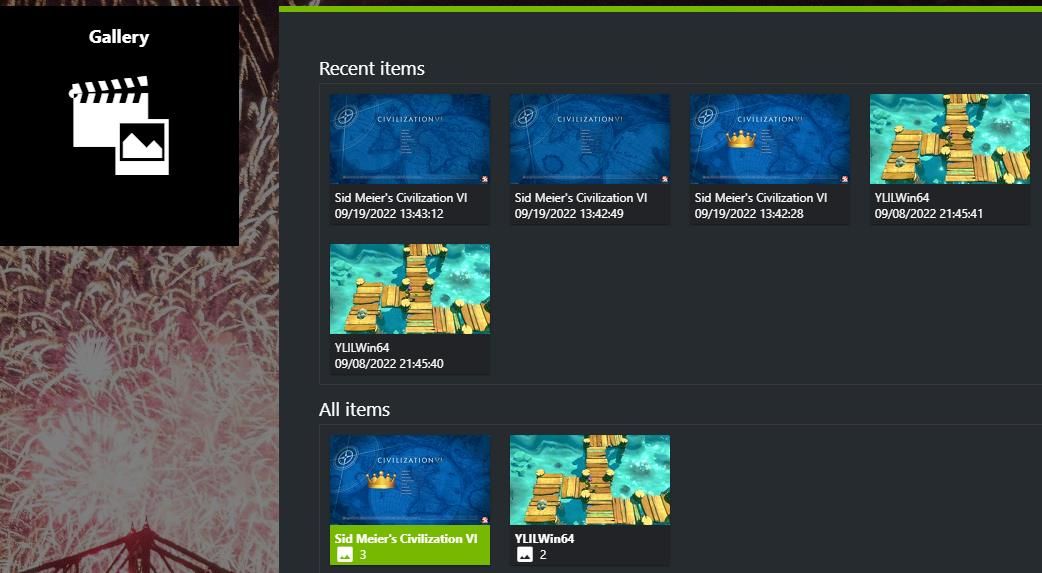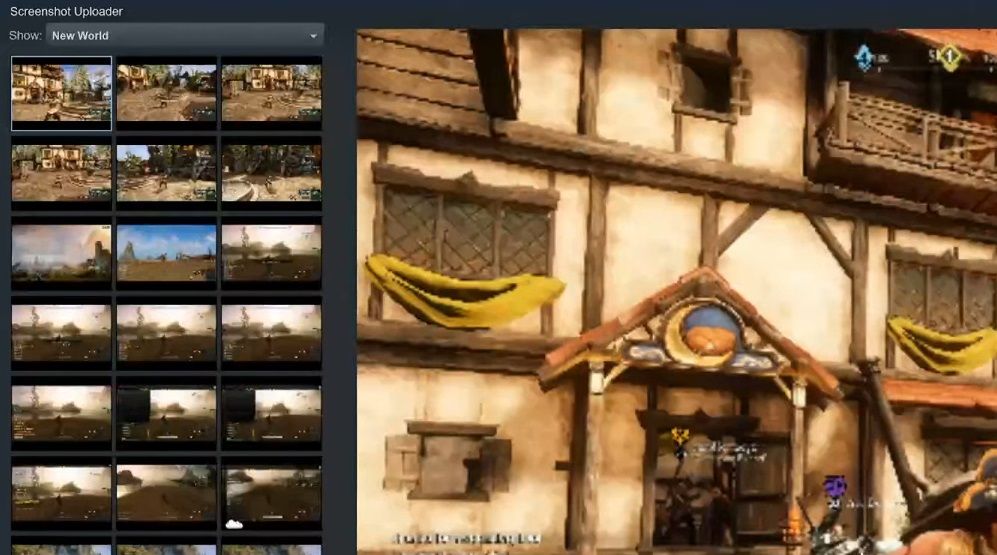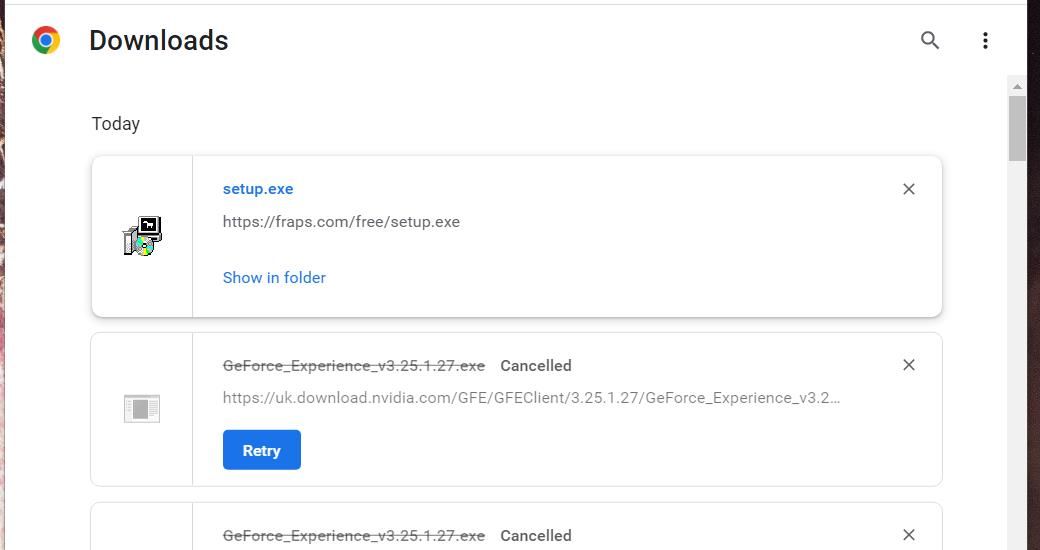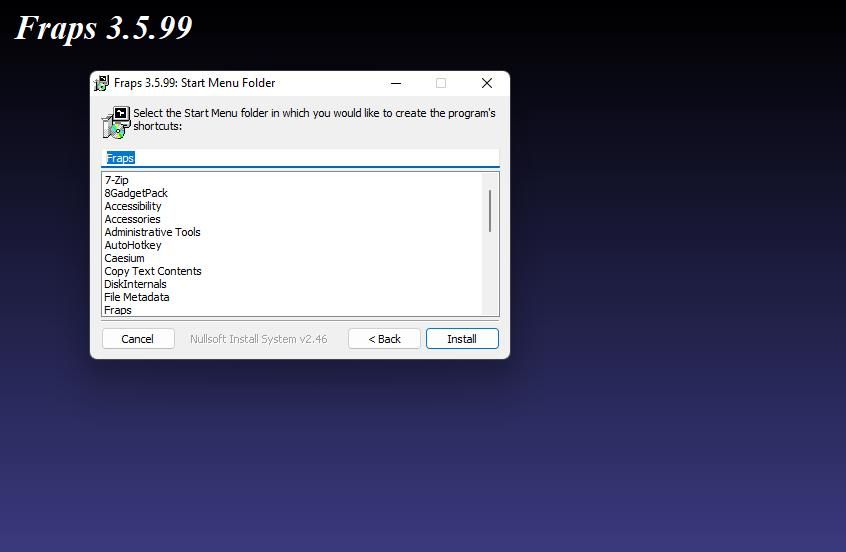6 способів зробити знімки екрана в грі в Windows 11
Ви можете продемонструвати свої найкращі ігрові моменти, зробивши знімки екрана. Деякі гравці роблять у грі знімки своїх рекордних результатів або звіти та статистику після матчів, щоб поділитися з друзями. Скріншоти з ігор з красивою 3D-графікою також можуть бути хорошими шпалерами для робочого столу.
Зробити знімки в грі в Windows 11 відносно просто. Windows 11 містить інструменти для створення знімків екрана. Деякі сторонні програмні пакети також надають опції захоплення екрана для ігор. Це шість різних способів робити знімки екрана в грі в Windows 11.
1 Як робити знімки екрана гри за допомогою ігрової панелі
Панель ігор Xbox — це попередньо встановлена програма Windows 11 для створення знімків ігор. Панель ігор – це накладна програма, яку можна активувати за допомогою гарячої клавіші. Він містить опції для створення знімків екрана, запису ігор, налаштування аудіо та перегляду інформації про продуктивність. Ви можете робити миттєві знімки в грі за допомогою панелі ігор таким чином:
-
Відкрийте та почніть грати в гру, з якої хочете зробити знімки екрана.
-
Натисніть комбінацію клавіш Win + G на ігровій панелі, щоб переглянути її накладання.
-
Натисніть «Захопити» на панелі інструментів накладання.
-
Натисніть кнопку зробити знімок екрана. Тоді ви побачите сповіщення про збережений знімок екрана.
-
Щоб переглянути знімок, клацніть «Переглянути мої знімки» у полі «Знімок». Ви побачите мініатюру зробленого знімка екрана у вікні Галереї.
Ви можете відкрити папку, у якій зберігаються знімки екрана, за допомогою ігрової панелі, вибравши мініатюру в Галереї та натиснувши Показати розташування файлу. Натисніть Продовжити, щоб відкрити папку. Потім ви можете двічі клацнути зображення в Провіднику, щоб відкрити їх за допомогою програми «Фотографії» або іншого програмного забезпечення за замовчуванням.
Як ми згадували раніше, ви також можете використовувати ігрову панель для запису свого ігрового процесу. Перегляньте наш посібник про те, як записувати ігровий процес у Windows 11, щоб дізнатися більше.
2 Як робити знімки екрана гри за допомогою гарячих клавіш Windows 11
У Windows 11 є буфер обміну, який дозволяє робити повноекранні знімки екрана з ігор. Запустіть гру та натисніть клавішу PrtSc, щоб зробити знімок. Буфер обміну буде тимчасово зберігати зображення. Отже, вам потрібно буде відкрити Paint (або альтернативну програму), вставити зображення в цю програму, натиснувши Ctrl V, а потім зберегти його.
Буфер обміну може зберігати кілька зроблених знімків екрана (з увімкненою функцією історії). Однак робити знімки в грі за допомогою PrtSc не ідеально, оскільки ви повинні вручну вставити кожен із них у редактор зображень для збереження. Кращий спосіб — натиснути гарячу клавішу Win + PrtSc під час гри. Це зробить знімок і автоматично збереже його в папці Screenshots із таким шляхом до каталогу:
C:Users<user folder>PicturesScreenshots3 Як робити знімки екрана гри за допомогою GeForce Experience
GeForce Experience — програма для оптимізації відеокарт NVIDIA. Він дозволяє користувачам налаштовувати графічні налаштування, оновлювати драйвери NVIDIA та робити знімки екрана в грі. NVIDIA GeForce Experience має накладення, яке можна відкрити під час гри, яке включає інструменти захоплення екрана.
Програмне забезпечення GeForce Experience зазвичай попередньо встановлено на ПК з підтримуваними графічними процесорами NVIDIA. Отже, вам не потрібно встановлювати це програмне забезпечення, якщо ваш комп’ютер має підтримуваний графічний процесор NVIDIA. На цій сторінці системних вимог GeForce Experience перелічено всі підтримувані серії GPU для цього програмного забезпечення.
Якщо ваш ПК відповідає цим системним вимогам, але на ньому не встановлено програмне забезпечення NVIDIA, ви можете завантажити його на цій сторінці GeForce Experience. Натисніть зелену кнопку «Завантажити », щоб зберегти майстер налаштування для GeForce Experience. Двічі клацніть GeForce_Experience_v3.25.1.27.exe, щоб відкрити майстер налаштування, і виберіть параметр «Погодитися та встановити».
Коли ви встановили GeForce Experience, ви побачите, що його оверлей стане хорошою альтернативою ігровій панелі Xbox. Однак цю функцію також потрібно ввімкнути, щоб ви нею могли користуватися. Ось як ви можете робити знімки в грі за допомогою GeForce Experience:
-
Клацніть правою кнопкою миші піктограму NVIDIA в системній області Windows, щоб вибрати NVIDIA GeForce Experience.
-
Увійдіть у свій обліковий запис NVIDIA у вікні входу. Якщо у вас його немає, натисніть опцію Створити обліковий запис, щоб створити його, а потім увійдіть до нього.
-
Натисніть кнопку «Параметри» у верхній частині GeForce Experience.
-
Переконайтеся, що ваш комп’ютер відповідає системним вимогам для функції накладання, клацнувши поле In-Game Overlay праворуч від вікна GeForce Experience.
-
Увімкніть опцію In-Game Overlay, показану безпосередньо нижче.
-
Тепер натисніть кнопку X (закрити) вікна GeForce Experience .
-
Запустіть гру, з якої хочете зробити знімки екрана.
-
Натисніть гарячу клавішу Alt F1, щоб зробити знімок під час гри. Або ви можете натиснути Alt Z, щоб відкрити накладення, і натиснути кнопку «Знімок екрана ».
GeForce Experience зберігає ваші знімки екрана в папці Videos. Там ви знайдете окремі папки, які містять скріншоти ігор, з яких ви їх зробили. Це повний шлях до каталогу Videos:
C:Users<user folder>VideosВи можете переглядати зроблені знімки з галереї в GeForce Experience. Натисніть комбінацію клавіш Alt Z і виберіть «Галерея» на панелі. Галерея показує ескізи для попереднього перегляду нещодавно зроблених елементів і папок зі знімками екрана. Двічі клацніть мініатюру зображення, щоб переглянути його, або папку, щоб відкрити.
4 Як робити знімки екрана гри за допомогою Steam
Якщо ви користуєтеся Steam (а сьогодні такими є більшість фанатиків ігор Windows), ви можете робити знімки за допомогою ключа знімка екрана цього програмного забезпечення. Для цього відкрийте Steam і запустіть одну зі своїх ігор за допомогою цього ігрового клієнта. Потім натисніть стандартну гарячу клавішу F12, щоб зробити знімок екрана в грі.
Зробивши кілька знімків, ви можете переглянути їх у ігровому клієнті Steam. Натисніть меню «Перегляд» Steam і виберіть «Знімок екрана ». У спадному меню «Показати» виберіть гру, з якої ви зробили знімки. Потім ви побачите галерею, яка містить ваші скріншоти для гри. Натисніть кожен знімок, щоб переглянути його у збільшеному вигляді.
5 Як робити скріншоти гри за допомогою Fraps
Fraps — це програма для захоплення відео та екрану, за допомогою якої можна робити знімки з ігор OpenGL і DirectX Windows 11. Хоча це не безкоштовне програмне забезпечення, ви можете робити знімки екрана BMP за допомогою незареєстрованої версії Windows 11/10. Ось кроки для створення знімків екрана за допомогою Fraps:
-
Натисніть посилання Завантажити Fraps.
-
Натисніть Ctrl + J в Edge, Chrome, Firefox або Opera, щоб відкрити вкладку «Завантаження ». Якщо ви користуєтеся іншим браузером, виберіть, щоб відкрити вкладку «Завантаження» в основному меню.
-
Натисніть файл setup.exe Fraps на вкладці «Завантаження ».
-
Виберіть Я згоден > Далі > Установити в майстрі налаштування.
-
Тепер, коли ви встановили Fraps, ви можете почати робити кілька знімків екрана. Спочатку запустіть програмне забезпечення, натиснувши в меню Пуск > Усі програми > Fraps.
-
Згорніть вікно Fraps.
-
Запустіть гру OpenGL або DirectX, щоб робити знімки екрана.
-
Потім натисніть гарячу клавішу Fraps за замовчуванням F10, щоб зробити знімок.
Підпапка, яка містить ваші зроблені знімки екрана, знаходиться в папці Fraps. У папці Fraps є вкладена папка Screenshots для ваших знімків. Якщо ви встановили програмне забезпечення в каталог за замовчуванням, шлях до папки буде таким:
C:FrapsScreenshotsВи можете перевірити шлях до папки для своїх знімків у програмному забезпеченні Fraps. Відкрийте вікно Fraps і клацніть вкладку «Знімки екрана ». Потім натисніть кнопку «Переглянути », щоб відкрити папку. Ви також можете змінити клавішу зйомки, клацнувши в полі «Гаряча клавіша зйомки екрана» на вкладці «Знімки екрана» та натиснувши іншу.
6 Робіть знімки екрана за допомогою функції ігрового фоторежиму
Деякі ігри включають вбудовані інструменти режиму фотографій, за допомогою яких ви можете робити знімки з них без додаткових накладень або програмного забезпечення. Окрім простого створення знімків, ці фоторежими дозволяють гравцям покращувати знімки екрана, повертаючи кути камери та застосовуючи ефекти. Ось деякі з найбільш помітних ігор, які включають режими фото:
- КОНТРОЛЬ
- Forza Horizon 5
- Привид Цусіми
- Red Dead Redemption 2
- Far Cry 6
- Кіберпанк 2077
- Прикордоння 3
- Batman: Arkham Knight
- Assassin’s Creed Valhalla
- Нічиє небо
Хоча це не дуже поширена функція, деякі ваші ігри для Windows можуть містити фоторежим. Спосіб доступу до фоторежимів залежить від назви. Однак ви часто можете знайти інструменти для скріншотів для ігор у їхніх меню паузи.
Зафіксуйте свої улюблені ігрові моменти за допомогою скріншотів
Зйомка за допомогою інструментів для створення скріншотів зберігає спогади, як і за допомогою справжніх камер. Усі наведені вище способи створення миттєвих знімків у грі дозволять зафіксувати та зберегти ваші улюблені ігрові моменти Windows 11. Потім ви можете створити ігровий фотоальбом із колекцією знімків екрана з гри, щоб відображати їх у слайд-шоу зображень або ділитися в Інтернеті.