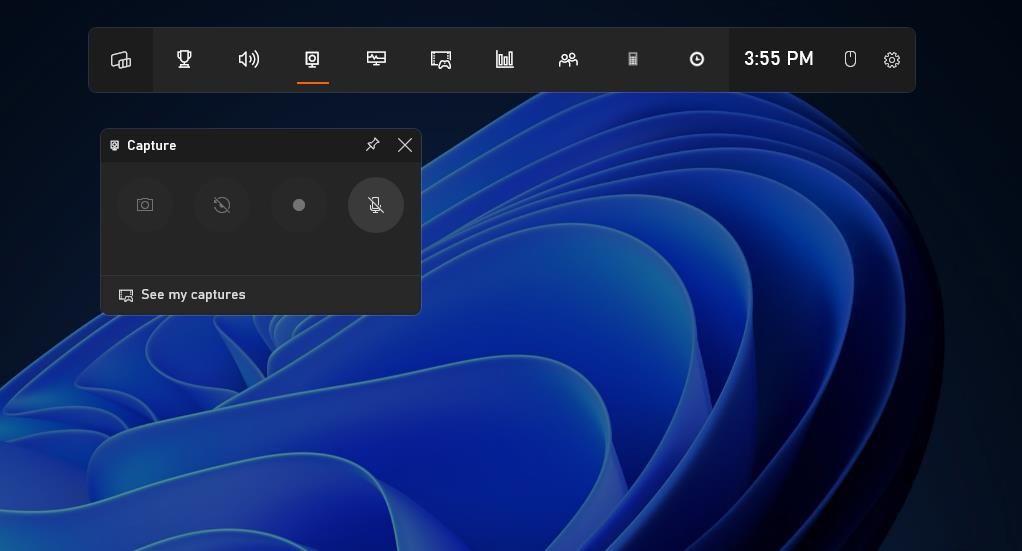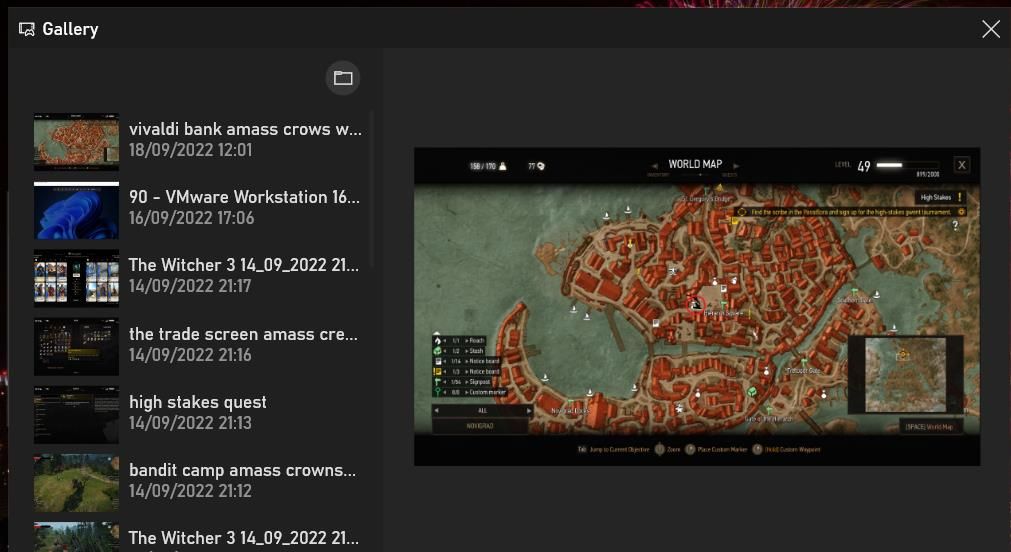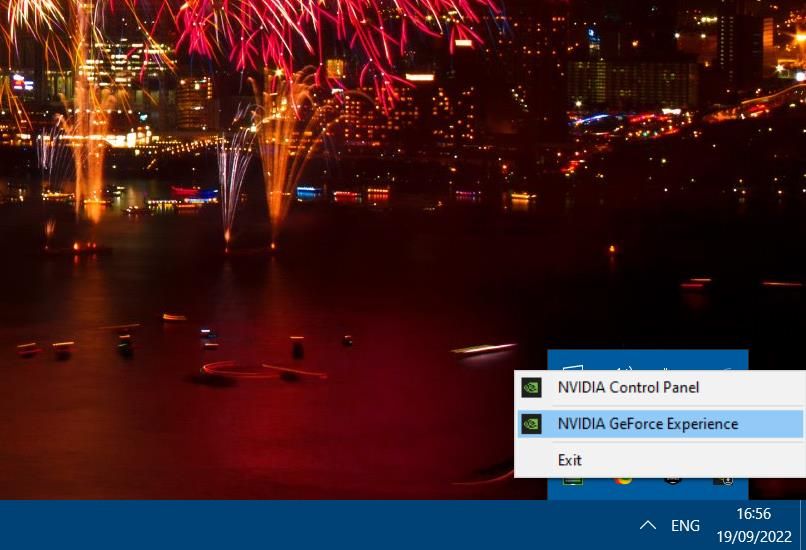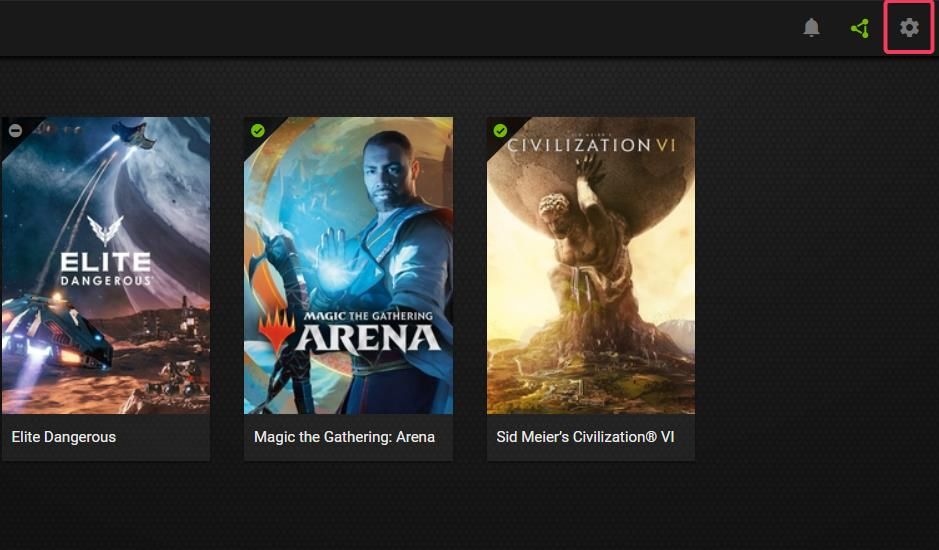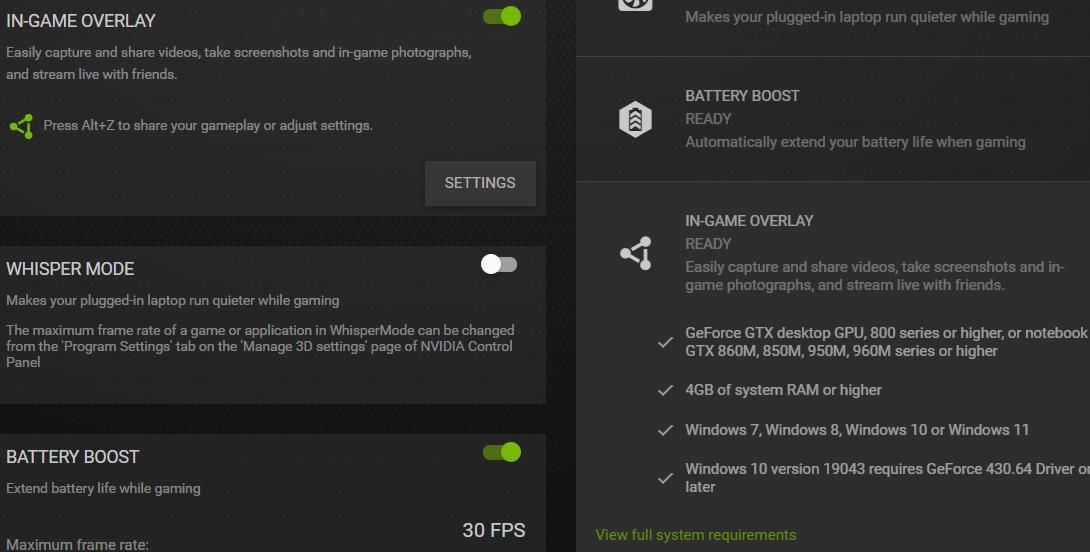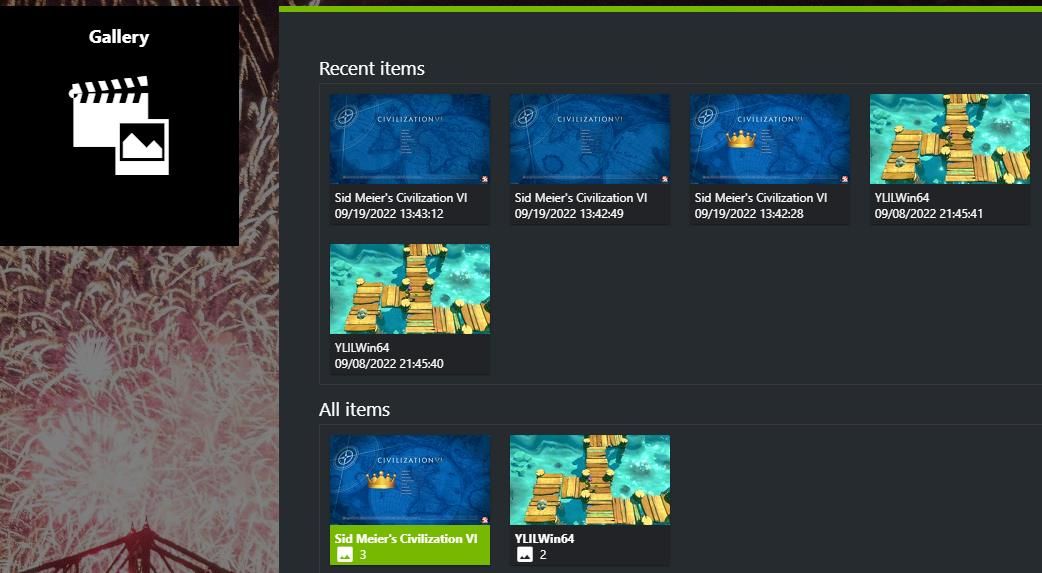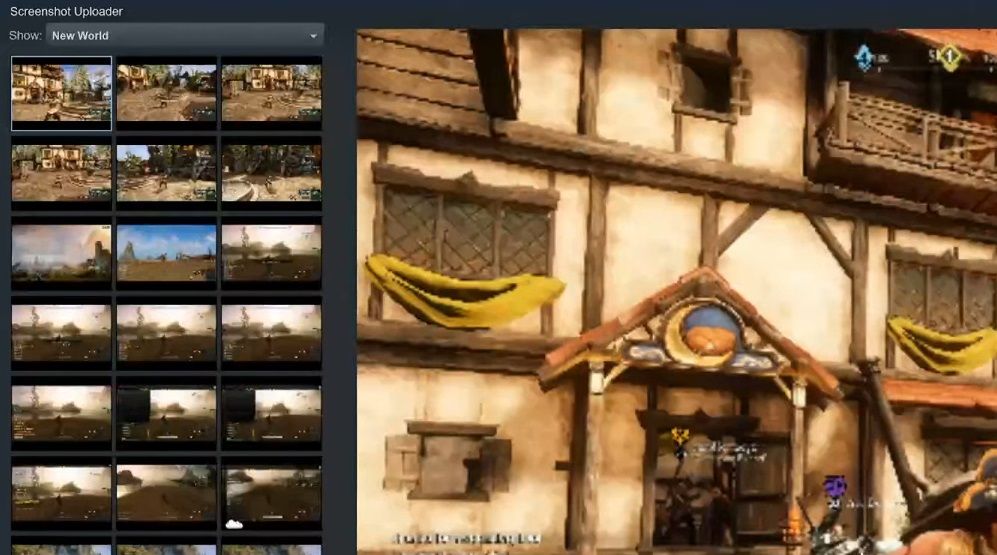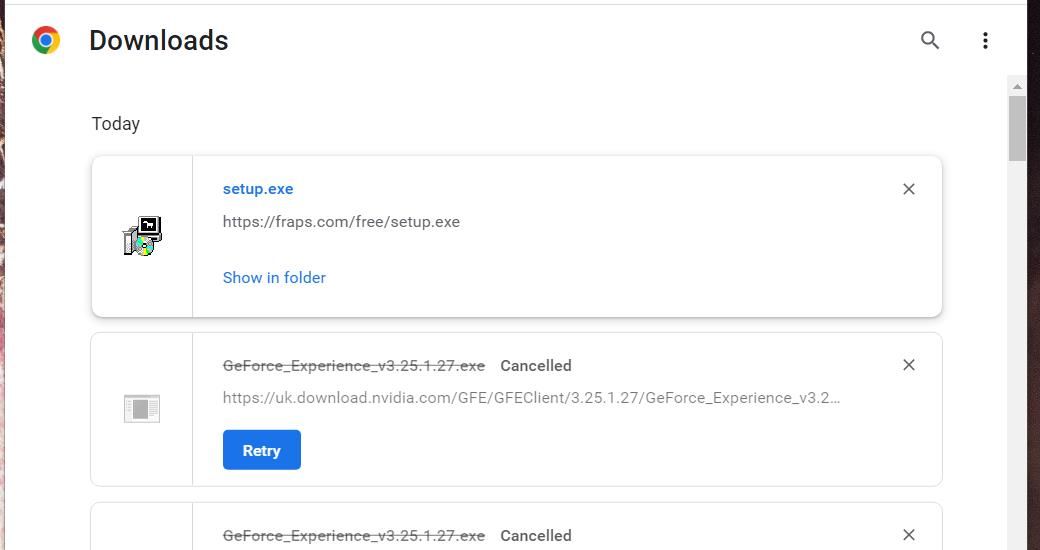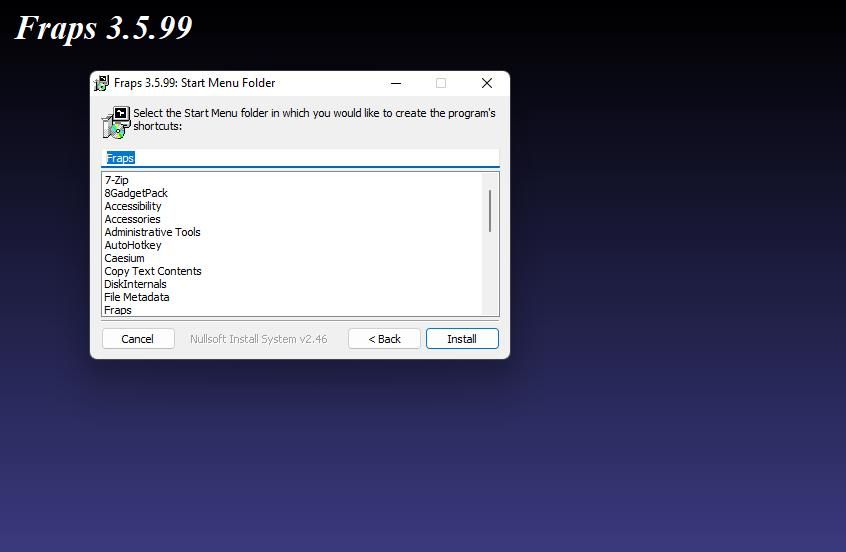6 способов делать снимки экрана в игре в Windows 11
Вы можете хвастаться своими лучшими игровыми моментами, делая скриншоты. Некоторые игроки делают внутриигровые снимки своих рекордов или послематчевые отчеты и статистику, чтобы поделиться ими с друзьями. Скриншоты из игр с красивой 3D-графикой тоже могут стать хорошими обоями для рабочего стола.
Делать снимки в игре в Windows 11 относительно просто. В Windows 11 есть инструменты для создания скриншотов. Некоторые сторонние программные пакеты также предоставляют возможности захвата экрана для игр. Это шесть разных способов делать снимки экрана в игре в Windows 11.
1 Как делать снимки экрана с помощью игровой панели
Xbox Game Bar — это предустановленное приложение Windows 11 для создания снимков игр. Game Bar — это оверлейное приложение, которое можно активировать с помощью горячей клавиши. Он содержит опции для создания скриншотов, записи игр, настройки звука и просмотра информации о производительности. Вы можете делать снимки в игре с помощью Game Bar следующим образом:
-
Откройте и начните играть в игру, из которой вы хотите сделать скриншоты.
-
Нажмите комбинацию клавиш Win + G на игровой панели, чтобы просмотреть ее наложение.
-
Щелкните Захват на панели инструментов наложения.
-
Нажмите кнопку Сделать снимок экрана. Затем вы увидите всплывающее уведомление о сохранении снимка экрана.
-
Чтобы просмотреть снимок, щелкните Просмотреть мои снимки в поле Захват. Вы увидите миниатюру захваченного снимка экрана в окне галереи.
Вы можете открыть папку, в которой хранятся снимки экрана, с помощью игровой панели, выбрав миниатюру в галерее и нажав «Показать расположение файла». Нажмите «Продолжить », чтобы открыть папку. Затем вы можете дважды щелкнуть изображения в проводнике, чтобы открыть их с помощью фотографий или альтернативного программного обеспечения по умолчанию.
Как мы упоминали ранее, вы также можете использовать игровую панель для записи своего игрового процесса. Ознакомьтесь с нашим руководством о том, как записывать игровой процесс в Windows 11 для получения дополнительной информации.
2 Как делать снимки экрана с помощью горячих клавиш Windows 11
В Windows 11 есть буфер обмена, который позволяет делать полноэкранные скриншоты из игр. Запустите игру и нажмите клавишу PrtSc, чтобы сделать снимок. Буфер обмена временно сохранит изображение. Итак, вам нужно открыть Paint (или альтернативное приложение), вставить изображение в это приложение, нажав Ctrl V, а затем сохранить его.
Буфер обмена может хранить несколько захваченных снимков экрана (с включенной функцией истории). Однако создание снимков в игре с помощью PrtSc не идеально, поскольку вы должны вручную вставлять каждый из них в редактор изображений для сохранения. Лучший способ — нажать горячую клавишу Win + PrtSc во время игры. Это сделает снимок и автоматически сохранит его в папке «Скриншоты» с этим путем к каталогу:
C:Users<user folder>PicturesScreenshots3 Как делать скриншоты игр с помощью GeForce Experience
GeForce Experience — это приложение для оптимизации видеокарт NVIDIA. Он позволяет пользователям настраивать графические параметры, обновлять драйверы NVIDIA и делать снимки экрана в игре. В NVIDIA GeForce Experience есть оверлей, который вы можете открыть во время игры, который включает в себя инструменты для захвата экрана.
Программное обеспечение GeForce Experience обычно предварительно устанавливается на ПК с поддерживаемыми графическими процессорами NVIDIA. Таким образом, вам не нужно устанавливать это программное обеспечение, если на вашем ПК есть поддерживаемый графический процессор NVIDIA. На этой странице системных требований GeForce Experience перечислены все серии графических процессоров, поддерживаемые этим программным обеспечением.
Если ваш компьютер соответствует этим системным требованиям, но на нем не установлено это программное обеспечение NVIDIA, вы можете загрузить его с этой страницы GeForce Experience . Нажмите зеленую кнопку «Загрузить », чтобы сохранить мастер установки GeForce Experience. Дважды щелкните файл GeForce_Experience_v3.25.1.27.exe, чтобы вызвать мастер установки, и выберите вариант «Согласен и установить ».
Когда у вас установлен GeForce Experience, вы обнаружите, что его оверлей станет хорошей альтернативой игровой панели Xbox. Однако эта функция также должна быть включена, чтобы вы могли ее использовать. Вот как вы можете делать снимки в игре с помощью GeForce Experience:
-
Щелкните правой кнопкой мыши значок NVIDIA на панели задач Windows, чтобы выбрать NVIDIA GeForce Experience.
-
Войдите в свою учетную запись NVIDIA в окне входа. Если у вас его нет, нажмите «Создать учетную запись », чтобы настроить ее, а затем войдите в нее.
-
Нажмите кнопку «Настройки» в верхней части GeForce Experience.
-
Убедитесь, что ваш компьютер соответствует системным требованиям для функции наложения, щелкнув поле «Наложение в игре» в правой части окна GeForce Experience.
-
Включите параметр «Наложение в игре », показанный непосредственно ниже.
-
Теперь нажмите кнопку X (закрыть) в окне GeForce Experience .
-
Запустите игру, из которой вы хотите сделать скриншоты.
-
Нажмите горячую клавишу Alt F1, чтобы сделать снимок во время игры. Или вы можете нажать Alt Z, чтобы открыть оверлей, и нажать кнопку «Снимок экрана».
GeForce Experience сохраняет ваши снимки экрана в папке «Видео». Там вы найдете отдельные папки со скриншотами игр, из которых вы их сделали. Это полный путь к каталогу Videos:
C:Users<user folder>VideosВы можете просматривать сделанные снимки из галереи в GeForce Experience. Нажмите комбинацию клавиш Alt Z и выберите «Галерея» на оверлее. В галерее показаны эскизы недавно снятых элементов и папок со снимками экрана. Дважды щелкните миниатюру изображения, чтобы просмотреть его, или папку, которую нужно открыть.
4 Как сделать скриншот игры с помощью Steam
Если вы являетесь пользователем Steam (а в наши дни большинство фанатиков Windows-игр), вы можете делать снимки с помощью ключа скриншота этого программного обеспечения. Для этого откройте Steam и запустите одну из своих игр с этим игровым клиентом. Затем нажмите горячую клавишу F12 по умолчанию, чтобы сделать снимок экрана в игре.
Сделав несколько снимков, вы можете просмотреть их в игровом клиенте Steam. Щелкните меню «Вид» Steam и выберите «Снимок экрана ». Выберите игру, из которой вы сделали снимки, в раскрывающемся меню «Показать ». Затем вы увидите галерею со скриншотами из игры. Щелкните каждый снимок, чтобы просмотреть его в увеличенном виде.
5 Как делать скриншоты игр с помощью Fraps
Fraps — это программное обеспечение для захвата видео и экрана, с помощью которого вы можете делать снимки из игр OpenGL и DirectX для Windows 11. Хотя это не бесплатное программное обеспечение, вы можете делать снимки экрана в формате BMP с помощью незарегистрированной версии в Windows 11/10. Вот шаги для захвата скриншотов с помощью Fraps:
-
Откройте страницу загрузки Fraps.
-
Нажмите на ссылку «Скачать Fraps».
-
Нажмите Ctrl + J в Edge, Chrome, Firefox или Opera, чтобы открыть вкладку «Загрузки ». Если вы используете другой браузер, выберите, чтобы открыть вкладку «Загрузки» в его главном меню.
-
Щелкните файл Fraps setup.exe на вкладке «Загрузки ».
-
Выберите «Я согласен» > « Далее» > «Установить» в мастере установки.
-
Теперь, когда вы установили Fraps, вы можете начать делать с его помощью скриншоты. Сначала запустите программу, выбрав в меню Пуск > Все приложения > Fraps.
-
Сверните окно Fraps.
-
Запустите игру OpenGL или DirectX, чтобы сделать снимки экрана.
-
Затем нажмите горячую клавишу Fraps по умолчанию F10, чтобы сделать снимок.
Подпапка, в которой находятся сделанные снимки экрана, находится в папке Fraps. В папке Fraps есть подпапка Screenshots для ваших снимков. Если вы установили программное обеспечение в каталог по умолчанию, путь к папке будет следующим:
C:FrapsScreenshotsВы можете проверить путь к папке для ваших снимков в программном обеспечении Fraps. Откройте окно Fraps и перейдите на вкладку «Снимки экрана ». Затем нажмите кнопку «Просмотр », чтобы открыть папку. Вы также можете изменить клавишу захвата, щелкнув в поле «Горячая клавиша захвата экрана» на вкладке «Снимки экрана» и нажав другую клавишу.
6 снимков экрана с функцией игрового фоторежима
Некоторые игры включают в себя встроенные инструменты фоторежима, с помощью которых вы делаете из них снимки без дополнительных наложений или программного обеспечения. Помимо простого создания снимков, эти фоторежимы позволяют игрокам улучшать снимки экрана, поворачивая камеру и применяя эффекты. Вот некоторые из наиболее примечательных игр, в которых есть фоторежимы:
- Контроль
- Форза Горизонт 5
- Призрак Цусимы
- Красное мертвое искупление 2
- Фар Край 6
- Киберпанк 2077
- Бордерлендс 3
- Бэтмен: Рыцарь Аркхема
- Кредо Убийцы Валгалла
- Ничейное небо
Хотя это не особенно распространенная функция, некоторые из ваших игр для Windows могут включать фоторежим. Доступ к фоторежимам зависит от названия. Тем не менее, вы часто можете найти инструменты для скриншотов для игр в их меню паузы.
Запечатлейте свои любимые игровые моменты с помощью скриншотов
Делая снимки с помощью инструментов для создания снимков экрана, вы сохраняете воспоминания так же, как с помощью настоящих камер. Все вышеперечисленные методы создания игровых моментальных снимков позволят запечатлеть и сохранить ваши любимые игровые моменты Windows 11. Затем вы можете создать игровой фотоальбом с коллекцией скриншотов из игры, чтобы показывать их в виде слайд-шоу или делиться ими в Интернете.