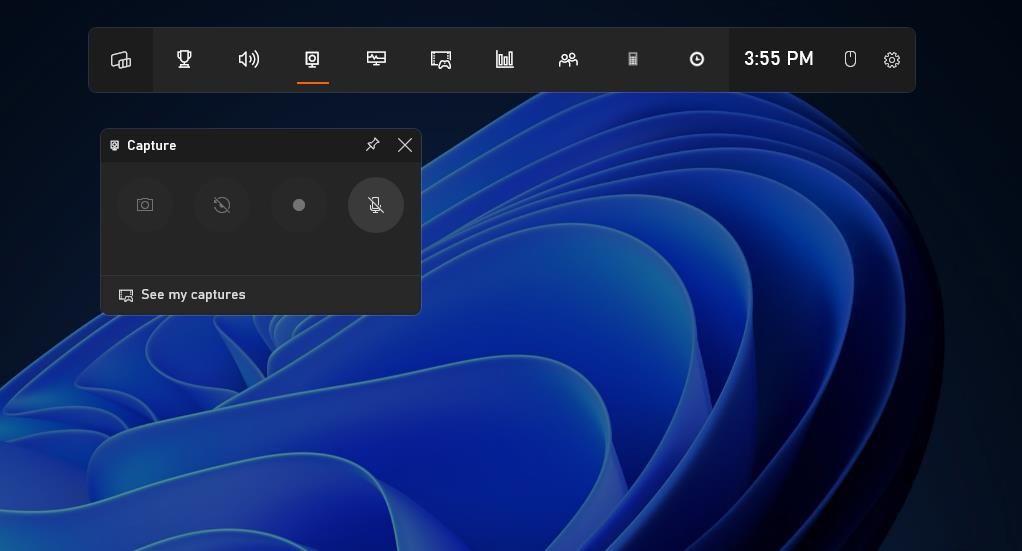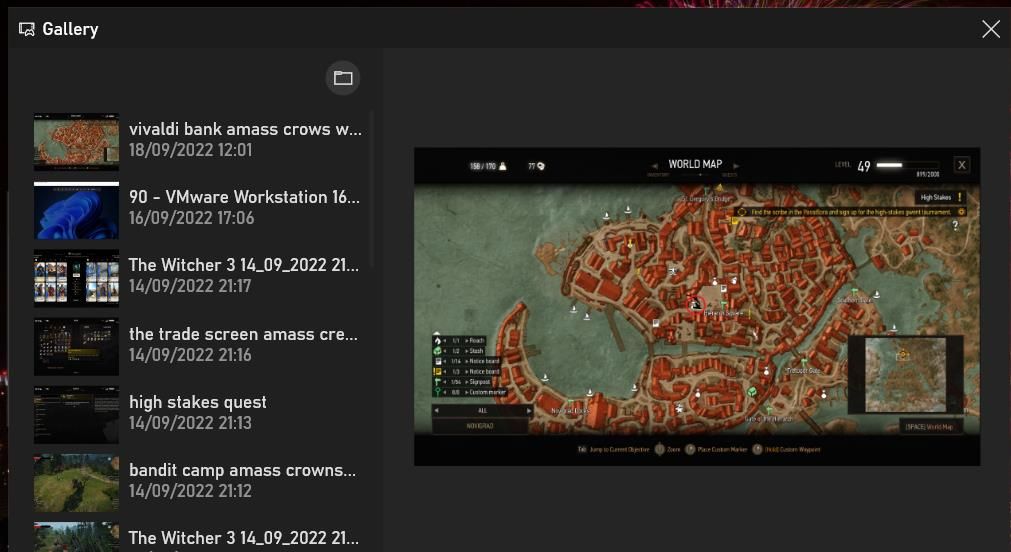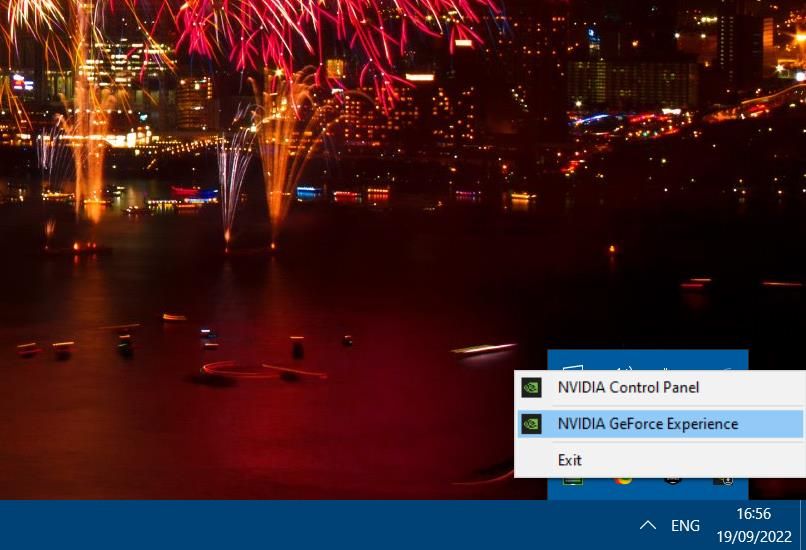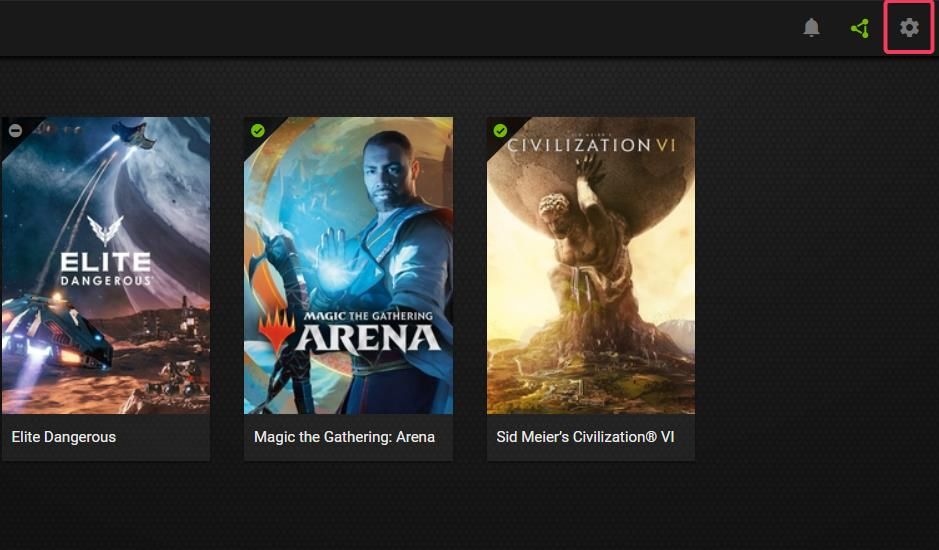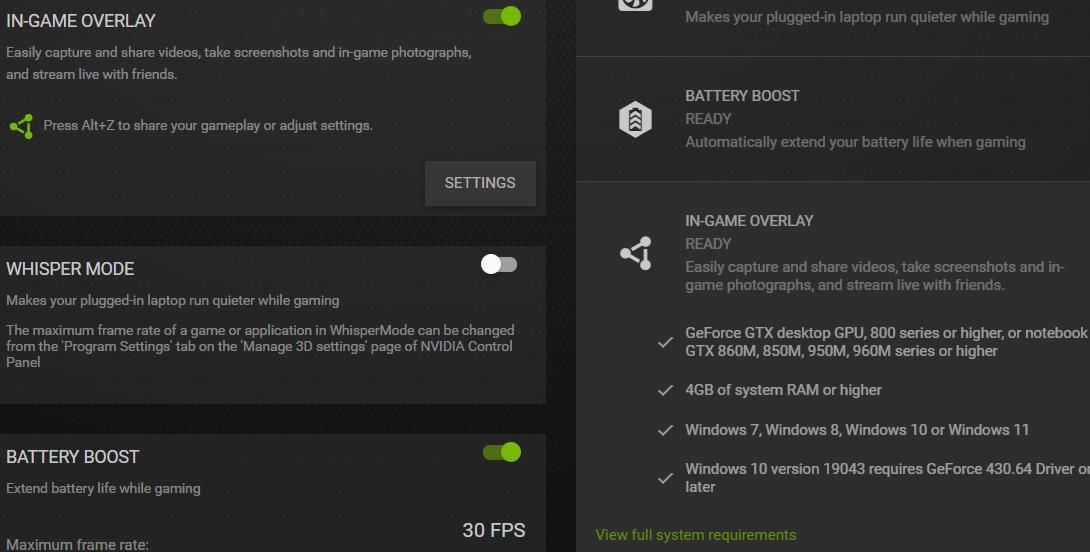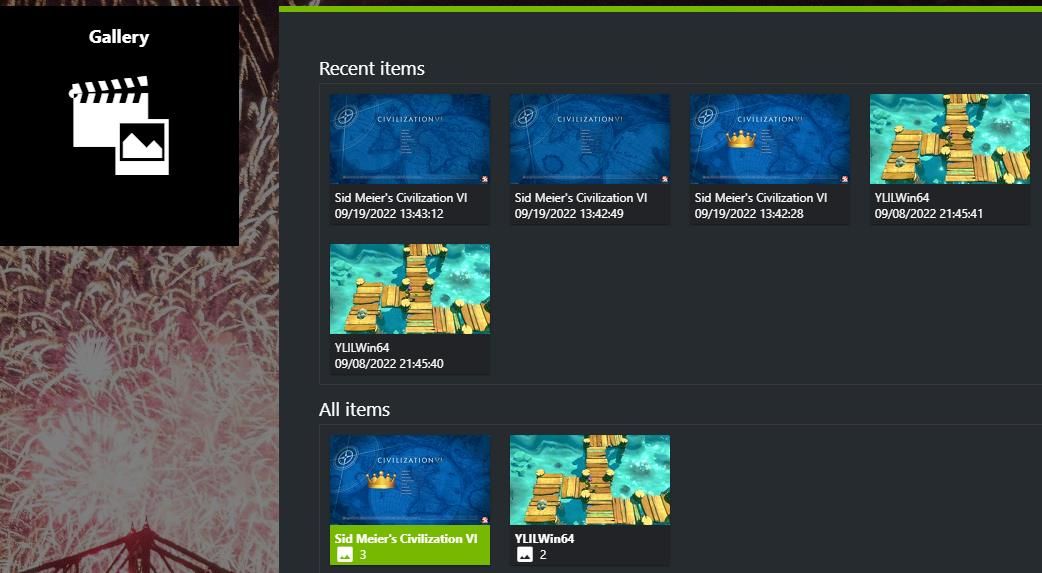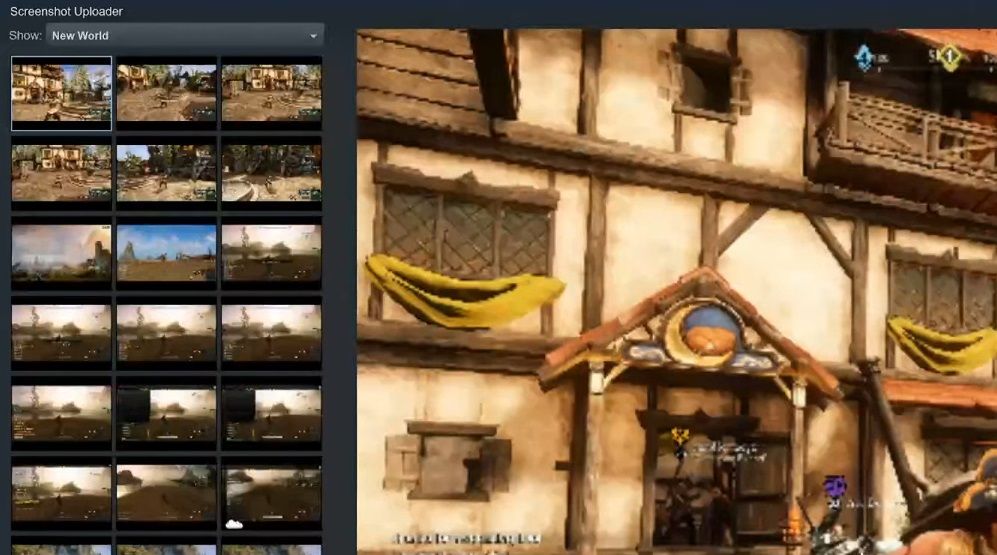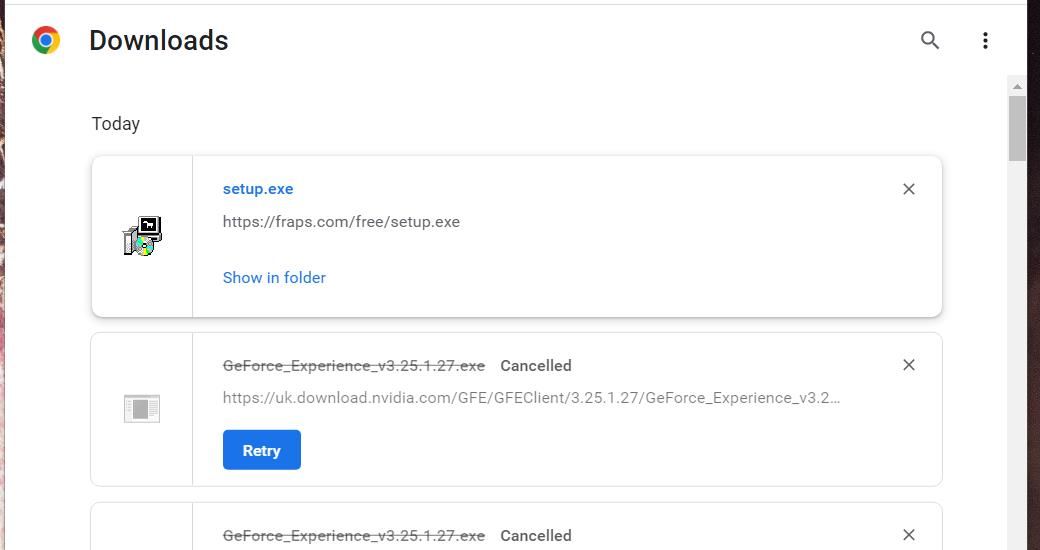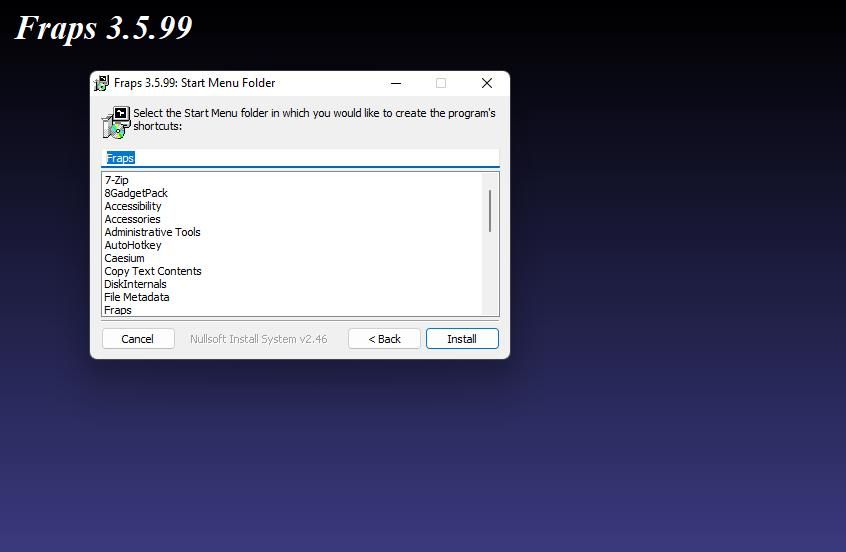6 Möglichkeiten zum Erfassen von In-Game-Screenshots in Windows 11
Sie können Ihre größten Gaming-Momente zeigen, indem Sie Screenshots aufnehmen. Einige Spieler machen im Spiel Schnappschüsse ihrer Rekordergebnisse oder Berichte und Statistiken nach dem Spiel, um sie mit Freunden zu teilen. Screenshots von Spielen mit schönen 3D-Grafiken können auch gute Desktop-Hintergründe sein.
Das Aufnehmen von Schnappschüssen im Spiel in Windows 11 ist relativ einfach. Windows 11 enthält Tools zum Aufnehmen von Screenshots. Einige Softwarepakete von Drittanbietern bieten auch Bildschirmaufnahmeoptionen für Spiele. Dies sind sechs verschiedene Möglichkeiten, wie Sie Screenshots im Spiel in Windows 11 erstellen können.
1 So nehmen Sie Spiel-Screenshots mit der Spielleiste auf
Die Xbox Game Bar ist die vorinstallierte App von Windows 11 zum Erfassen von Schnappschüssen von Spielen. Game Bar ist eine Overlay-App, die Sie mit einem Hotkey aktivieren können. Es enthält Optionen zum Aufnehmen von Screenshots, Aufzeichnen von Spielen, Anpassen von Audio und Anzeigen von Leistungsinformationen. Sie können Schnappschüsse im Spiel mit der Game Bar wie folgt aufnehmen:
-
Öffnen und spielen Sie ein Spiel, von dem Sie Screenshots aufnehmen möchten.
-
Drücken Sie die Tastenkombination Win + G der Spielleiste, um das Overlay anzuzeigen.
-
Klicken Sie in der Symbolleiste des Overlays auf Erfassen .
-
Drücken Sie die Schaltfläche Screenshot machen . Dann wird schnell ein Screenshot-gespeicherter Notifier angezeigt.
-
Um den Schnappschuss anzuzeigen, klicken Sie im Feld Aufnahme auf Meine Aufnahmen anzeigen. Sie sehen eine Miniaturansicht Ihres aufgenommenen Screenshots im Galeriefenster.
Sie können den Ordner, in dem Screenshots gespeichert sind, mit der Spielleiste öffnen, indem Sie ein Miniaturbild in der Galerie auswählen und auf Dateispeicherort anzeigen klicken. Klicken Sie auf Weiter, um den Ordner zu öffnen. Dann können Sie im Explorer auf die Bilder doppelklicken, um sie mit Fotos oder einer alternativen Standardsoftware zu öffnen.
Wie bereits erwähnt, können Sie mit der Spielleiste auch Ihr Gameplay aufzeichnen. Weitere Informationen finden Sie in unserer Anleitung zum Aufzeichnen von Gameplay unter Windows 11 .
2 So nehmen Sie Spiel-Screenshots mit den Hotkeys von Windows 11 auf
Windows 11 verfügt über eine Zwischenablage, mit der Sie Vollbild-Screenshots von Spielen aufnehmen können. Starten Sie ein Spiel und drücken Sie die PrtSc- Taste, um einen Schnappschuss aufzunehmen. Die Zwischenablage speichert das Bild vorübergehend. Sie müssen also Paint (oder eine alternative App) öffnen, das Bild in diese App einfügen, indem Sie Strg V drücken, und es dann speichern.
Die Zwischenablage kann mehrere aufgenommene Screenshots speichern (mit aktivierter Verlaufsfunktion). Das Aufnehmen von Schnappschüssen im Spiel mit PrtSc ist jedoch nicht ideal, da Sie jeden von ihnen zum Speichern manuell in einen Bildeditor einfügen müssen. Eine bessere Methode ist es, während des Spielens den Hotkey Win + PrtSc zu drücken. Dadurch wird ein Schnappschuss erstellt und automatisch in einem Screenshots-Ordner mit diesem Verzeichnispfad gespeichert:
C:Users<user folder>PicturesScreenshots3 Screenshots von Spielen mit GeForce Experience aufnehmen
GeForce Experience ist eine Optimierungs-App für NVIDIA-Grafikkarten. Es ermöglicht Benutzern, Grafikeinstellungen anzupassen, NVIDIA -Treiber zu aktualisieren und Screenshots im Spiel zu machen. NVIDIA GeForce Experience verfügt über ein Overlay, das Sie während des Spielens öffnen können und das die Bildschirmaufnahme-Tools enthält.
Die GeForce Experience-Software ist normalerweise auf PCs mit unterstützten NVIDIA-GPUs vorinstalliert. Sie sollten diese Software also nicht installieren müssen, wenn Ihr PC über eine unterstützte NVIDIA-GPU verfügt. Diese Seite mit den Systemanforderungen von GeForce Experience listet alle unterstützten GPU-Serien für diese Software auf.
Wenn Ihr PC diese Systemanforderungen erfüllt, aber diese NVIDIA-Software nicht installiert ist, können Sie sie von dieser GeForce Experience -Seite herunterladen. Klicken Sie auf die grüne Download- Schaltfläche, um den Einrichtungsassistenten für GeForce Experience zu speichern. Doppelklicken Sie auf GeForce_Experience_v3.25.1.27.exe, um den Setup-Assistenten aufzurufen, und wählen Sie die Option „Zustimmen und installieren “.
Wenn Sie GeForce Experience installiert haben, werden Sie feststellen, dass das Overlay eine gute Alternative zur Xbox Game Bar ist. Allerdings muss diese Funktion auch aktiviert sein, damit Sie sie nutzen können. So können Sie mit GeForce Experience Schnappschüsse im Spiel aufnehmen:
-
Klicken Sie mit der rechten Maustaste auf das NVIDIA-Symbol in der Windows-Taskleiste, um NVIDIA GeForce Experience auszuwählen .
-
Melden Sie sich im Anmeldefeld bei Ihrem NVIDIA-Konto an. Wenn Sie kein Konto haben, klicken Sie auf die Option Konto erstellen, um eines einzurichten, und melden Sie sich dann an.
-
Klicken Sie oben in GeForce Experience auf die Schaltfläche Einstellungen .
-
Überprüfen Sie, ob Ihr PC die Systemanforderungen für die Overlay-Funktion erfüllt, indem Sie rechts im GeForce Experience-Fenster auf das Kästchen In-Game-Overlay klicken.
-
Aktivieren Sie die unten gezeigte In-Game-Overlay- Option.
-
Klicken Sie nun auf die Schaltfläche X (Schließen) des GeForce Experience-Fensters .
-
Starten Sie ein Spiel, von dem Sie Screenshots aufnehmen möchten.
-
Drücken Sie die Tastenkombination Alt F1, um während des Spielens einen Schnappschuss zu machen. Oder Sie können Alt Z drücken, um das Overlay aufzurufen, und die Schaltfläche Screenshot drücken.
GeForce Experience speichert Ihre Screenshots im Ordner „Videos”. Dort finden Sie separate Ordner, die die Screenshots von Spielen enthalten, aus denen Sie sie aufgenommen haben. Dies ist der vollständige Pfad für das Videoverzeichnis:
C:Users<user folder>VideosSie können aufgenommene Schnappschüsse aus der Galerie in GeForce Experience anzeigen. Drücken Sie die Tastenkombination Alt Z und wählen Sie im Overlay Galerie aus. Die Galerie zeigt Ihnen Miniaturansichten für kürzlich aufgenommene Elemente und Screenshot-Ordner. Doppelklicken Sie auf ein Miniaturbild, um es anzuzeigen, oder auf einen Ordner, um ihn zu öffnen.
4 So nehmen Sie Spiel-Screenshots mit Steam auf
Wenn Sie ein Steam-Benutzer sind (und die meisten Windows-Gaming-Fanatiker sind es heutzutage), können Sie Schnappschüsse mit dem Screenshot-Schlüssel dieser Software aufnehmen. Öffnen Sie dazu Steam und starten Sie eines Ihrer Spiele mit diesem Gaming-Client. Drücken Sie dann den Standard -Hotkey F12, um einen Screenshot im Spiel zu erstellen.
Nachdem Sie einige Schnappschüsse gemacht haben, können Sie sie im Steam-Gaming-Client anzeigen. Klicken Sie auf das Menü Ansicht von Steam und wählen Sie Screenshot. Wählen Sie im Dropdown -Menü Anzeigen das Spiel aus, von dem Sie die Bilder aufgenommen haben. Dann sehen Sie eine Galerie, die Ihre Screenshots für das Spiel enthält. Klicken Sie auf jeden Schnappschuss, um ihn vergrößert anzuzeigen.
5 So nehmen Sie Spiel-Screenshots mit Fraps auf
Fraps ist eine Video- und Bildschirmaufnahmesoftware, mit der Sie Schnappschüsse von OpenGL- und DirectX-Windows-11-Spielen aufnehmen können. Obwohl es keine Freeware ist, können Sie BMP – Screenshots mit der unregistrierten Version in Windows 11/10 machen. Dies sind die Schritte zum Aufnehmen von Screenshots mit Fraps:
-
Rufen Sie die Fraps-Download-Webseite auf .
-
Klicken Sie auf den Link Fraps herunterladen .
-
Drücken Sie Strg + J in Edge, Chrome, Firefox oder Opera, um eine Registerkarte „ Downloads ” aufzurufen. Wenn Sie einen anderen Browser verwenden, öffnen Sie im Hauptmenü einen Download -Tab.
-
Klicken Sie auf der Registerkarte Downloads auf die Datei setup.exe von Fraps .
-
Wählen Sie im Einrichtungsassistenten Ich stimme zu > Weiter > Installieren aus.
-
Nachdem Sie Fraps installiert haben, können Sie damit beginnen, einige Screenshots zu machen. Führen Sie zuerst die Software aus, indem Sie im Menü auf Start > Alle Apps > Fraps klicken.
-
Minimieren Sie das Fraps-Fenster.
-
Führen Sie ein OpenGL- oder DirectX-Spiel aus, von dem Sie Screenshots machen können.
-
Drücken Sie dann den standardmäßigen F10 – Hotkey von Fraps, um einen Schnappschuss aufzunehmen.
Der Unterordner, der Ihre aufgenommenen Screenshots enthält, befindet sich im Fraps-Ordner. Der Fraps-Ordner hat einen Screenshots-Unterordner für Ihre Schnappschüsse. Wenn Sie die Software in ihrem Standardverzeichnis installiert haben, lautet der Pfad für den Ordner:
C:FrapsScreenshotsSie können den Ordnerpfad für Ihre Schnappschüsse in der Fraps-Software überprüfen. Öffnen Sie das Fraps-Fenster und klicken Sie auf die Registerkarte Screenshots . Klicken Sie dann auf die Schaltfläche Ansicht, um den Ordner aufzurufen. Sie können den Aufnahmeschlüssel auch ändern, indem Sie auf der Registerkarte Screenshots in das Feld Bildschirmaufnahme-Hotkey klicken und einen anderen drücken.
6 Erfassen Sie Screenshots mit einer Spiele-Fotomodus-Funktion
Einige Spiele enthalten integrierte Fotomodus-Tools, mit denen Sie Schnappschüsse von ihnen ohne zusätzliche Overlays oder Software aufnehmen können. Abgesehen von der bloßen Aufnahme von Schnappschüssen ermöglichen diese Fotomodi den Spielern, Screenshots zu verbessern, indem sie die Kamerawinkel drehen und Effekte anwenden. Dies sind einige der bemerkenswertesten Spiele, die Fotomodi enthalten:
- Kontrolle
- ForzaHorizon 5
- Geist von Tsushima
- Red Dead Redemption 2
- Far Cry 6
- Cyberpunk 2077
- Grenzland 3
- Batman: Arkham Knight
- Assassin’s Creed Valhalla
- Niemands Himmel
Obwohl dies keine besonders häufige Funktion ist, enthalten einige Ihrer Windows-Spiele möglicherweise einen Fotomodus. Wie Sie auf die Fotomodi zugreifen, variiert zwischen den Titeln. Sie können jedoch häufig Screenshot-Tools für Spiele in ihren Pausenmenüs finden.
Halten Sie Ihre Lieblings-Gaming-Momente mit Screenshots fest
Das Aufnehmen von Bildern mit Screenshot-Tools bewahrt Erinnerungen, genau wie mit echten Kameras. Alle oben genannten Methoden zum Aufnehmen von Schnappschüssen im Spiel erfassen und bewahren Ihre bevorzugten Windows 11-Gaming-Momente. Dann können Sie ein Gaming-Fotoalbum mit einer Sammlung von In-Game-Screenshots erstellen, um sie in Bilddiashows anzuzeigen oder online zu teilen.