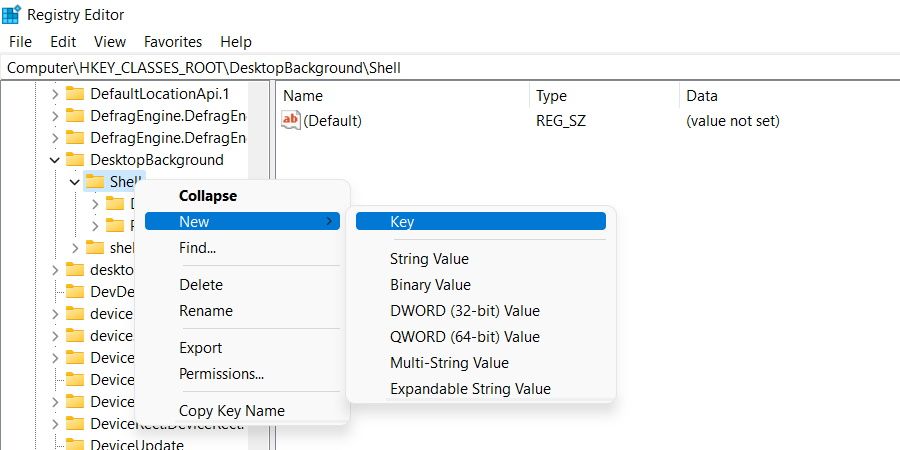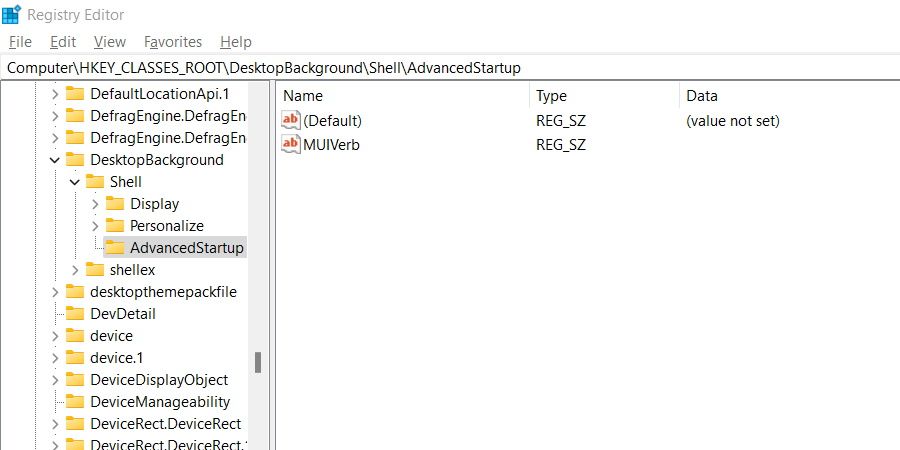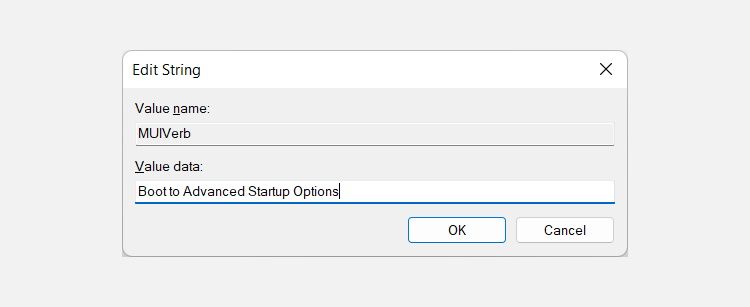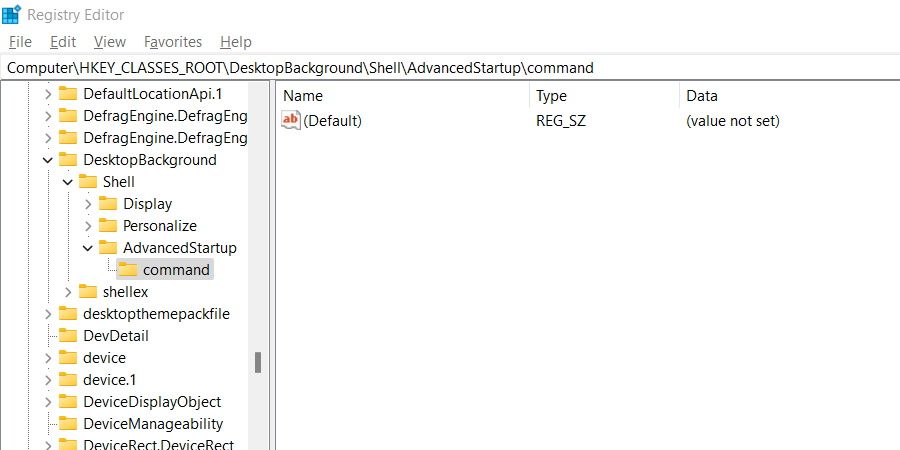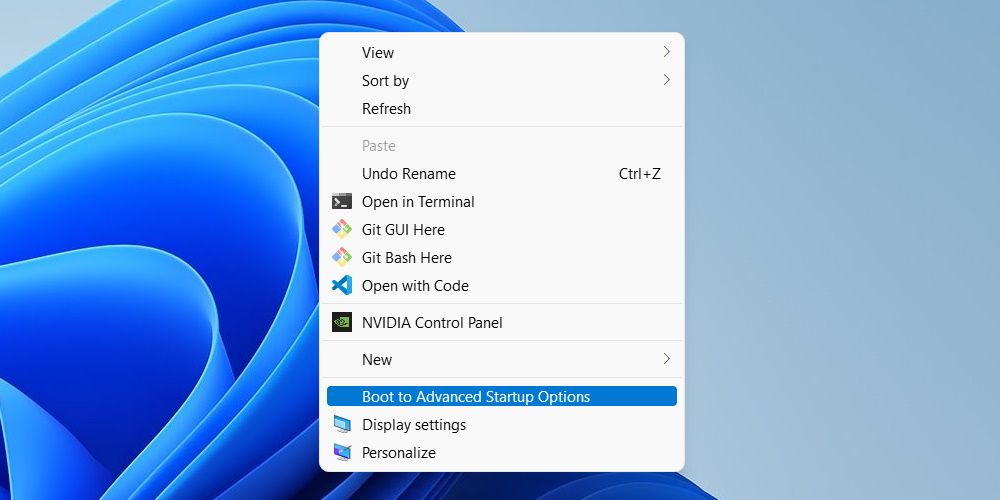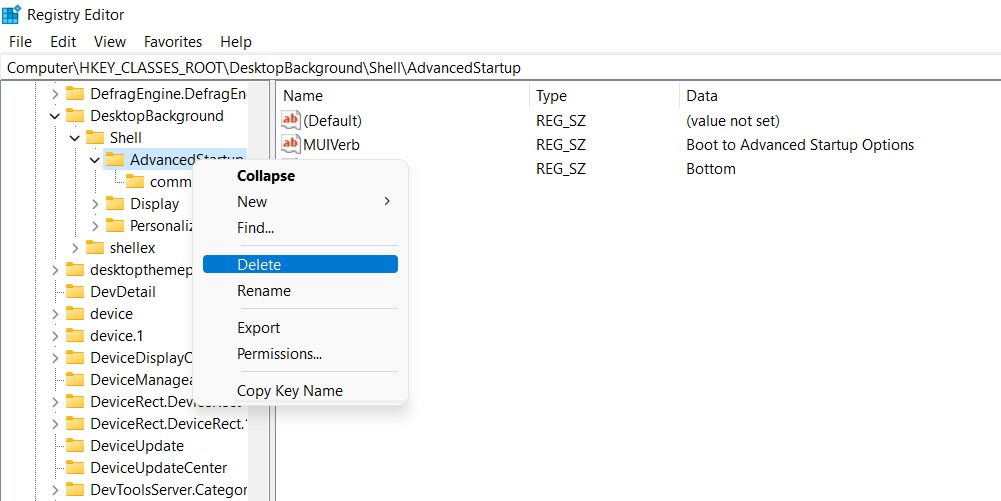Hur man lägger till en “Boot to Advanced Startup Options”-post till snabbmenyn i Windows
Använder du ständigt menyn Advanced Startup Options (ASO) för att felsöka problem på din Windows-dator? Om du är det kan du snabba på saker och ting genom att ställa in en genväg för att enkelt starta upp i den.
Som sådan, här är hur du kan använda ett registerhack för att ställa in en genväg för avancerade startalternativ från snabbmenyn.
För att göra detta möjligt måste vi använda Registereditorn.
För att öppna den, klicka på Start och skriv regedit i sökrutan. Klicka sedan på Registereditorn i sökresultaten för att öppna appen. När UAC-prompten (User Account Control) kommer upp klickar du på Ja för att kringgå den.
I registerredigerarens vänstra panel, navigera till HKEY_CLASSES_ROOT > DesktopBackground > Shell. Högerklicka på skalnyckeln och välj Ny > Nyckel.
Namnge den här nyckeln du just skapade AdvancedStartup. Högerklicka sedan på AdvancedStartup – tangenten, välj Nytt > Strängvärde (det kommer att visas i den högra panelen) och döp det till MUIVerb.
Dubbelklicka på MUIVerb- posten, ange Boot to Advanced Startup Options i textrutan för Value data och klicka på OK.
Högerklicka på AdvancedStartup – tangenten igen, välj Nytt > Strängvärde och namnge den Position. Dubbelklicka sedan på positionssträngens värde, ange Botten i textrutan för Värdedata och klicka på OK.
Låt oss sedan lägga till kommandot för att starta i Advanced Startup Options. Högerklicka på AdvancedStartup – tangenten i den vänstra panelen, välj New > Key, och döp den till kommandot.
Dubbelklicka på (Standard) strängvärdet i den högra panelen, klistra in kommandot nedan i textrutan för Värdedata och klicka på OK :
shutdown.exe /r /o /f /t 00Det är allt. Nu när du kommer åt snabbmenyn från skrivbordet genom att högerklicka på ett tomt utrymme, kommer du att se Boot to Advanced Startup Options som ett av alternativen. Naturligtvis måste Windows 11-användare klicka på Visa fler alternativ för att komma till det.
När du klickar på Starta till avancerade startalternativ stängs datorn av och när den slås på igen möts du av menyn Avancerade startalternativ.
Det är enkelt att ta bort alternativet att starta upp i ASO från högerklicksmenyn. Öppna bara Registereditorn igen och ta bort AdvancedStartup- nyckeln.
Detta tar bort alla strängvärden, inklusive den som innehåller kommandot.
Med kraften att starta i Advanced Startup Options från snabbmenyn i dina händer hoppas vi att det är lite mindre smärtsamt att komma åt menyn nu. Du måste lägga till några värden i Windows-registret, men det är inget för hektiskt.
Och om registerrutten inte är för dig, kanske de andra sätten att starta upp i ASO-menyn kommer att fungera bättre för dig.