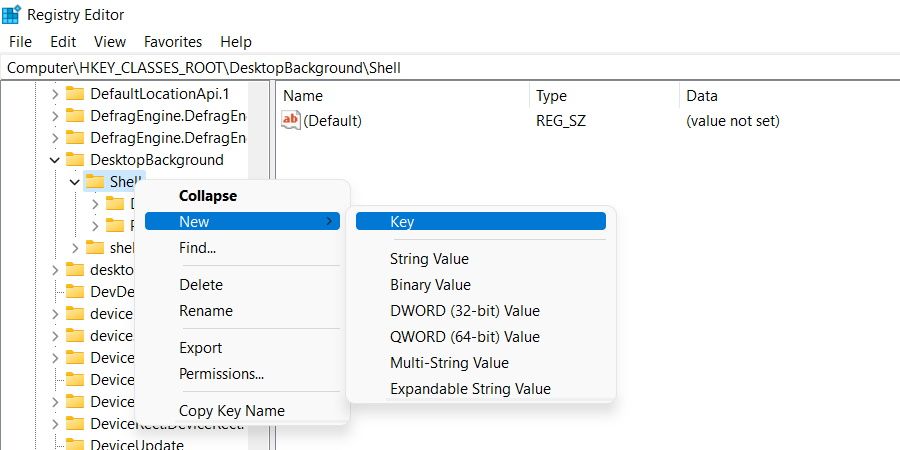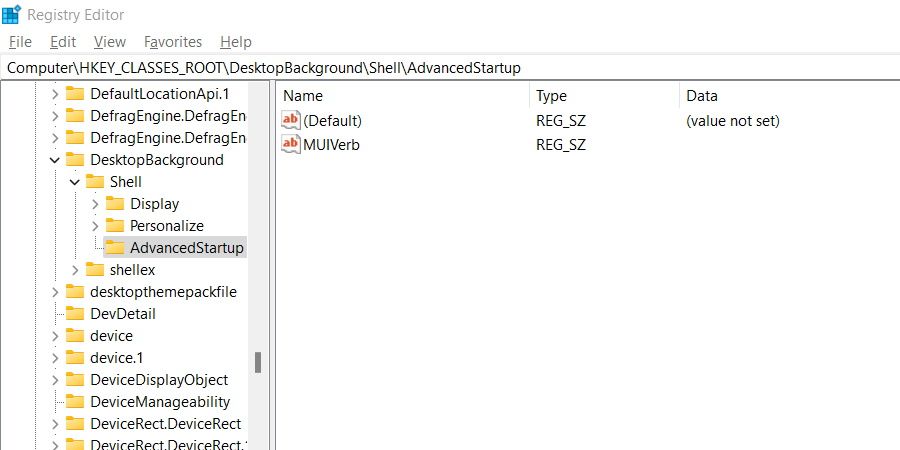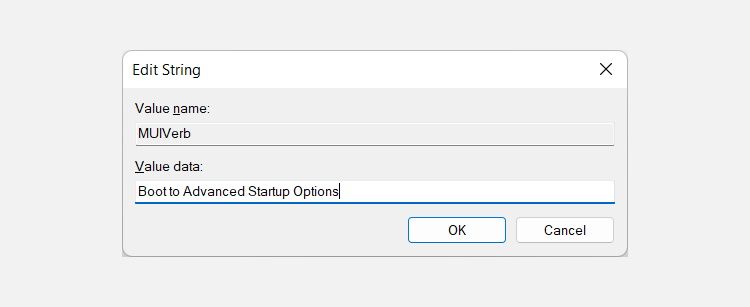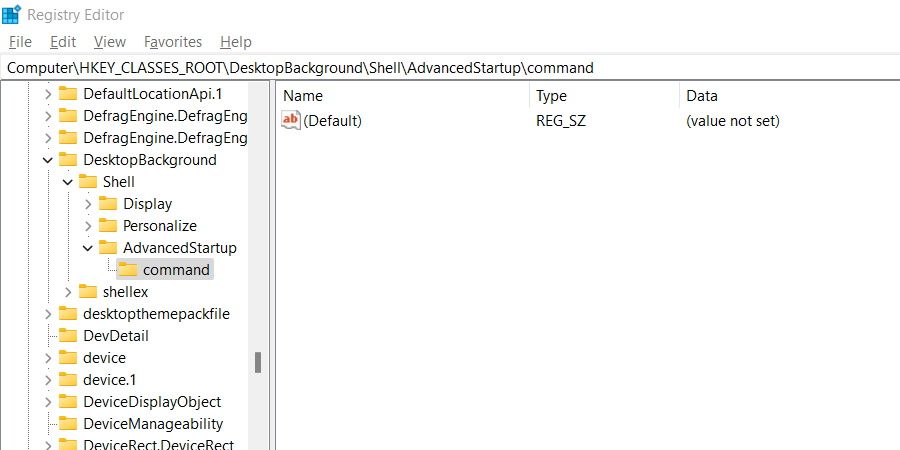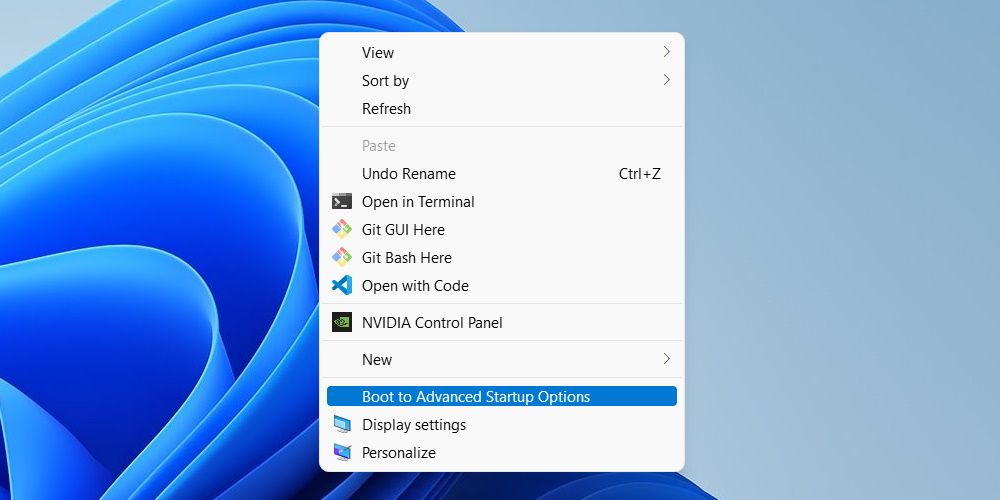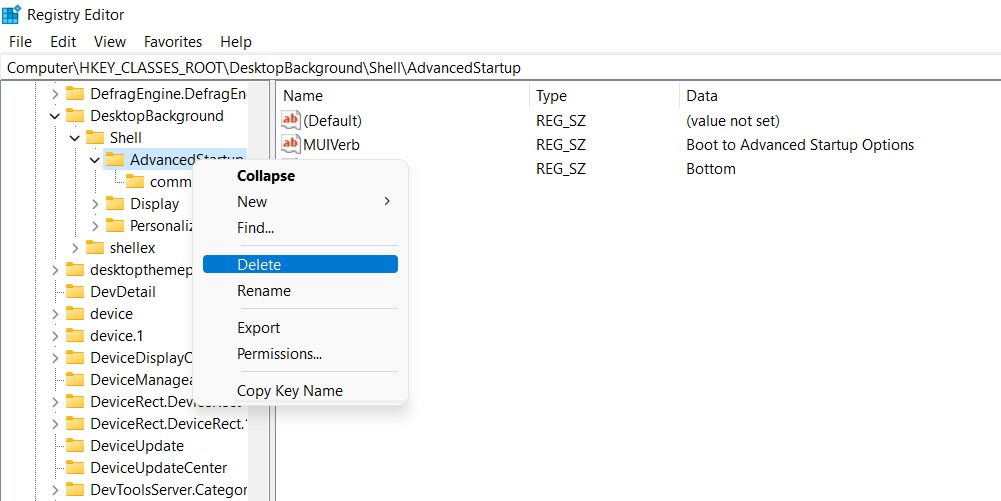Come aggiungere una voce “Avvio per opzioni di avvio avanzate” al menu contestuale in Windows
Utilizzi costantemente il menu Opzioni di avvio avanzate (ASO) per risolvere i problemi sul tuo computer Windows? Se lo sei, puoi velocizzare le cose impostando una scorciatoia per avviarlo facilmente.
In quanto tale, ecco come puoi utilizzare un hack del registro per impostare un collegamento Opzioni di avvio avanzate dal menu di scelta rapida.
Per renderlo possibile, dovremo utilizzare l’editor del registro.
Per aprirlo, fai clic su Start e digita regedit nella casella di ricerca. Quindi, fai clic su Editor del registro nei risultati della ricerca per aprire l’app. Quando viene visualizzato il messaggio UAC (User Account Control), fare clic su Sì per ignorarlo.
Nel pannello di sinistra dell’Editor del Registro di sistema, vai a HKEY_CLASSES_ROOT > DesktopBackground > Shell. Fare clic con il tasto destro del mouse sulla chiave Shell e selezionare Nuovo > Chiave.
Assegna un nome a questa chiave che hai appena creato AdvancedStartup. Quindi, fare clic con il tasto destro del mouse sulla chiave AdvancedStartup, selezionare Nuovo > Valore stringa (apparirà nel pannello di destra) e denominarlo MUIVerb.
Fare doppio clic sulla voce MUIVerb, immettere Boot to Advanced Startup Options nella casella di testo per Value data e fare clic su OK.
Fare nuovamente clic con il tasto destro del mouse sulla chiave AdvancedStartup, selezionare Nuovo > Valore stringa e denominarlo Posizione. Quindi fare doppio clic sul valore della stringa Posizione, immettere Bottom nella casella di testo per Dati valore e fare clic su OK.
Quindi, aggiungiamo il comando per l’avvio in Opzioni di avvio avanzate. Fare clic con il tasto destro del mouse sulla chiave AdvancedStartup nel pannello di sinistra, selezionare Nuovo > Chiave e denominarla comando.
Fare doppio clic sul valore della stringa (predefinito) nel pannello di destra, incollare il comando seguente nella casella di testo per Dati valore e fare clic su OK :
shutdown.exe /r /o /f /t 00Questo è tutto. Ora, quando accedi al menu contestuale dal desktop facendo clic con il pulsante destro del mouse su uno spazio vuoto, vedrai Boot to Advanced Startup Options come una delle opzioni. Ovviamente, gli utenti di Windows 11 dovranno fare clic su Mostra più opzioni per accedervi.
Quando fai clic su Boot to Advanced Startup Options, il computer si spegne e, quando si riaccende, sarai accolto dal menu Advanced Startup Options.
Rimuovere l’opzione per l’avvio in ASO dal menu di scelta rapida è facile. Basta aprire nuovamente l’Editor del Registro di sistema ed eliminare la chiave AdvancedStartup.
Questo cancellerà tutti i valori di stringa, incluso quello che contiene il comando.
Con la possibilità di avviare Opzioni di avvio avanzate dal menu di scelta rapida nelle tue mani, speriamo che l’accesso al menu sia un po’ meno doloroso ora. Dovrai aggiungere alcuni valori al registro di Windows, ma non è niente di troppo frenetico.
E se il percorso del registro non fa per te, forse gli altri modi per avviare il menu ASO funzioneranno meglio per te.