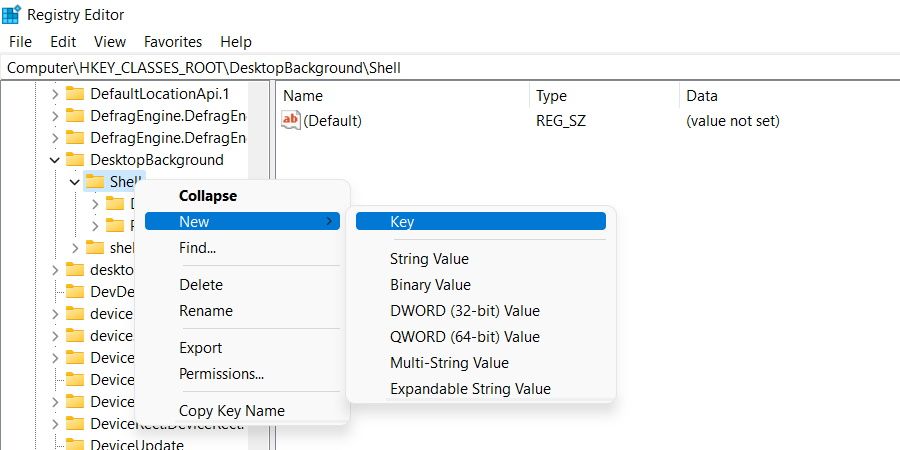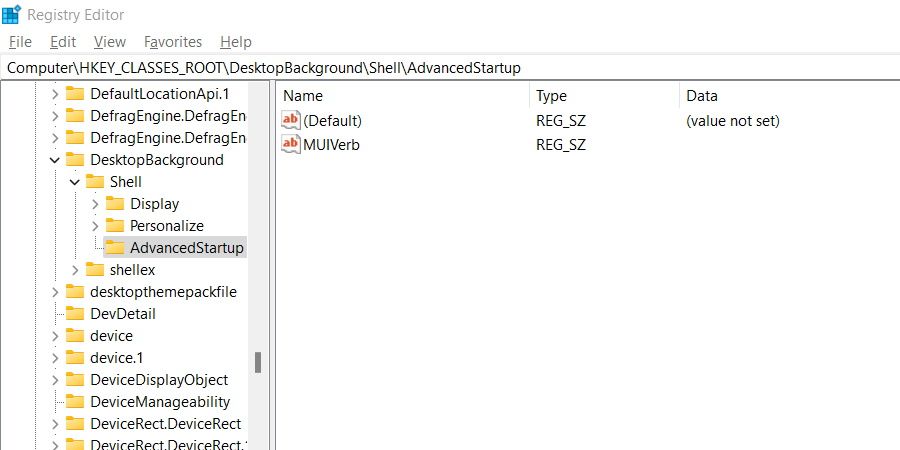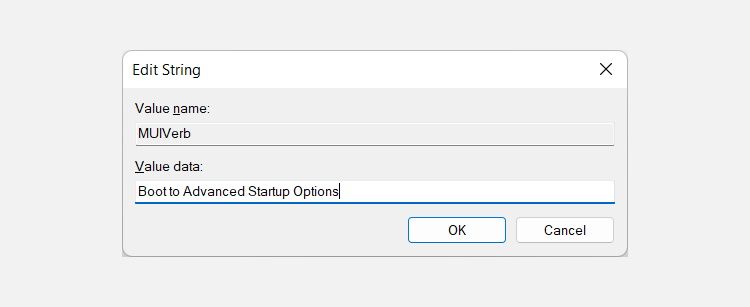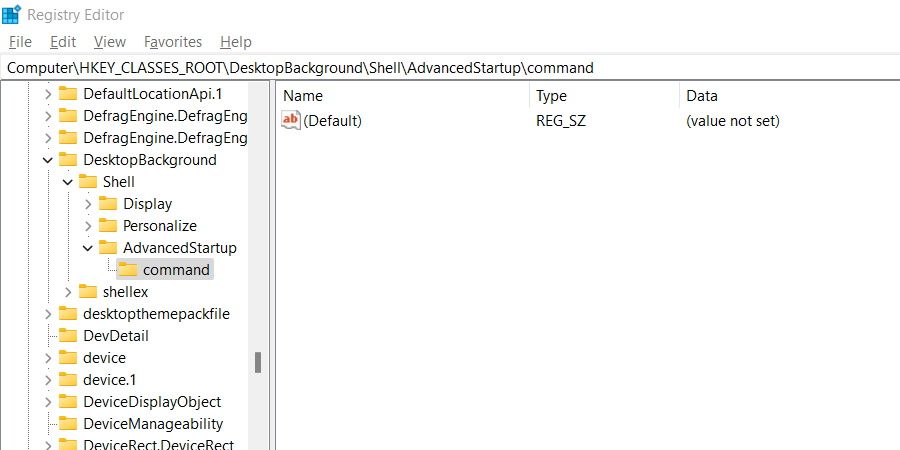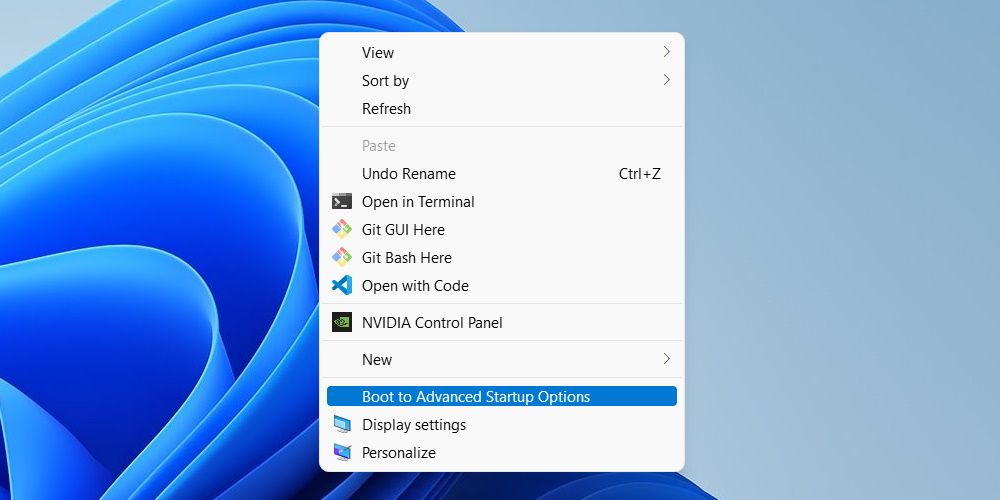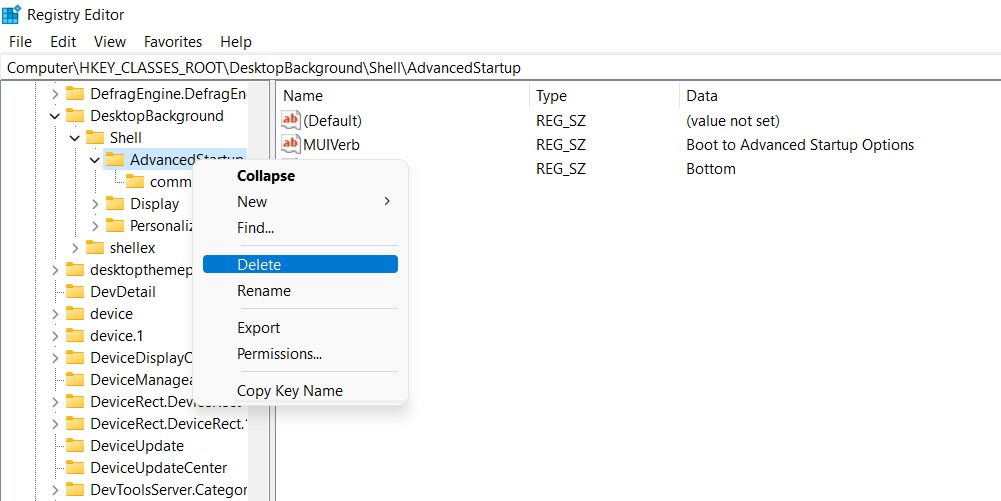Cómo agregar una entrada de “Arranque a opciones de inicio avanzadas” al menú contextual en Windows
¿Utiliza constantemente el menú Opciones de inicio avanzadas (ASO) para solucionar problemas en su computadora con Windows? Si es así, puede acelerar las cosas configurando un acceso directo para iniciarlo fácilmente.
Como tal, así es como puede usar un truco de registro para configurar un acceso directo de Opciones de inicio avanzadas desde el menú contextual.
Para que esto sea posible, tendremos que usar el Editor del Registro.
Para abrirlo, haga clic en Inicio y escriba regedit en el cuadro de búsqueda. Luego, haga clic en Editor del Registro en los resultados de búsqueda para abrir la aplicación. Cuando aparezca el mensaje UAC (Control de cuentas de usuario), haga clic en Sí para omitirlo.
En el panel izquierdo del Editor del Registro, vaya a HKEY_CLASSES_ROOT > DesktopBackground > Shell. Haga clic con el botón derecho en la tecla Shell y seleccione Nuevo > Clave.
Asigne un nombre a esta clave que acaba de crear AdvancedStartup. Luego, haga clic con el botón derecho en la tecla AdvancedStartup, seleccione New > String Value (aparecerá en el panel derecho) y asígnele el nombre MUIVerb.
Haga doble clic en la entrada MUIVerb, ingrese Boot to Advanced Startup Options en el cuadro de texto para Value data y haga clic en OK.
Haga clic con el botón derecho en la tecla AdvancedStartup nuevamente, seleccione New > String Value y asígnele el nombre Position. Luego, haga doble clic en el valor de la cadena Posición, ingrese Inferior en el cuadro de texto para Información del valor y haga clic en Aceptar.
A continuación, agreguemos el comando para iniciar en Opciones de inicio avanzadas. Haga clic con el botón derecho en la tecla AdvancedStartup en el panel izquierdo, seleccione New > Key y asígnele el nombre command.
Haga doble clic en el valor de la cadena (Predeterminado) en el panel derecho, pegue el siguiente comando en el cuadro de texto para Información del valor y haga clic en Aceptar :
shutdown.exe /r /o /f /t 00Eso es todo. Ahora, cuando acceda al menú contextual desde el escritorio haciendo clic con el botón derecho en un espacio vacío, verá Arrancar en opciones de inicio avanzadas como una de las opciones. Por supuesto, los usuarios de Windows 11 tendrán que hacer clic en Mostrar más opciones para acceder a él.
Cuando haga clic en Arrancar en Opciones de inicio avanzadas, la computadora se apagará y, cuando se vuelva a encender, aparecerá el menú Opciones de inicio avanzadas.
Eliminar la opción de iniciar en ASO desde el menú del botón derecho es fácil. Simplemente abra el Editor del Registro nuevamente y elimine la clave AdvancedStartup.
Esto eliminará todos los valores de cadena, incluido el que contiene el comando.
Con el poder de iniciar Opciones de inicio avanzadas desde el menú contextual en sus manos, esperamos que acceder al menú sea un poco menos doloroso ahora. Deberá agregar algunos valores al Registro de Windows, pero no es nada demasiado agitado.
Y si la ruta del Registro no es para usted, tal vez las otras formas de iniciar en el menú ASO funcionen mejor para usted.