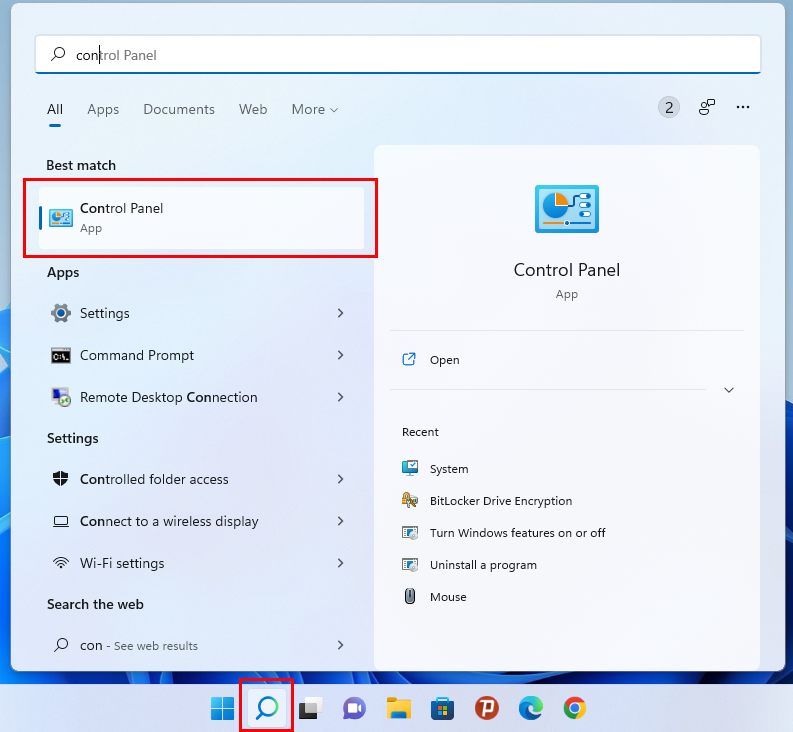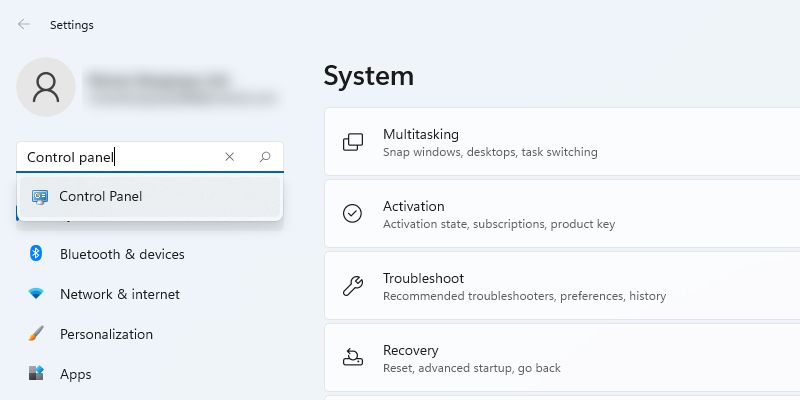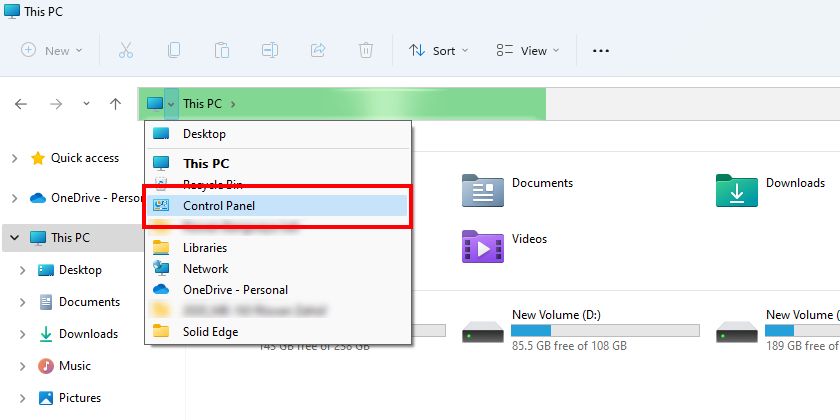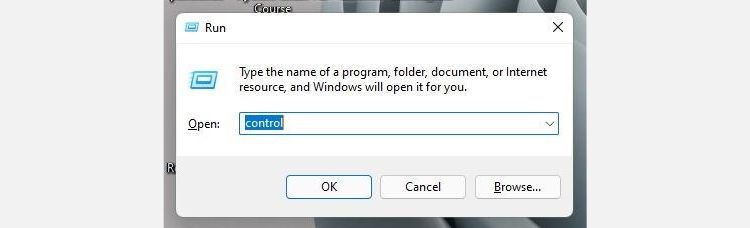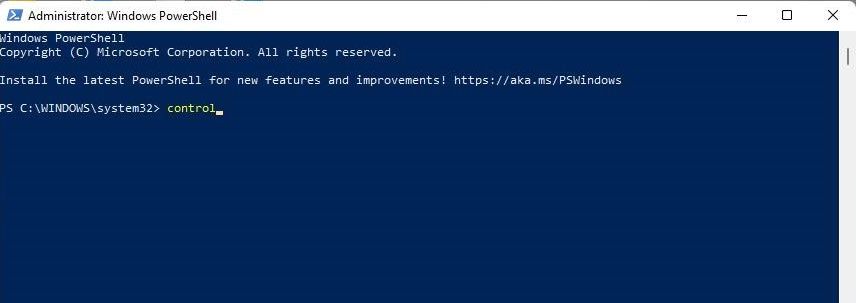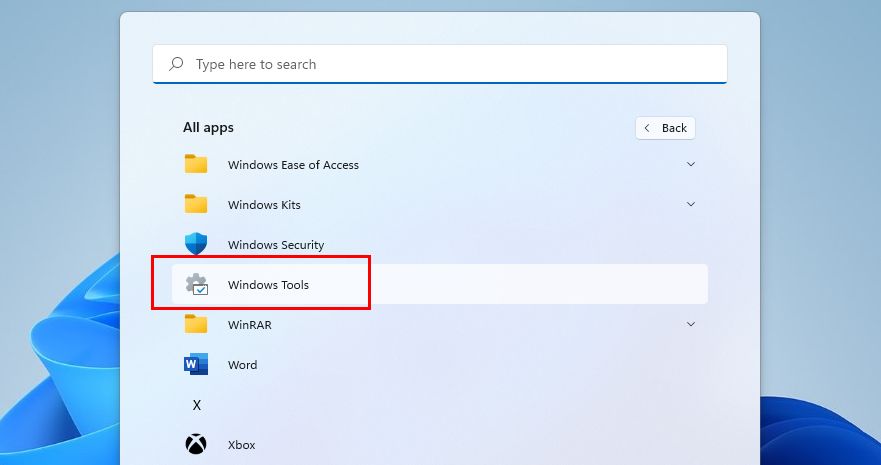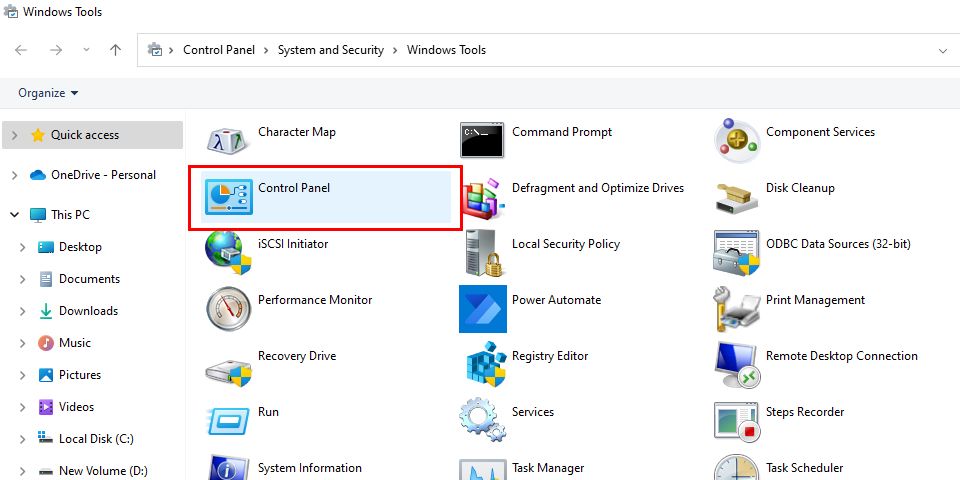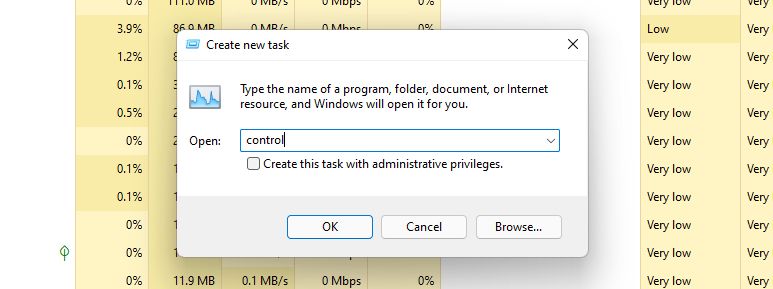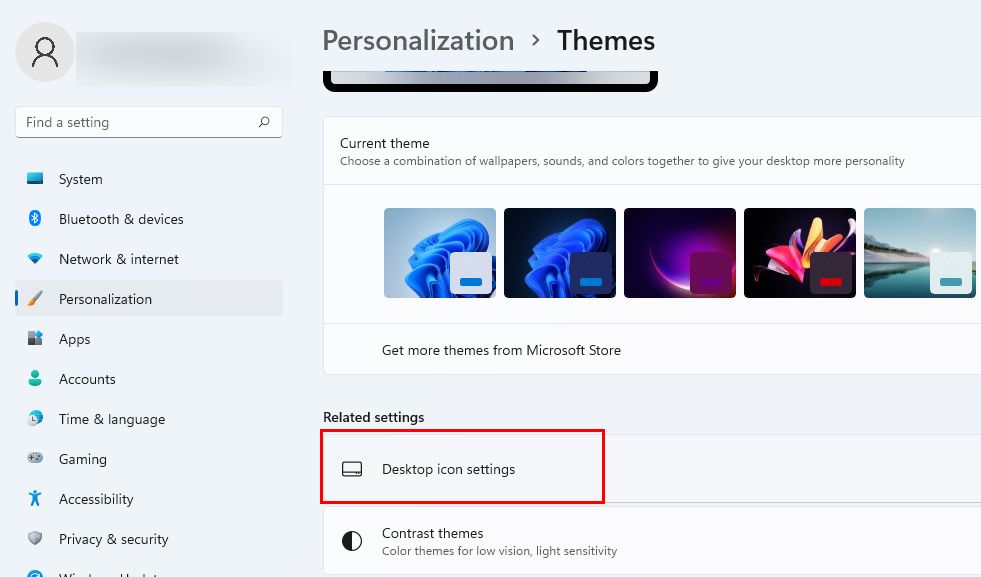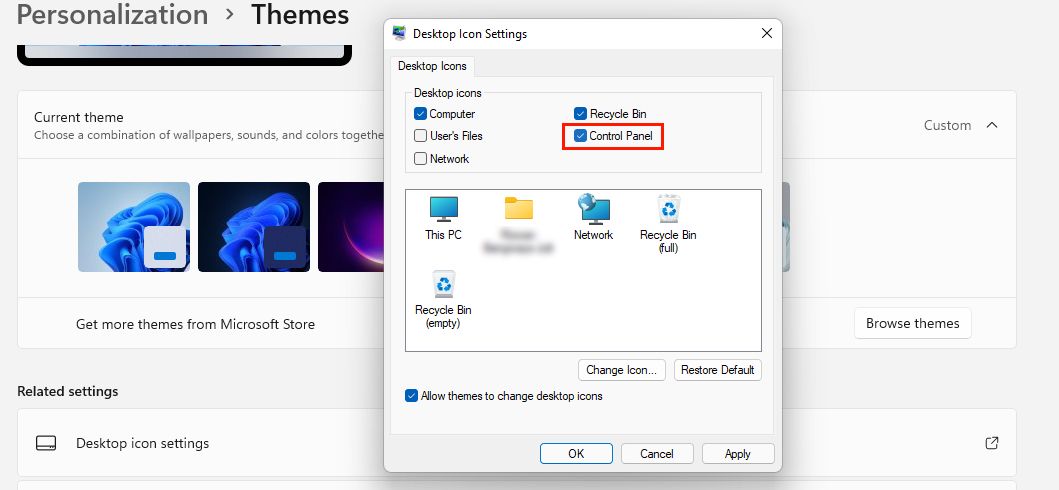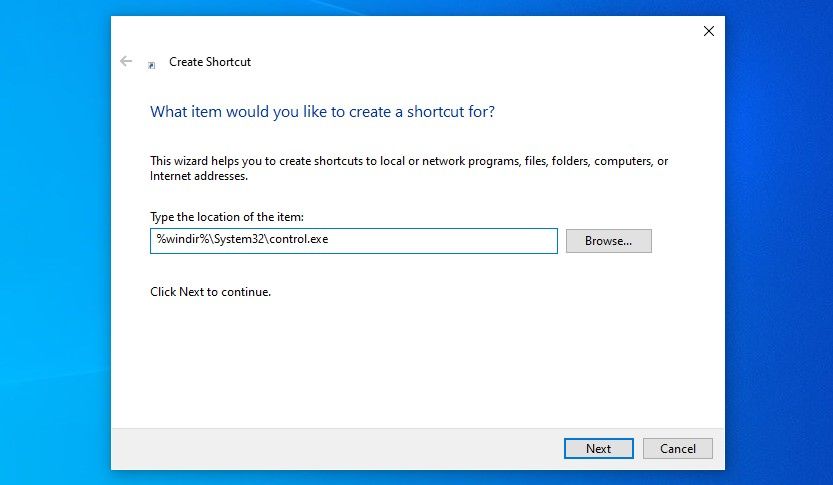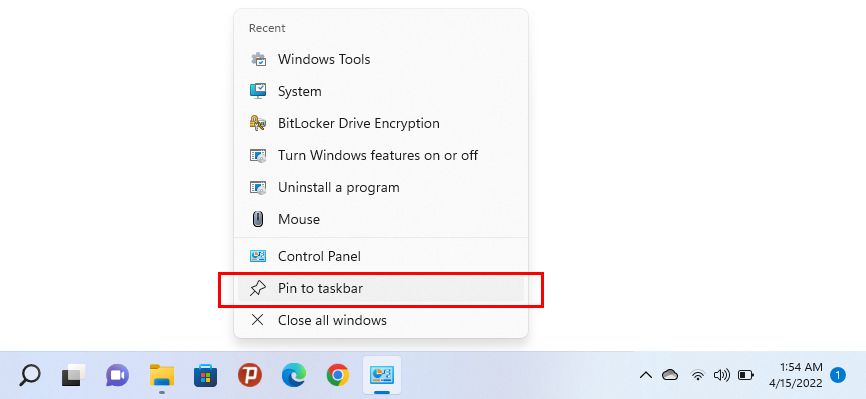10 formas de abrir el panel de control en Windows 11
Con Microsoft alejando lentamente el enfoque del Panel de control, su final podría estar cerca. La función está casi obsoleta en favor del menú de Configuración recientemente renovado y su navegación más simple, fácil acceso y configuración.
Sin embargo, este proceso de transición es muy lento. El Panel de control, aunque relativamente más difícil de ubicar en Windows 11, todavía tiene una funcionalidad viable. Si usted es uno de los usuarios de la vieja escuela adjuntos a la aplicación, aquí le mostramos cómo acceder al Panel de control en Windows 11.
1 Acceso al Panel de control mediante la función de búsqueda en Windows 11
Windows Search es, sin duda, una de las funciones más prácticas de Windows y la forma más rápida de acceder al Panel de control.
Siga estos sencillos pasos para abrir el Panel de control:
- Haga clic en el icono de lupa situado en la barra de tareas.
- Ahora, busque Panel de control en la barra de búsqueda.
- La aplicación Panel de control aparece en Mejor coincidencia.
- Haga clic en él para acceder al Panel de control .
También notará que la aplicación Configuración aparece justo debajo del Panel de control, que es otro movimiento de Microsoft para ayudar a facilitar a los usuarios la nueva alternativa.
2 Acceder al Panel de control usando la configuración en Windows 11
La nueva aplicación de configuración de Windows 11 se ha convertido rápidamente en la opción preferida de los usuarios, ya sea para personalizar su experiencia de Windows o acceder a la configuración del sistema. Después de todo, es la funcionalidad duplicada del Panel de control y se destaca de manera más prominente, lo que facilita abrirlo y comenzar a modificarlo.
Sin embargo, si su mano está más fija en el Panel de control, no somos nadie para juzgar. Simplemente siga estos sencillos pasos para acceder al Panel de control a través de Configuración:
- Primero, haga clic en el ícono del menú Inicio más a la izquierda que se encuentra en la barra de tareas. Alternativamente, puede presionar Win I en su teclado.
- Aquí, busque la aplicación Configuración y ábrala.
- Escriba Panel de control en la barra de búsqueda de configuración.
- Presione el widget del Panel de control cuando aparezca en la lista a continuación.
3 Acceso al Panel de control mediante la barra de direcciones del Explorador de archivos en Windows 11
La mayoría de los usuarios olvidan que pueden acceder al Panel de control mediante la barra de direcciones del Explorador de archivos. Es un método fácil y resulta útil si usa el Explorador de archivos con bastante frecuencia.
Así es como puede abrir el Panel de control a través del Explorador de archivos en tres simples pasos:
- Haga clic con el botón derecho en el icono del menú Inicio y seleccione Explorador de archivos. Alternativamente, también puede presionar Win + E.
- Haga clic en el botón de intercalación más a la izquierda en la barra de direcciones.
- Seleccione Panel de control en el menú desplegable.
El menú Ejecutar ofrece un enfoque muy sencillo para acceder a cualquier aplicación. También puede usarlo para abrir el Panel de control.
Para empezar:
- Presione Win R para iniciar el menú Ejecutar .
- Escriba control en el campo de búsqueda.
- Pulse Aceptar.
5 Acceso al panel de control desde PowerShell en Windows 11
Aunque no es muy común, un Símbolo del sistema es otro método para abrir el Panel de control. Se adapta especialmente a ti si eres programador o te gusta ejecutar comandos en PowerShell. Puede consultar nuestra extensa guía sobre el símbolo del sistema de Windows para obtener todo lo que necesita saber al respecto.
Siga estos sencillos pasos para acceder al Panel de control mediante PowerShell.
- Abra Windows Search y escriba PowerShell en la barra de búsqueda.
- Escriba control en la ventana de PowerShell, junto al indicador.
- Presione Entrar para acceder al Panel de control.
Microsoft ha combinado todas las herramientas para usuarios avanzados y administradores de sistemas en una sola carpeta llamada Herramientas de Windows. Permite a los usuarios iniciar las utilidades del sistema desde las Herramientas de Windows, siendo el Panel de control una de ellas.
Para acceder al Panel de control a través de las Herramientas de Windows:
- Inicie el menú Inicio.
- Haz clic en Todas las aplicaciones en la esquina superior derecha.
- Desplácese hacia abajo en la lista de aplicaciones hasta Herramientas de Windows y selecciónela. (Así es como también puede configurar accesos directos de herramientas de Windows en Windows 11 para garantizar un acceso más rápido la próxima vez).
- Localice el Panel de control en la carpeta de la herramienta de Windows y haga doble clic para abrirlo.
7 Acceso al Panel de control mediante el Administrador de tareas en Windows 11
Si prefiere usar esta poderosa herramienta en su Windows 11, así es como puede acceder al Panel de control:
- Abra el Administrador de tareas presionando Ctrl Shift ESC en su teclado. Alternativamente, también puede presionar Ctrl Alt Supr y seleccionar Administrador de tareas de las opciones que se muestran.
- Toque Más detalles para abrir la vista ampliada de la pestaña Procesos .
- Vaya a Archivo y seleccione Crear nueva tarea en la lista desplegable.
- Escriba control y pulse Aceptar. Esto le pedirá que abra el Panel de control.
8 Creación de un icono del panel de control en su escritorio de Windows 11
Si eres un ávido usuario del Panel de control, tu vida sin duda sería más fácil con su ícono en tu escritorio. Con los siguientes pasos, puede crear un icono del panel de control en su escritorio de Windows 11.
-
Vaya a Configuración > Personalización > Temas.
-
Ubique la configuración del icono del escritorio en Configuración relacionada. Al hacer clic en él, se abrirá un cuadro de diálogo.
-
Marque la casilla junto al Panel de control y presione Aceptar.
-
El icono del Panel de control ahora aparecerá en el escritorio.
9 Creación de un acceso directo del panel de control personalizado en Windows 11
Debido a que el último método limita la ubicación del Panel de control al escritorio, la creación de un acceso directo al Panel de control le permite colocarlo en cualquier lugar de su PC con Windows.
Este método también podría ser de su agrado si desea que su escritorio esté limpio y libre, sin archivos ni aplicaciones. Todo lo que necesita hacer es crear un acceso directo al Panel de control y luego colocarlo en cualquier otra ubicación de su PC.
Para emplear este método relativamente más flexible:
- Haga clic derecho en cualquier espacio libre en su escritorio
- Seleccione Nuevo > Acceso directo en el menú contextual.
- En Escriba la ubicación del elemento, ingrese %windir%System32control.exe
- Haga clic en Siguiente para continuar, asigne al acceso directo el nombre que desee (por ejemplo, "Panel de control").
- Seleccione Finalizar.
10 Fije el panel de control a la barra de tareas para facilitar el acceso
Tiene una ventaja sobre todas las formas mencionadas anteriormente porque requiere un esfuerzo único. Ancle el Panel de control a su barra de tareas una vez y nunca se preocupe por emplear diferentes métodos para ubicar la carpeta nuevamente.
Este paso se puede usar en combinación con cualquiera de los métodos mencionados anteriormente. Utilice cualquier método para abrir el Panel de control, haga clic con el botón derecho en el icono de la barra de tareas de la aplicación y elija Anclar a la barra de tareas.
El panel de control aún no es una noticia vieja
Sabemos que Microsoft planea enterrar el Panel de control de una vez por todas, sin embargo, todavía no puede acabar con él. Todavía hay algunas configuraciones exclusivas del Panel de control y, a menos que Microsoft encuentre una manera de migrarlas de manera segura a la aplicación Configuración, el Panel de control aún no se declarará obsoleto.