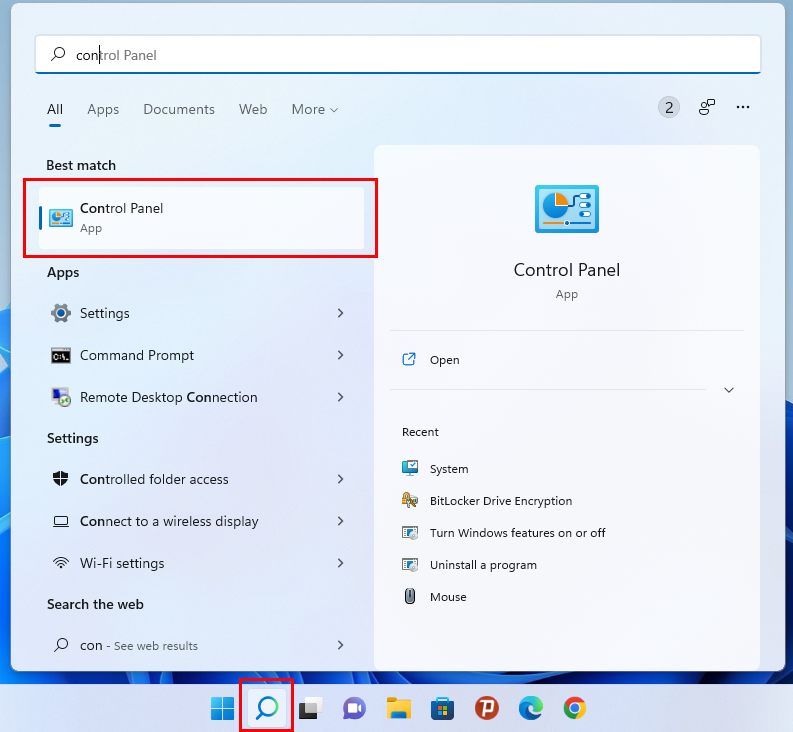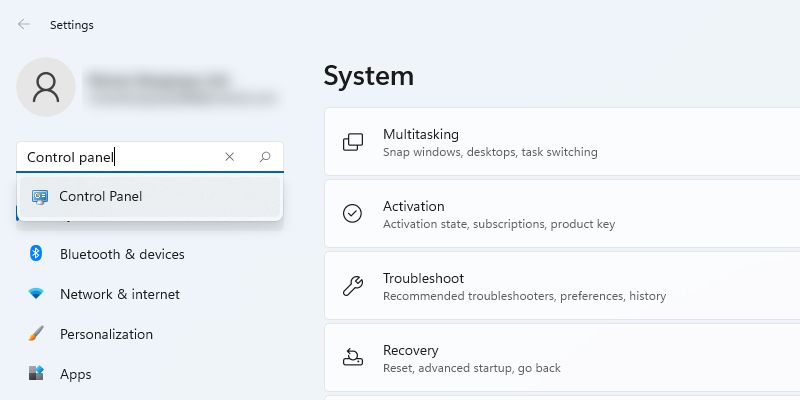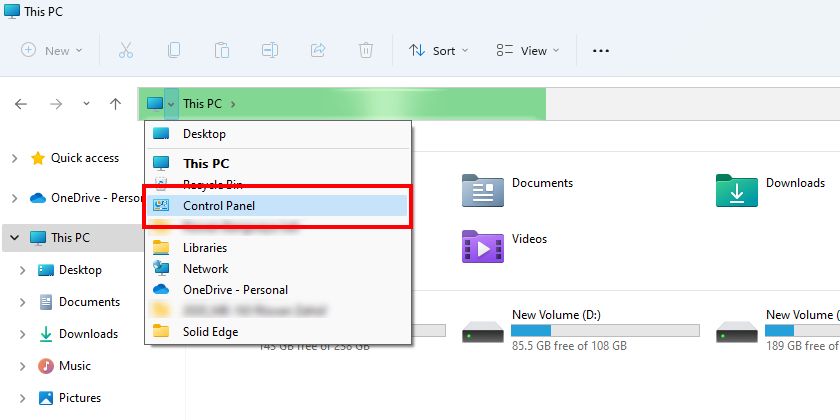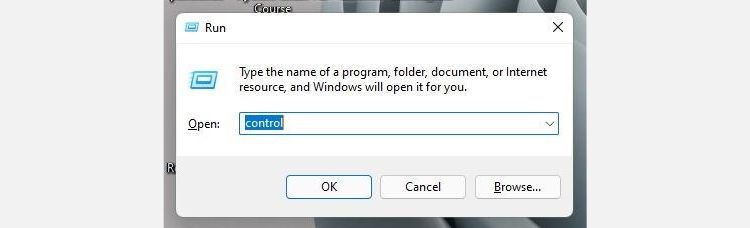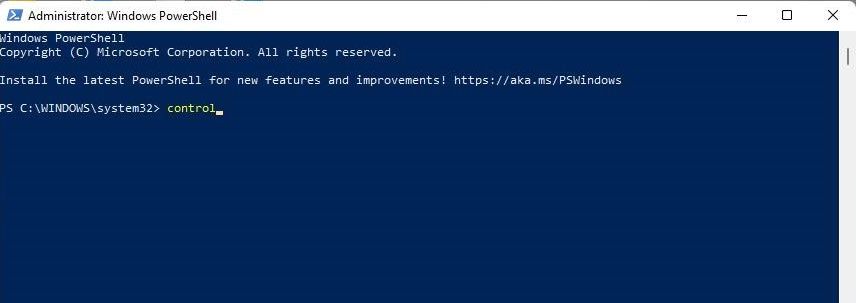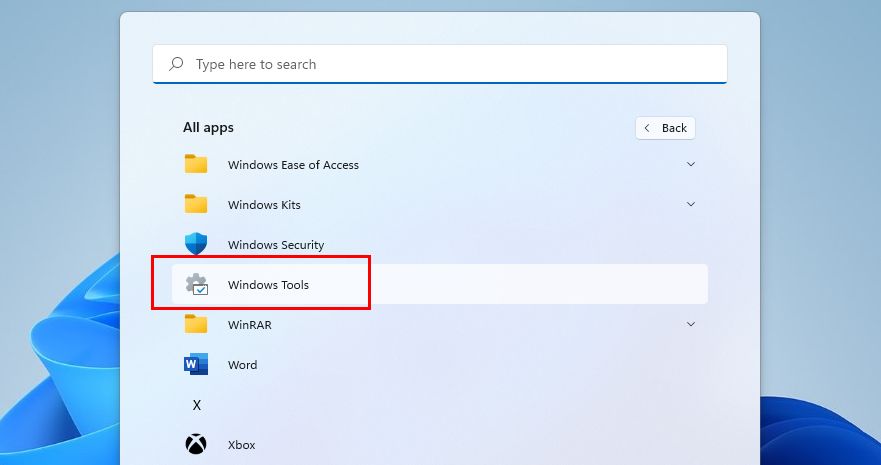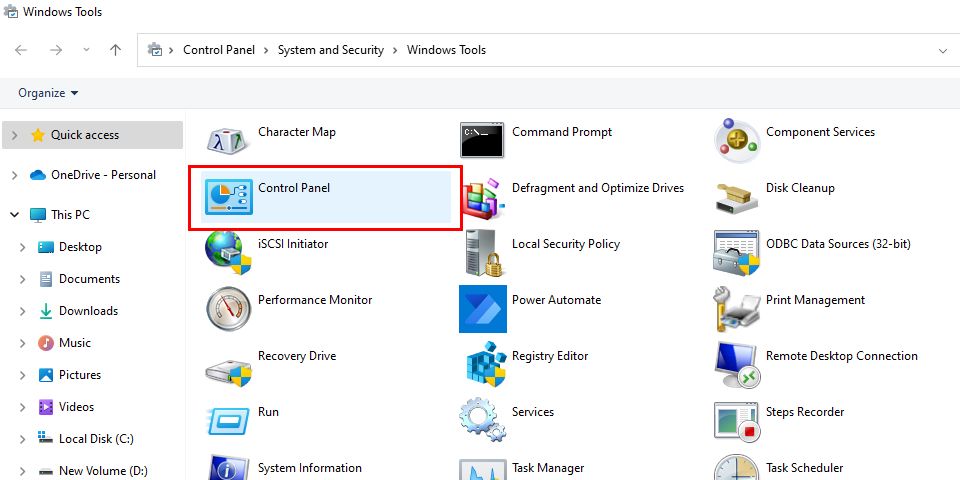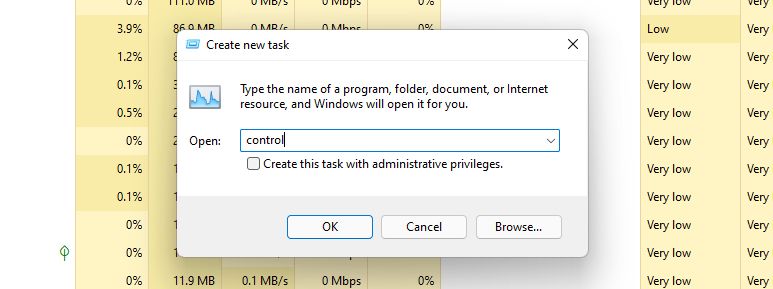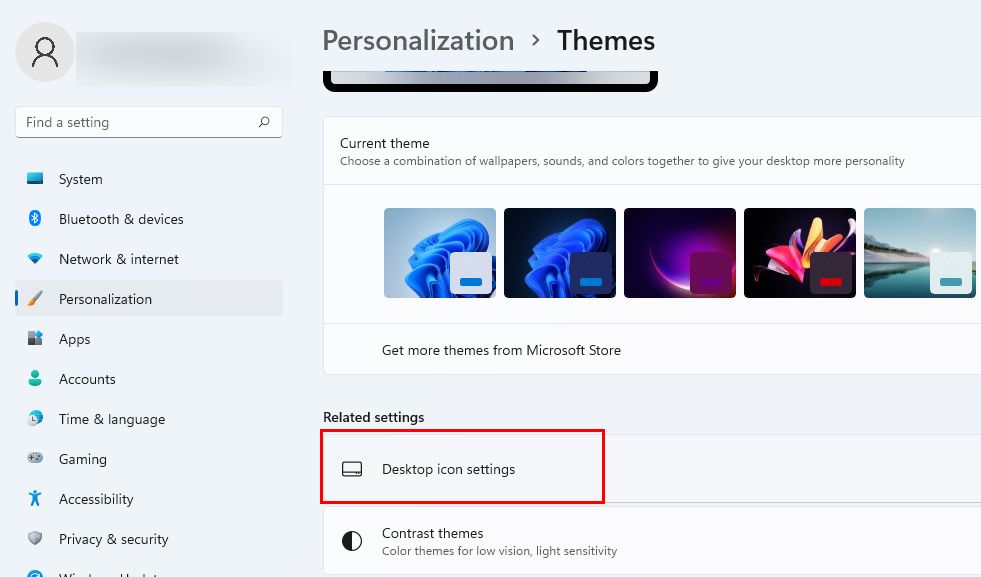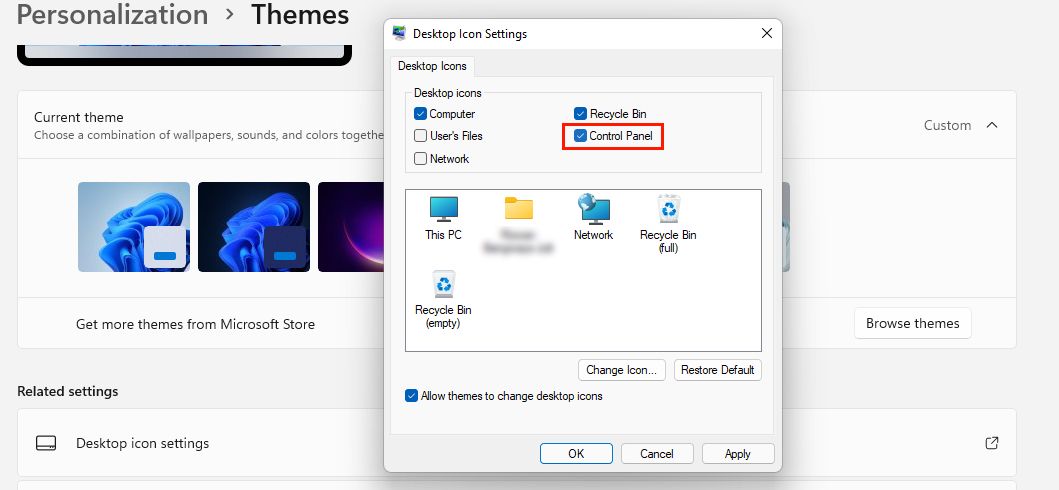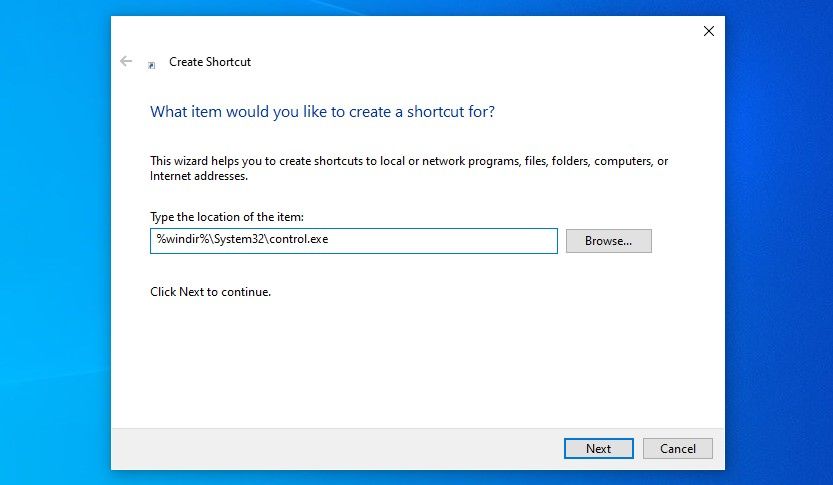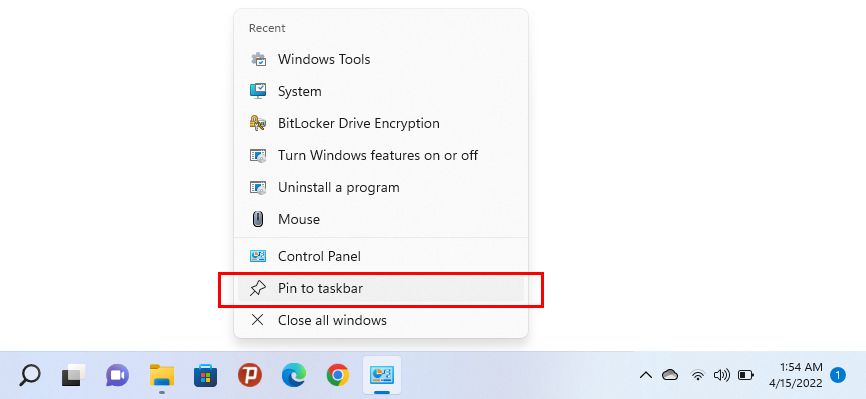10 sätt att öppna kontrollpanelen i Windows 11
När Microsoft långsamt drar fokus bort från Kontrollpanelen kan slutet vara nära. Funktionen är nästan utfasad till förmån för den nyligen omarbetade menyn Inställningar och dess enklare navigering, enkel åtkomst och konfiguration.
Denna övergångsprocess är dock mycket långsam. Kontrollpanelen – även om det är relativt svårare att hitta i Windows 11 – har fortfarande fungerande funktionalitet. Om du är en av de gamla användarna som är kopplade till programmet, så här kommer du åt kontrollpanelen i Windows 11.
1 Öppna kontrollpanelen med sökfunktionen i Windows 11
Windows Search är utan tvekan en av Windows mest praktiska funktioner och det snabbaste sättet att komma åt kontrollpanelen.
Följ dessa enkla steg för att öppna kontrollpanelen:
- Klicka på förstoringsglasikonen i aktivitetsfältet.
- Sök nu efter Kontrollpanelen i sökfältet.
- Kontrollpanelsappen visas under Bästa matchning.
- Klicka på den för att komma åt Kontrollpanelen.
Du kommer också att märka att appen Inställningar visas precis under Kontrollpanelen, vilket är ytterligare ett drag från Microsoft för att underlätta för användarna mot det nya alternativet.
2 Öppna kontrollpanelen med inställningar i Windows 11
Windows 11:s helt nya Inställningar-app har snabbt blivit användarnas go-to-alternativ, oavsett om det är för att anpassa sin Windows-upplevelse eller komma åt systeminställningar. När allt kommer omkring har den duplicerat kontrollpanelens funktionalitet och är mer framträdande, vilket gör det lättare att öppna den och börja justera.
Ändå, om din hand är mer inställd på kontrollpanelen är det inte vi som ska bedöma. Följ bara dessa enkla steg för att komma åt Kontrollpanelen via Inställningar:
- Klicka först på Start -menyikonen längst till vänster i aktivitetsfältet. Alternativt kan du trycka på Win I på ditt tangentbord.
- Hitta här appen Inställningar och öppna den.
- Skriv Kontrollpanelen i sökfältet för inställningar.
- Tryck på kontrollpanelens widget när den visas i listan nedan.
3 Öppna kontrollpanelen med filutforskarens adressfält i Windows 11
De flesta användare glömmer att de kan komma åt Kontrollpanelen med File Explorers adressfält. Det är en enkel metod och kommer väl till pass om du använder File Explorer ganska ofta.
Så här kan du öppna Kontrollpanelen via File Explorer i tre enkla steg:
- Högerklicka på Start – menyikonen och välj Filutforskaren. Alternativt kan du också trycka på Win + E.
- Klicka på knappen längst till vänster i adressfältet.
- Välj Kontrollpanelen från rullgardinsmenyn.
Kör-menyn erbjuder en mycket enkel metod för att komma åt vilken app som helst. Du kan också använda den för att öppna kontrollpanelen.
För att starta:
- Tryck på Win R för att starta Kör -menyn.
- Skriv kontroll i sökfältet.
- Tryck på OK.
5 Åtkomst till kontrollpanelen från PowerShell i Windows 11
Även om det inte är särskilt vanligt, är en kommandotolk en annan metod för att öppna kontrollpanelen. Det passar dig särskilt om du är en programmerare eller gillar att köra kommandon på PowerShell. Du kan kolla in vår omfattande guide till Windows Command Prompt för allt du behöver veta om det.
Följ dessa enkla steg för att komma åt kontrollpanelen med PowerShell.
- Öppna Windows Search och skriv PowerShell i sökfältet.
- Skriv kontroll i PowerShell-fönstret bredvid prompten.
- Tryck på Enter för att komma åt Kontrollpanelen.
Microsoft har kombinerat alla verktyg för avancerade användare och systemadministratörer i en enda mapp som heter Windows Verktyg. Det låter användare starta systemverktyg från Windows-verktyg, med Kontrollpanelen som en av dem.
För att komma åt Kontrollpanelen via Windows Verktyg:
- Starta Start -menyn.
- Klicka på Alla appar i det övre högra hörnet.
- Rulla ner i listan med appar till Windows Verktyg och välj den. (Så här kan du också ställa in genvägar till Windows Verktyg i Windows 11 för att säkerställa snabbare åtkomst nästa gång.)
- Leta upp Kontrollpanelen i Windows Tools mapp och dubbelklicka för att öppna den.
7 Åtkomst till kontrollpanelen med Task Manager i Windows 11
Om du föredrar att använda det här kraftfulla verktyget på din Windows 11, så kommer du åt kontrollpanelen så här:
- Öppna Aktivitetshanteraren genom att trycka på Ctrl Skift ESC .på ditt tangentbord. Alternativt kan du också trycka på Ctrl Alt Delete och välja Aktivitetshanteraren från alternativen som visas.
- Klicka på Mer information för att öppna den utökade vyn på fliken Processer .
- Gå till Arkiv och välj Skapa ny uppgift från rullgardinsmenyn.
- Skriv kontroll och tryck OK. Detta kommer att uppmana att öppna kontrollpanelen.
8 Skapa en kontrollpanelikon på skrivbordet i Windows 11
Om du är en ivrig användare av kontrollpanelen, skulle ditt liv verkligen vara enkelt med dess ikon på skrivbordet. Med följande steg kan du skapa en kontrollpanelikon på ditt Windows 11-skrivbord.
-
Navigera till Inställningar > Anpassning > Teman.
-
Leta reda på inställningar för skrivbordsikoner under Relaterade inställningar. Om du klickar på den öppnas en dialogruta.
-
Markera rutan bredvid Kontrollpanelen och tryck på OK.
-
Kontrollpanelens ikon kommer nu att visas på skrivbordet.
9 Skapa en anpassad genväg till kontrollpanelen i Windows 11
Eftersom den sista metoden begränsar kontrollpanelens placering till skrivbordet, kan du skapa en genväg till kontrollpanelen för att placera den var som helst på din Windows-dator.
Den här metoden kan också vara på vägen om du vill att ditt skrivbord är rent och fritt, utan några filer och applikationer på det. Allt du behöver göra är att skapa en genväg till kontrollpanelen och sedan placera den på valfri plats på din dator.
För att använda denna relativt mer flexibla metod:
- Högerklicka på valfritt ledigt utrymme på skrivbordet
- Välj Ny > Genväg från snabbmenyn.
- Ange %windir%System32control.exe under Ange platsen för objektet
- Klicka på Nästa för att fortsätta, namnge genvägen vad du vill (till exempel "Kontrollpanelen").
- Välj Slutför.
10 Fäst kontrollpanelen i aktivitetsfältet för enkel åtkomst
Det har en fördel gentemot alla ovan angivna sätt eftersom det kräver engångsansträngning. Fäst kontrollpanelen till aktivitetsfältet en gång och oroa dig aldrig för att använda olika metoder för att hitta mappen igen.
Detta steg kan användas i kombination med vilka som helst ovannämnda metoder. Använd valfri metod för att öppna Kontrollpanelen, högerklicka på appens aktivitetsfältsikon och välj Fäst till aktivitetsfältet.
Kontrollpanelen är inte gamla nyheter än
Vi vet att Microsoft planerar att begrava kontrollpanelen en gång för alla, men den kan inte döda den ännu. Det finns fortfarande några inställningar exklusiva för Kontrollpanelen, och om inte Microsoft hittar ett sätt att säkert migrera dem till appen Inställningar, kommer Kontrollpanelen inte att förklaras föråldrad ännu.