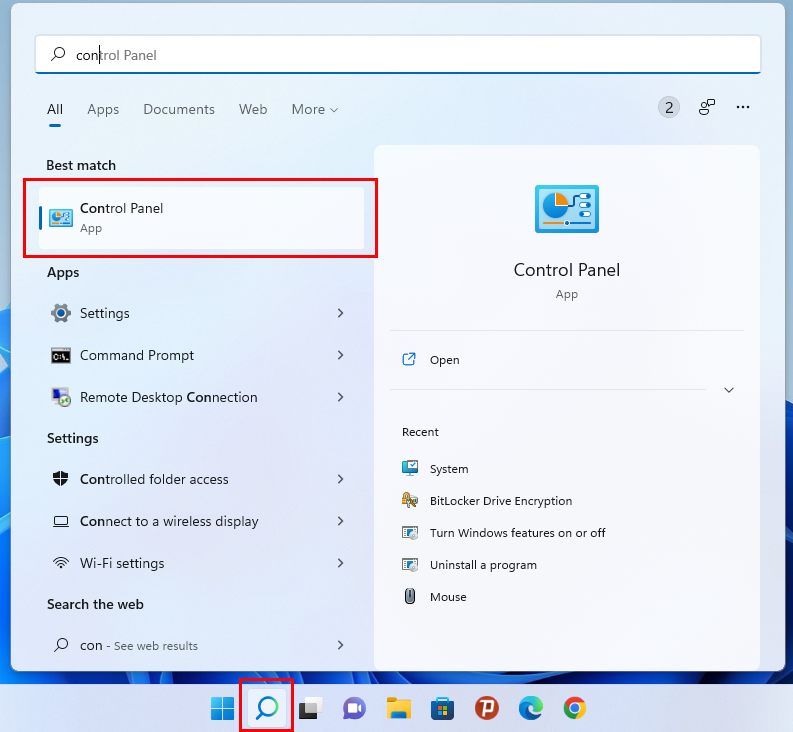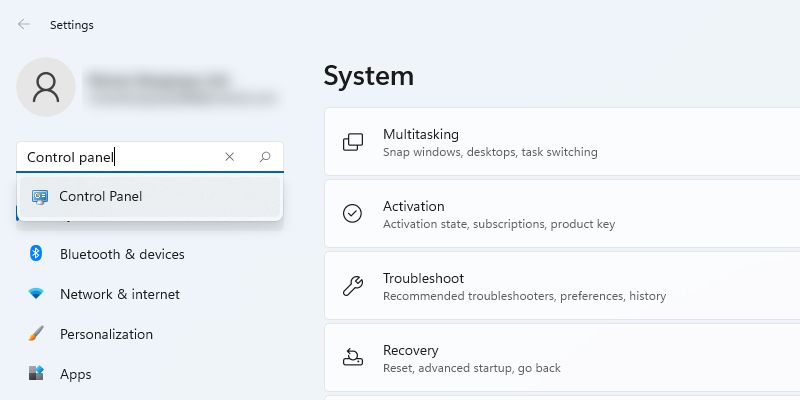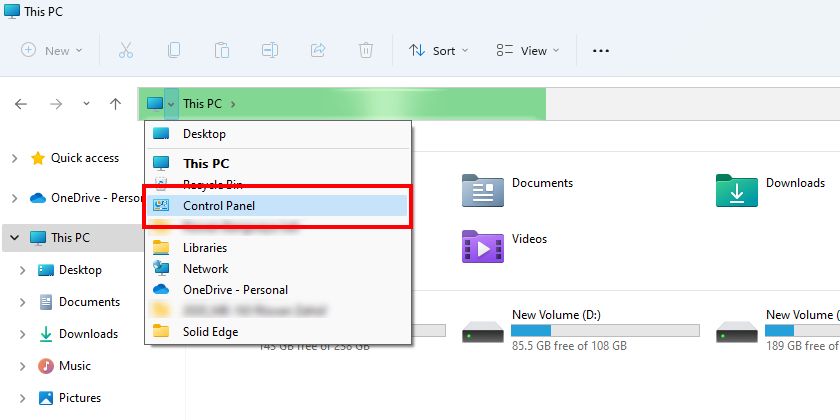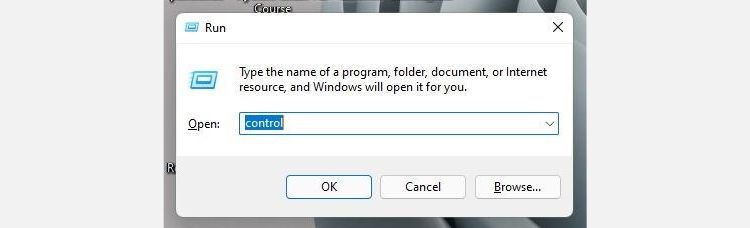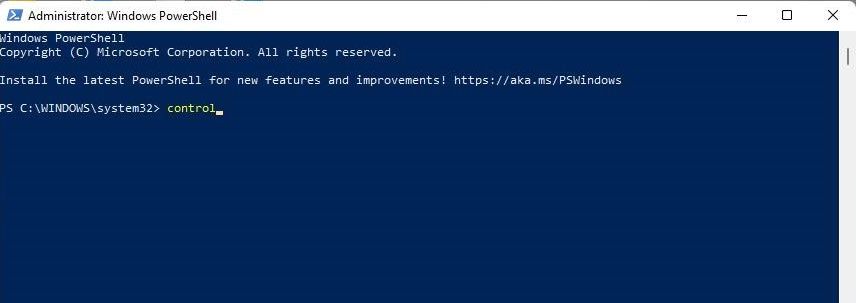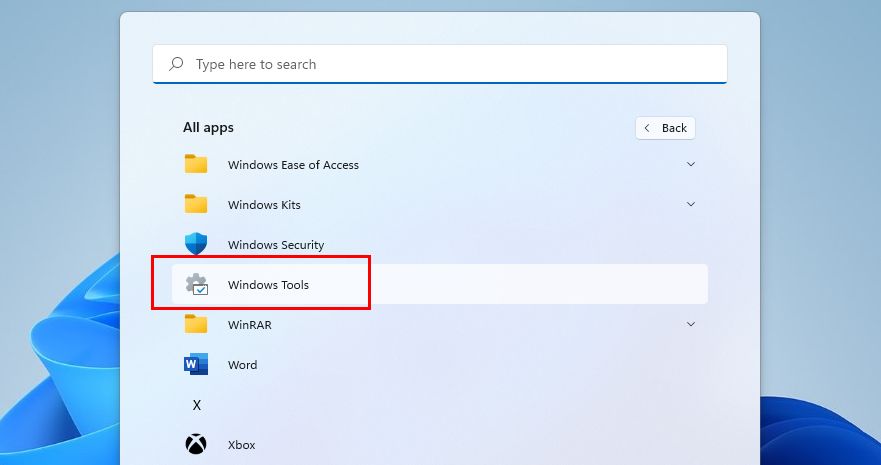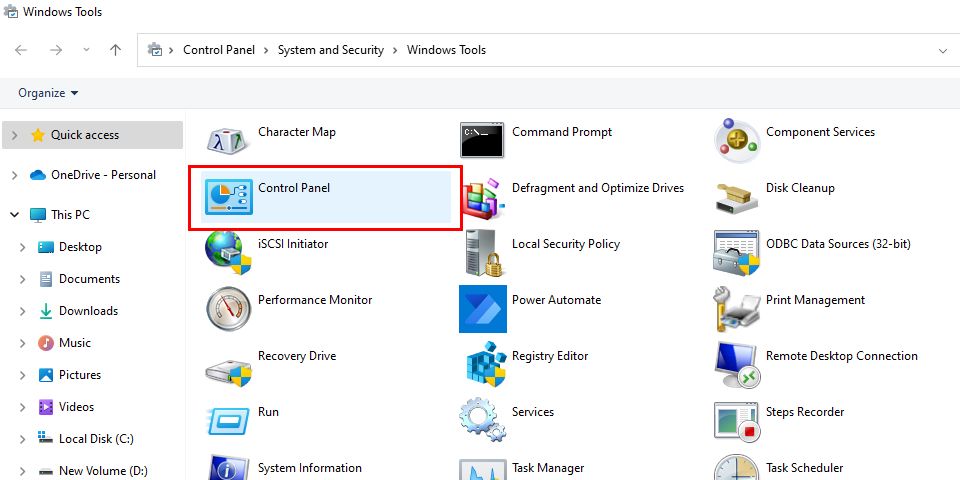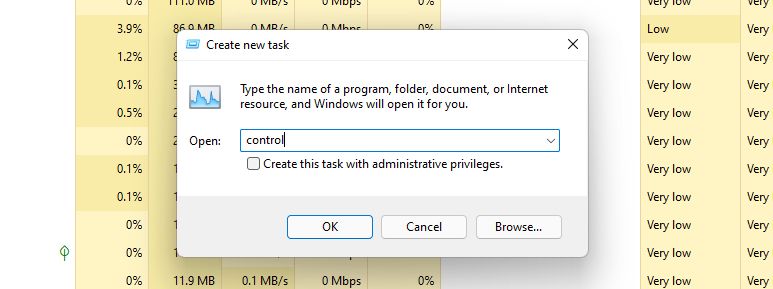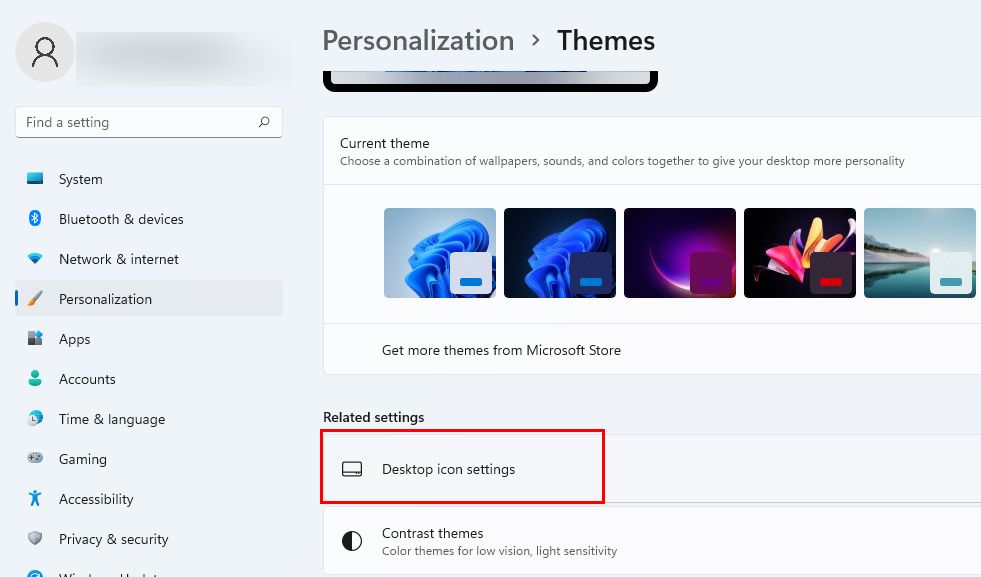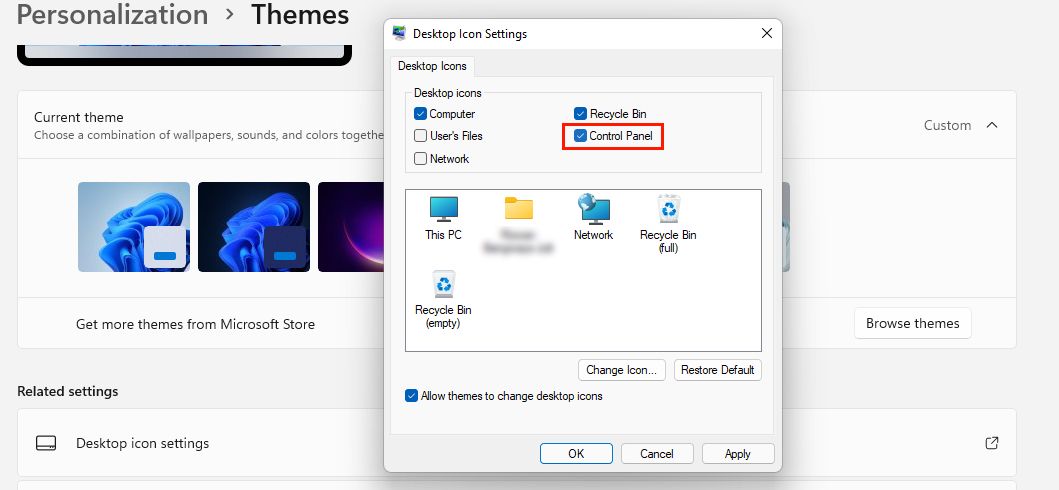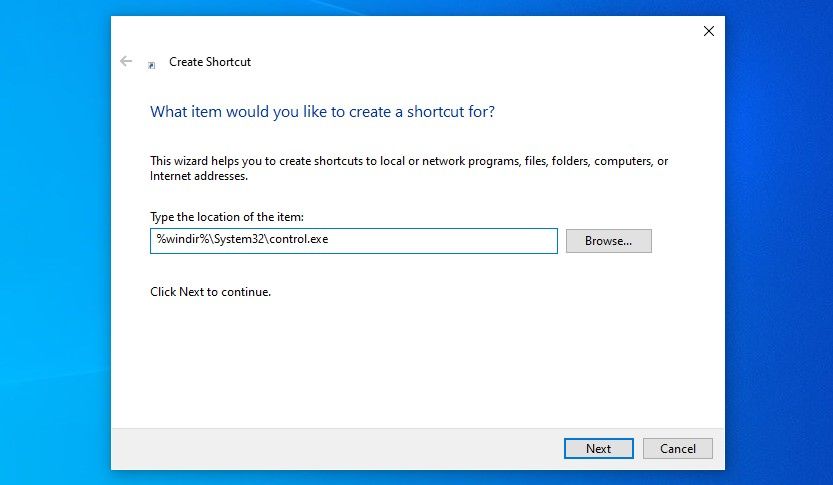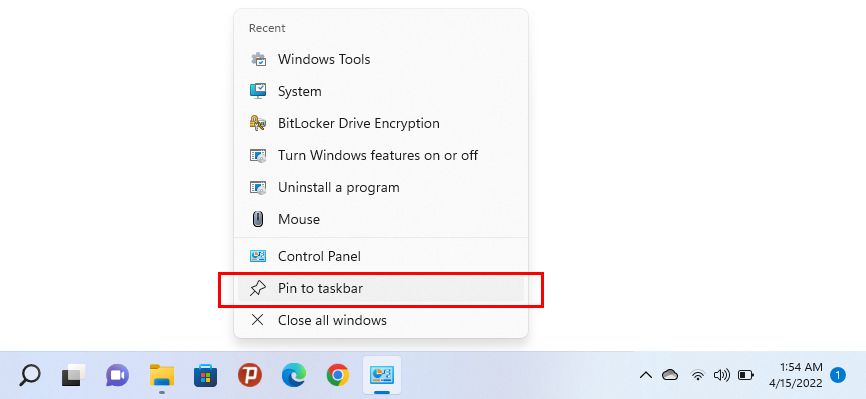10 способов открыть панель управления в Windows 11
Поскольку Microsoft постепенно отвлекает внимание от Панели управления, ее конец может быть близок. Эта функция почти устарела в пользу недавно обновленного меню «Настройки» и его более простой навигации, легкого доступа и настройки.
Однако этот переходный процесс очень медленный. Панель управления, хотя ее относительно сложно найти в Windows 11, по-прежнему имеет жизнеспособную функциональность. Если вы являетесь одним из пользователей старой школы, подключенных к приложению, вот как получить доступ к панели управления в Windows 11.
1 Доступ к панели управления с помощью функции поиска в Windows 11
Поиск Windows, без сомнения, является одной из самых удобных функций Windows и самым быстрым способом доступа к панели управления.
Выполните следующие простые шаги, чтобы открыть панель управления:
- Нажмите на значок увеличительного стекла, расположенный на панели задач.
- Теперь найдите Панель управления в строке поиска.
- Приложение «Панель управления» отображается в разделе «Лучшее соответствие».
- Нажмите на нее, чтобы получить доступ к Панели управления.
Вы также заметите, что приложение «Настройки» появляется прямо под панелью управления, что является еще одним шагом Microsoft, чтобы помочь пользователям перейти к новой альтернативе.
2 Доступ к панели управления с помощью настроек в Windows 11
Совершенно новое приложение «Настройки» в Windows 11 быстро стало популярным среди пользователей, будь то персонализация работы с Windows или доступ к системным настройкам. В конце концов, он дублирует функциональность панели управления и занимает более видное место, что упрощает его открытие и настройку.
Тем не менее, если ваша рука больше сосредоточена на панели управления, нам не о чем судить. Просто выполните следующие простые шаги, чтобы получить доступ к панели управления через настройки:
- Сначала щелкните крайний левый значок меню «Пуск», расположенный на панели задач. Кроме того, вы можете нажать Win I на клавиатуре.
- Здесь найдите приложение «Настройки» и откройте его.
- Введите Панель управления в строке поиска настроек.
- Нажмите на виджет панели управления ‘s, когда он появится в списке ниже.
3 Доступ к панели управления с помощью адресной строки проводника в Windows 11
Большинство пользователей забывают, что они могут получить доступ к панели управления с помощью адресной строки проводника. Это простой метод, который пригодится, если вы часто используете Проводник.
Вот как вы можете открыть панель управления через проводник, выполнив три простых шага:
- Щелкните правой кнопкой мыши значок меню «Пуск» и выберите «Проводник». Кроме того, вы также можете нажать Win + E.
- Нажмите на крайнюю левую кнопку курсора в адресной строке.
- Выберите Панель управления в раскрывающемся меню.
Меню «Выполнить» предлагает очень простой способ доступа к любому приложению. Вы также можете использовать его, чтобы открыть панель управления.
Для начала:
- Нажмите Win R, чтобы запустить меню «Выполнить».
- Введите элемент управления в поле поиска.
- Нажмите ОК.
5 Доступ к панели управления из PowerShell в Windows 11
Хотя это не очень распространено, командная строка — это еще один способ открыть панель управления. Это особенно подходит вам, если вы программист или любите запускать команды в PowerShell. Вы можете ознакомиться с нашим обширным руководством по командной строке Windows, чтобы узнать обо всем, что вам нужно знать об этом.
Выполните эти простые шаги, чтобы получить доступ к панели управления с помощью PowerShell.
- Откройте поиск Windows и введите PowerShell в строке поиска.
- Введите control в окне PowerShell рядом с приглашением.
- Нажмите Enter, чтобы получить доступ к панели управления.
Microsoft объединила все инструменты для опытных пользователей и системных администраторов в одной папке под названием Windows Tools. Он позволяет пользователям запускать системные утилиты из инструментов Windows, одним из которых является Панель управления.
Чтобы получить доступ к панели управления через инструменты Windows:
- Запустите меню «Пуск ».
- Нажмите «Все приложения» в правом верхнем углу.
- Прокрутите список приложений до Инструменты Windows и выберите его. (Вот как вы также можете настроить ярлыки инструментов Windows в Windows 11, чтобы обеспечить более быстрый доступ в следующий раз.)
- Найдите Панель управления в папке Windows Tool и дважды щелкните, чтобы открыть ее.
7 Доступ к панели управления с помощью диспетчера задач в Windows 11
Если вы предпочитаете использовать этот мощный инструмент в Windows 11, вот как вы можете получить доступ к панели управления:
- Откройте диспетчер задач, нажав Ctrl Shift ESC на клавиатуре. Кроме того, вы также можете нажать Ctrl Alt Delete и выбрать Диспетчер задач из отображаемых параметров.
- Нажмите «Подробнее », чтобы открыть расширенный вид вкладки «Процессы ».
- Перейдите в «Файл» и выберите «Создать новую задачу» в раскрывающемся списке.
- Введите контроль и нажмите ОК. Это предложит открыть панель управления.
8 Создание значка панели управления на рабочем столе Windows 11
Если вы являетесь активным пользователем панели управления, ваша жизнь, безусловно, будет легкой с ее значком на рабочем столе. Выполнив следующие несколько шагов, вы сможете создать значок панели управления на рабочем столе Windows 11.
-
Перейдите в «Настройки» > «Персонализация» > «Темы».
-
Найдите настройки значков на рабочем столе в разделе «Связанные настройки». При нажатии на нее откроется диалоговое окно.
-
Установите флажок рядом с Панель управления и нажмите ОК.
-
Теперь на рабочем столе появится значок панели управления.
9 Создание пользовательского ярлыка панели управления в Windows 11
Поскольку последний метод ограничивает размещение панели управления на рабочем столе, создание ярлыка панели управления позволяет разместить ее в любом месте на ПК с Windows.
Этот метод также может подойти вам, если вы хотите, чтобы ваш рабочий стол был чистым и бесплатным, без каких-либо файлов и приложений, находящихся на нем. Все, что вам нужно сделать, это создать ярлык панели управления, а затем поместить его в любое другое место на вашем ПК.
Чтобы использовать этот относительно более гибкий метод:
- Щелкните правой кнопкой мыши любое свободное место на рабочем столе.
- Выберите «Создать» > «Ярлык» в контекстном меню.
- В разделе Введите расположение элемента введите %windir%System32control.exe .
- Нажмите «Далее », чтобы продолжить, назовите ярлык как хотите (например, «Панель управления»).
- Выберите Готово.
10 Закрепите панель управления на панели задач для быстрого доступа
Он имеет преимущество перед всеми вышеперечисленными способами, поскольку требует единовременных усилий. Закрепите панель управления на панели задач один раз и больше не беспокойтесь о том, чтобы использовать другие методы для повторного поиска папки.
Этот шаг может быть использован в сочетании с любым из вышеупомянутых методов. Используйте любой способ, чтобы открыть панель управления, щелкните правой кнопкой мыши значок приложения на панели задач и выберите Закрепить на панели задач.
Панель управления — это еще не старые новости
Мы знаем, что Microsoft планирует похоронить панель управления раз и навсегда, однако пока она не может ее убить. Есть еще некоторые настройки, эксклюзивные для панели управления, и если Microsoft не найдет способ безопасно перенести их в приложение «Настройки», панель управления еще не будет объявлена устаревшей.