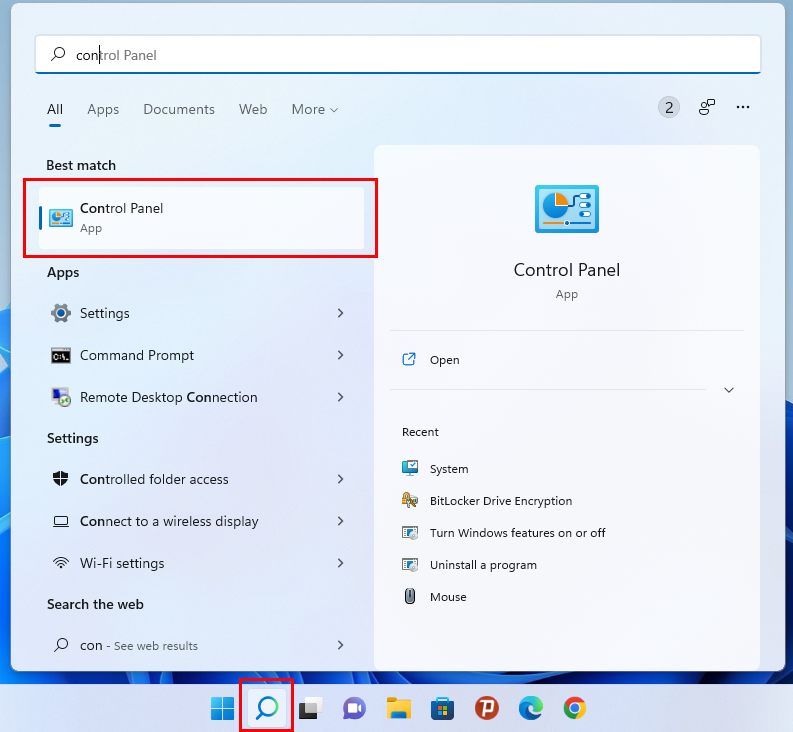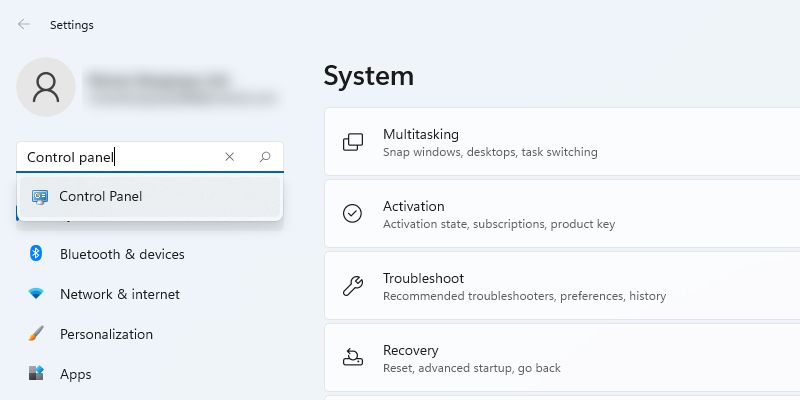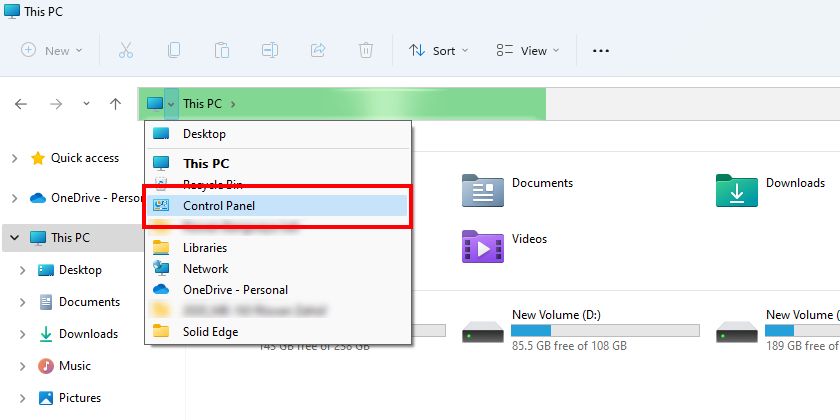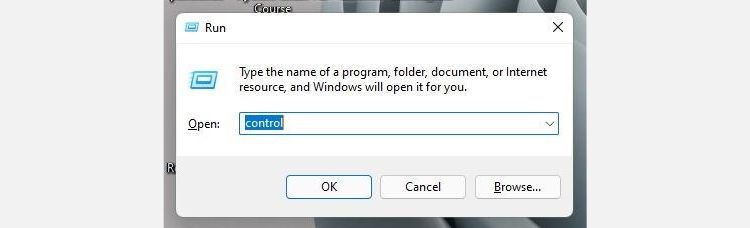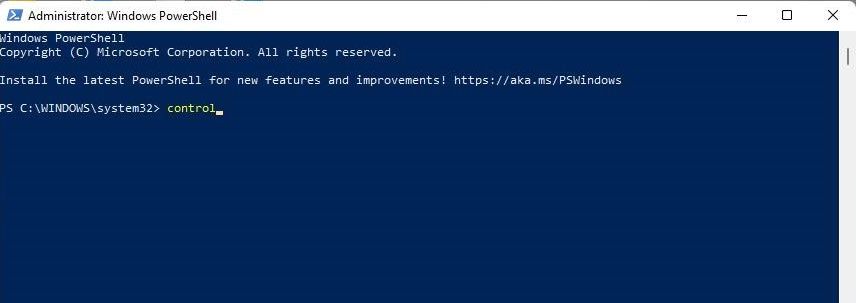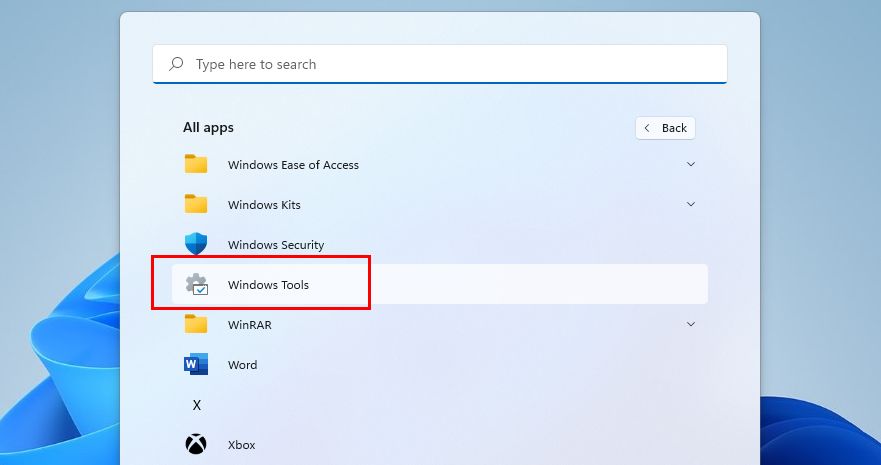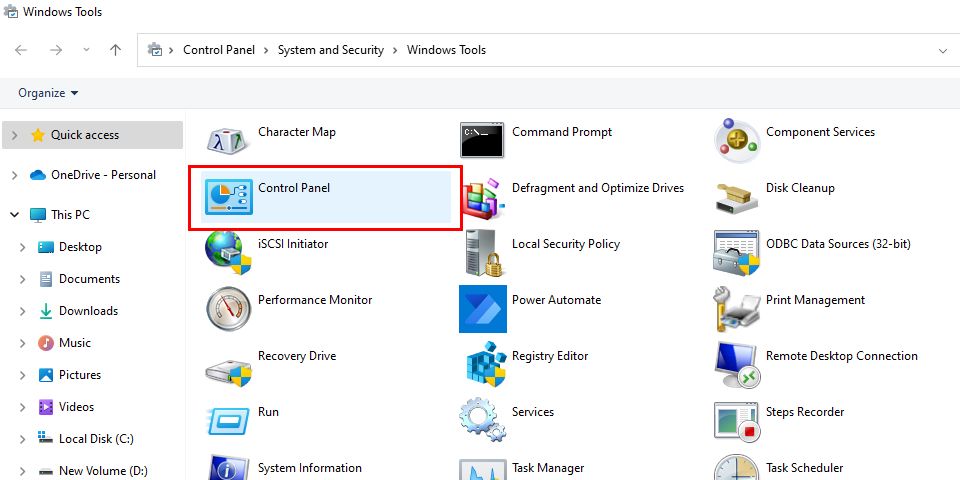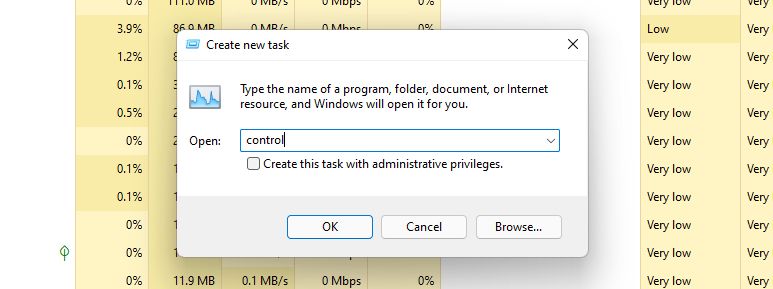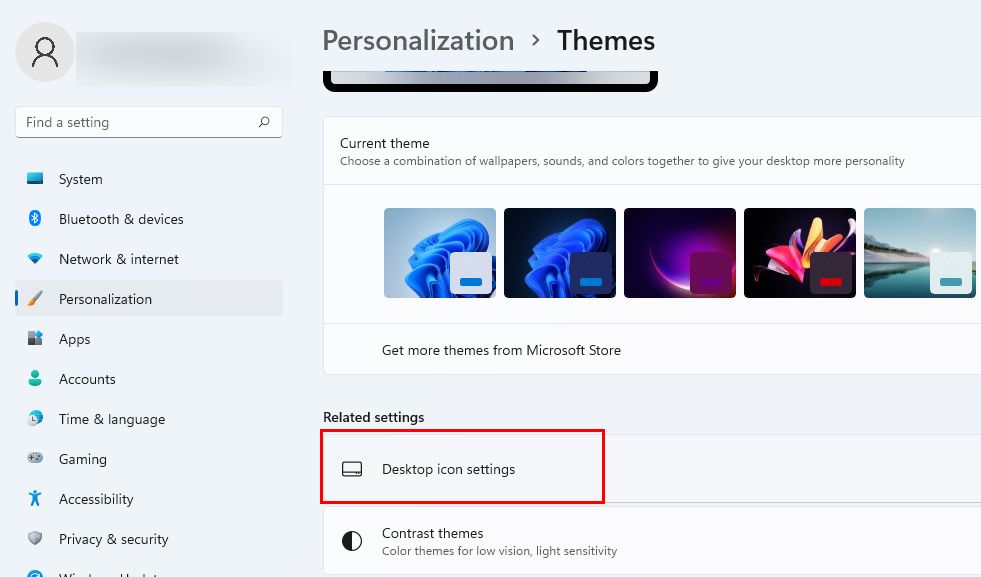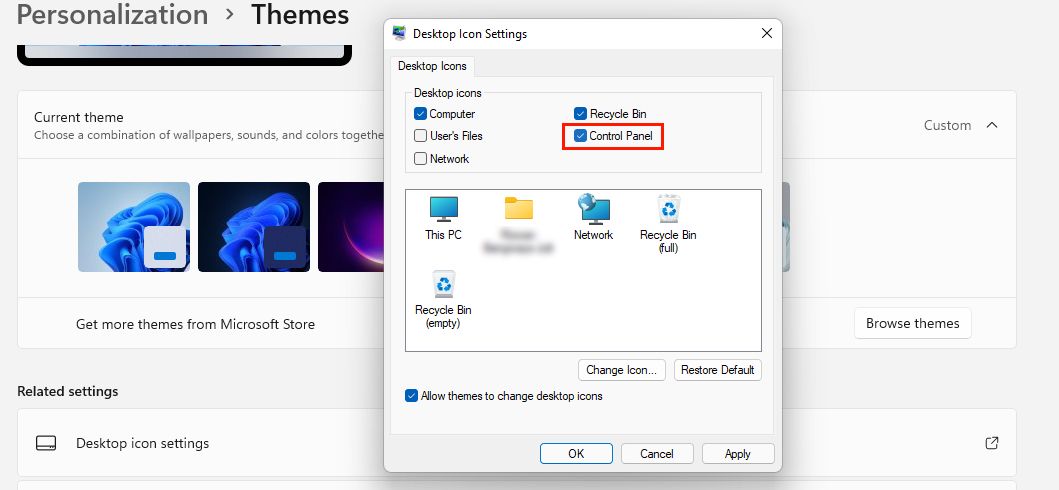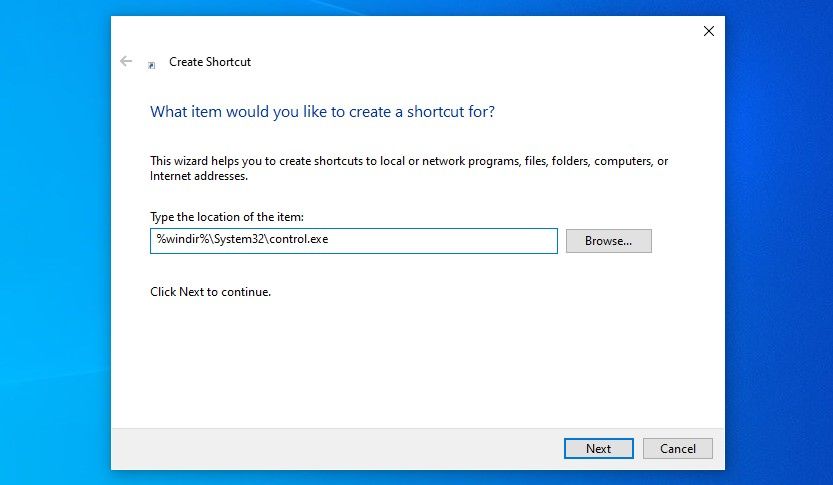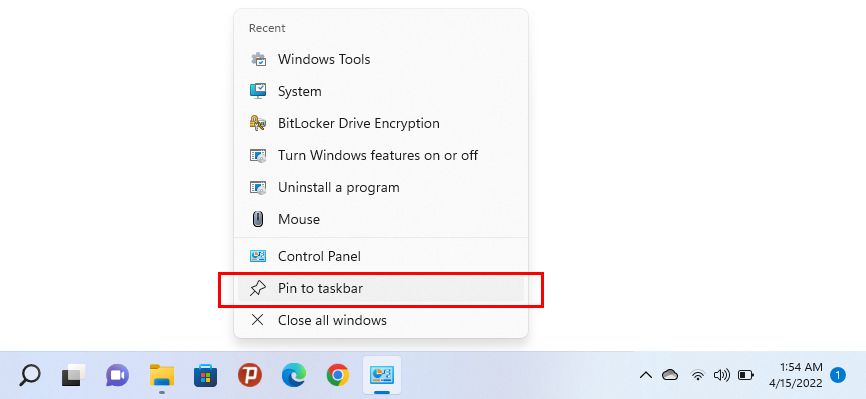10 modi per aprire il pannello di controllo in Windows 11
Con Microsoft che allontana lentamente l’attenzione dal Pannello di controllo, la sua fine potrebbe essere vicina. La funzione è quasi deprecata a favore del menu Impostazioni recentemente rinnovato e della sua navigazione, facile accesso e configurazione più semplici.
Tuttavia, questo processo di transizione è molto lento. Il Pannello di controllo, anche se relativamente più difficile da individuare in Windows 11, ha ancora funzionalità valide. Se sei uno degli utenti della vecchia scuola collegati all’applicazione, ecco come accedere al Pannello di controllo in Windows 11.
1 Accesso al Pannello di controllo utilizzando la funzione di ricerca in Windows 11
Windows Search è, senza dubbio, una delle funzionalità più utili di Windows e il modo più veloce per accedere al Pannello di controllo.
Segui questi semplici passaggi per richiedere l’apertura del Pannello di controllo:
- Fare clic sull’icona della lente d’ingrandimento situata sulla barra delle applicazioni.
- Ora, cerca Pannello di controllo nella barra di ricerca.
- L’ app del Pannello di controllo viene visualizzata in Migliore corrispondenza.
- Fare clic su di esso per accedere al Pannello di controllo .
Noterai anche che l’ app Impostazioni appare proprio sotto Pannello di controllo, che è l’ennesima mossa di Microsoft per facilitare gli utenti verso la nuova alternativa.
2 Accesso al pannello di controllo utilizzando le impostazioni in Windows 11
La nuovissima app Impostazioni di Windows 11 è diventata rapidamente l’opzione preferita dagli utenti, sia per personalizzare la propria esperienza con Windows che per accedere alle impostazioni di sistema. Dopotutto, è la funzionalità duplicata del Pannello di controllo ed è presente in modo più evidente, rendendo più facile aprirlo con un tocco e iniziare a modificare.
Tuttavia, se la tua mano è più impostata sul Pannello di controllo, non siamo quelli da giudicare. Segui questi semplici passaggi per accedere al Pannello di controllo tramite Impostazioni:
- Innanzitutto, fai clic sull’icona del menu Start più a sinistra sulla barra delle applicazioni. In alternativa, puoi premere Win I sulla tastiera.
- Qui, individua l’ app Impostazioni e aprila.
- Digita Pannello di controllo nella barra di ricerca delle impostazioni.
- Premi il widget del Pannello di controllo quando appare nell’elenco sottostante.
3 Accesso al Pannello di controllo utilizzando la barra degli indirizzi di Esplora file in Windows 11
La maggior parte degli utenti dimentica di poter accedere al Pannello di controllo utilizzando la barra degli indirizzi di Esplora file. È un metodo semplice ed è utile se usi Esplora file abbastanza spesso.
Ecco come puoi aprire il Pannello di controllo tramite Esplora file in tre semplici passaggi:
- Fare clic con il pulsante destro del mouse sull’icona del menu Start e selezionare Esplora file. In alternativa, puoi anche premere Win + E.
- Fare clic sul pulsante cursore più a sinistra nella barra degli indirizzi.
- Seleziona Pannello di controllo dal menu a discesa.
Il menu Esegui offre un approccio molto semplice per accedere a qualsiasi app. Puoi usarlo anche per aprire il Pannello di controllo.
Per iniziare:
- Premi Win R per avviare il menu Esegui .
- Digita il controllo nel campo di ricerca.
- Premi OK.
5 Accesso al pannello di controllo da PowerShell in Windows 11
Sebbene non sia molto comune, un prompt dei comandi è un altro metodo per aprire il Pannello di controllo. È particolarmente adatto a te se sei un programmatore o ti piace eseguire comandi su PowerShell. Puoi consultare la nostra guida completa al prompt dei comandi di Windows per tutto ciò che devi sapere al riguardo.
Segui questi semplici passaggi per accedere al Pannello di controllo tramite PowerShell.
- Apri Ricerca di Windows e digita PowerShell nella barra di ricerca.
- Digita control nella finestra di PowerShell, accanto al prompt.
- Premere Invio per accedere al Pannello di controllo.
Microsoft ha unito tutti gli strumenti per utenti avanzati e amministratori di sistema in un’unica cartella denominata Strumenti di Windows. Consente agli utenti di avviare utilità di sistema da Strumenti di Windows, con il Pannello di controllo come uno di questi.
Per accedere al Pannello di controllo tramite Strumenti di Windows:
- Avvia il menu Start.
- Fai clic su Tutte le app nell’angolo in alto a destra.
- Scorri l’elenco delle app fino a Strumenti di Windows e selezionalo. (Ecco come puoi anche impostare le scorciatoie di Strumenti di Windows in Windows 11 per garantire un accesso più rapido la prossima volta.)
- Individua il Pannello di controllo nella cartella degli strumenti di Windows e fai doppio clic per aprirlo.
7 Accesso al Pannello di controllo utilizzando Task Manager in Windows 11
Se preferisci utilizzare questo potente strumento sul tuo Windows 11, ecco come puoi accedere al Pannello di controllo:
- Apri Task Manager premendo Ctrl Maiusc ESC .sulla tastiera. In alternativa, puoi anche premere Ctrl Alt Canc e selezionare Task Manager dalle opzioni visualizzate.
- Tocca Maggiori dettagli per aprire la vista espansa della scheda Processi .
- Vai su File e seleziona Crea nuova attività dall’elenco a discesa.
- Digita control e premi OK. Ciò richiederà di aprire il Pannello di controllo.
8 Creazione di un’icona del pannello di controllo sul desktop di Windows 11
Se sei un utente accanito del Pannello di controllo, la tua vita sarebbe sicuramente facile con la sua icona sul desktop. Con i seguenti passaggi, puoi creare un’icona del Pannello di controllo sul desktop di Windows 11.
-
Passa a Impostazioni > Personalizzazione > Temi.
-
Individua le impostazioni dell’icona del desktop in Impostazioni correlate. Facendo clic su di esso si aprirà una finestra di dialogo.
-
Seleziona la casella accanto a Pannello di controllo e premi OK.
-
L’icona del Pannello di controllo apparirà ora sul desktop.
9 Creazione di un collegamento al pannello di controllo personalizzato in Windows 11
Poiché l’ultimo metodo limita il posizionamento del Pannello di controllo sul desktop, la creazione di un collegamento al Pannello di controllo consente di posizionarlo ovunque sul PC Windows.
Questo metodo potrebbe anche fare al caso tuo se ti piace il tuo desktop pulito e libero, senza file e applicazioni su di esso. Tutto quello che devi fare è creare un collegamento al Pannello di controllo, quindi posizionarlo in qualsiasi altra posizione sul tuo PC.
Per utilizzare questo metodo relativamente più flessibile:
- Fai clic con il pulsante destro del mouse su qualsiasi spazio libero sul desktop
- Seleziona Nuovo > Collegamento dal menu contestuale.
- In Digitare il percorso dell’elemento immettere %windir%System32control.exe
- Fare clic su Avanti per procedere, nominare il collegamento come si desidera (ad esempio, "Pannello di controllo").
- Seleziona Fine.
10 Appuntare il pannello di controllo alla barra delle applicazioni per un facile accesso
Ha un vantaggio rispetto a tutti i modi sopra elencati perché richiede uno sforzo una tantum. Aggiungi il pannello di controllo alla barra delle applicazioni una volta e non preoccuparti di utilizzare metodi diversi per individuare nuovamente la cartella.
Questo passaggio può essere utilizzato in combinazione con qualsiasi metodo sopra menzionato. Utilizzare qualsiasi metodo per aprire il Pannello di controllo, fare clic con il pulsante destro del mouse sull’icona della barra delle applicazioni dell’app e scegliere Aggiungi alla barra delle applicazioni.
Il pannello di controllo non è ancora una notizia vecchia
Sappiamo che Microsoft sta pianificando di seppellire il Pannello di controllo una volta per tutte, tuttavia, non può ancora eliminarlo. Esistono ancora alcune impostazioni esclusive del Pannello di controllo e, a meno che Microsoft non trovi un modo per migrarle in sicurezza nell’app Impostazioni, il Pannello di controllo non verrà ancora dichiarato obsoleto.