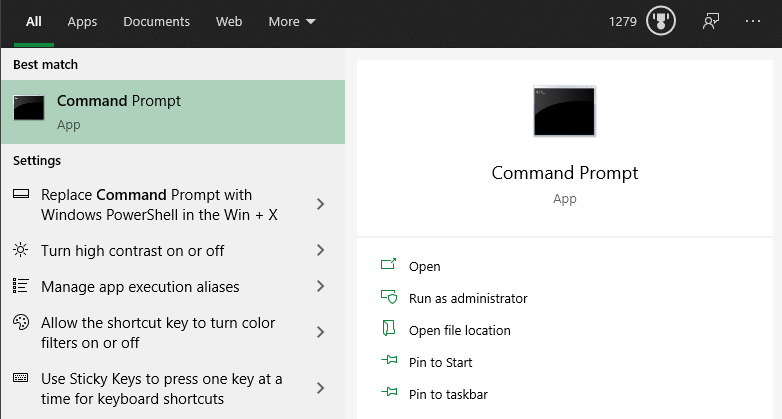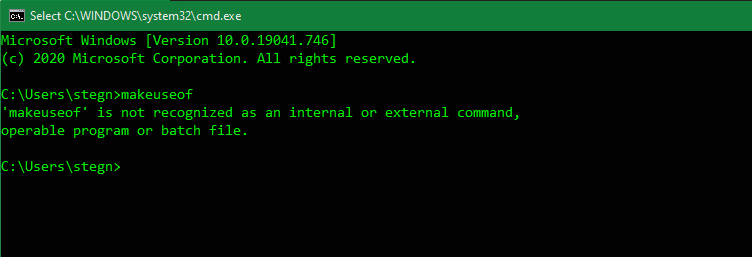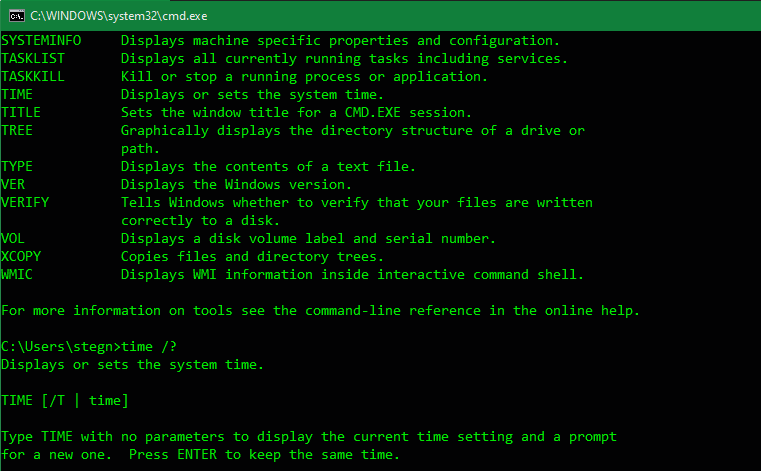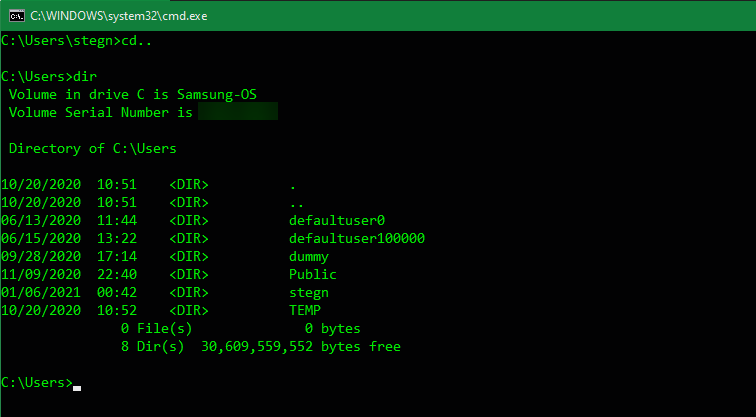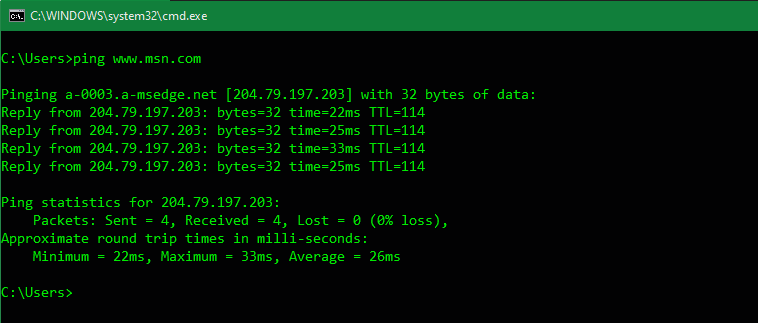Una guida per principianti al prompt dei comandi di Windows
Molti utenti Windows non hanno mai toccato il prompt dei comandi. Con i sistemi operativi ottimizzati di oggi, è facile utilizzare un computer senza doversi preoccupare di inserire i comandi di testo della vecchia scuola nella riga di comando.
Tuttavia, è una buona idea acquisire familiarità con le basi della riga di comando in Windows. Ti aiuta ad apprezzare di più il sistema operativo e può tornare utile per alcune attività. Ecco una guida per principianti al prompt dei comandi di Windows per coloro che non hanno ancora familiarità.
Qual è il prompt dei comandi?
Il prompt dei comandi, ufficialmente chiamato Windows Command Processor e spesso abbreviato in CMD, è l’interfaccia della riga di comando per i sistemi operativi Windows. Un’interfaccia a riga di comando è un modo per interagire con un computer utilizzando direttamente i comandi di testo.
Questi rievocano i primi giorni dei computer, quando dovevi digitare comandi in un terminale per eseguire processi sulla macchina. I primi sistemi operativi per PC, come MS-DOS, funzionavano esclusivamente tramite interfacce a riga di comando. Non c’erano il cursore del mouse, la gestione delle finestre o elementi simili dell’interfaccia utente grafica (GUI) che oggi diamo per scontati.
Un altro termine che dovresti conoscere è la parola "shell", che viene usata per descrivere un programma che consente all’utente di dare comandi al computer. Quindi un’interfaccia a riga di comando, così come una GUI, sono entrambe shell.
Le prime versioni di Windows, come Windows 3.1, funzionavano effettivamente come un’interfaccia visiva su DOS. Le versioni successive, incluso Windows 95 tramite Windows ME, includevano anche l’integrazione MS-DOS. Questi consentivano di eseguire comandi tramite il prompt di MS-DOS, poiché all’epoca veniva chiamato il prompt dei comandi.
A partire da Windows XP, Windows si è staccato da MS-DOS. Tuttavia, nelle versioni moderne di Windows, puoi comunque utilizzare il prompt dei comandi per interfacciarti direttamente con il tuo computer invece di fare clic su vari menu. Il prompt dei comandi può anche eseguire file batch ; questi semplificano l’automazione delle attività.
Gli utenti esperti preferiscono il prompt dei comandi per alcune attività, poiché puoi eseguire azioni con pochi semplici tasti che richiederebbero dozzine di clic nella GUI.
Come aprire il prompt dei comandi in Windows 10 e Windows 11
Esistono alcuni modi per aprire il prompt dei comandi in Windows. Di seguito sono riportati i più convenienti:
- Digita "prompt dei comandi" nel menu Start per cercarlo. Se preferisci, puoi anche digitare "cmd" (il nome breve dell’eseguibile che esegue il prompt dei comandi).
- Premi Win + R per aprire la casella Esegui, quindi digita "cmd" e premi Invio per aprirlo.
- Premi Win + X (o fai clic con il pulsante destro del mouse sul pulsante Start) e scegli Prompt dei comandi dal menu.
- A seconda delle impostazioni di Windows, questo potrebbe mostrare invece Windows PowerShell o Windows Terminal. Il nuovo Terminale di Windows e PowerShell sono entrambi più potenti del prompt dei comandi, ma sono compatibili con le versioni precedenti con tutti i comandi CMD.
Ognuno di questi aprirà il prompt dei comandi con autorizzazioni regolari. Molti comandi utili richiedono che tu disponga delle autorizzazioni di amministratore, che falliranno con una normale finestra CMD.
Per eseguire il prompt dei comandi come amministratore, tieni premuto Ctrl + Maiusc quando avvii una delle prime due opzioni sopra. Se utilizzi la terza opzione, seleziona Prompt dei comandi (amministratore) (o l’opzione corrispondente visualizzata per te). Ciò richiederà l’ accettazione di un prompt UAC, quindi dovrai accedere a un account amministratore o fornire una password amministratore.
Come utilizzare il prompt dei comandi di Windows: nozioni di base
Quando apri una finestra del prompt dei comandi, vedrai alcune informazioni di base sulla tua versione corrente di Windows. Sotto, vedrai una linea come la seguente:
C:Utenti[Nome utente]>
Questa è la tua posizione attuale. Tutti i comandi eseguiti che dipendono dalla posizione (come l’eliminazione di file) avranno luogo in questa cartella. Altri comandi CMD sono più generali e non si basano sul fatto che ti trovi in una posizione specifica.
È importante sapere che quando si lavora nel prompt dei comandi, è necessario digitare i comandi esattamente come previsto dal sistema. Dal momento che stai inviando comandi direttamente al tuo computer, non capirà se digiti qualcosa di sbagliato.
Se digiti un comando che il tuo computer non riconosce, vedrai un messaggio che dice "[Comando]" non è riconosciuto… e Windows non farà nulla.
Questo non è un problema; ciò che è più rischioso è digitare accidentalmente il comando sbagliato o utilizzare un comando in un modo non previsto. Ad esempio, quando tenti di eliminare un file, potresti accidentalmente dirgli di eliminare invece un’intera cartella.
La riga di comando eseguirà qualunque cosa tu gli dica, purché sia un’opzione valida. Quindi dovresti sempre ricontrollare cosa stai per fare prima di spegnerlo e non utilizzare un prompt dei comandi dell’amministratore per scopi generali.
Comandi di base del prompt dei comandi per principianti
Esistono molti comandi del prompt dei comandi e la maggior parte di essi non è intuitiva per i nuovi arrivati. Impararli richiede del tempo, quindi è meglio prenderne alcuni alla volta e sviluppare lentamente le tue conoscenze.
Diamo un’occhiata a una manciata di comandi CMD che ne illustrano l’uso per un principiante. Questi sono solo un piccolo esempio di ciò che il prompt dei comandi può fare, tuttavia. Quando sei pronto per andare avanti, dai un’occhiata a più comandi CMD che dovresti conoscere, oltre al nostro cheat sheet di pratici comandi di Windows.
Ottenere aiuto
La guida alla digitazione elencherà molti comandi comuni che puoi utilizzare. Questi ti faranno iniziare, quindi non devi cercare i nomi dei comandi da solo.
Se desideri informazioni più specifiche su come utilizzare un determinato comando, digitalo seguito da /?. Questo ti darà più aiuto, oltre a opzioni aggiuntive per modificare il modo in cui funziona.
Elenco e modifica delle directory
Il comando dir, che è l’abbreviazione di directory, elencherà il contenuto della cartella in cui ti trovi attualmente. Come accennato in precedenza, puoi verificarlo guardando la cartella che appare a sinistra del comando corrente.
Per cambiare la tua posizione attuale, usa cd (abbreviazione di change directory) seguito dalla cartella che vuoi visitare. Le cartelle disponibili sono contrassegnate conquando esegui il comando dir .
Quindi, ad esempio, per passare alla cartella Desktop dalla cartella utente predefinita, digitare cd Desktop. È possibile spostarsi in alto di una cartella utilizzando il collegamento cd..
Creazione ed eliminazione di file e cartelle
Usa mkdir [nome cartella nuova] (make directory) per creare una nuova cartella. Ad esempio, mkdir Awesome Pics creerà una cartella chiamata Awesome Pics.
Allo stesso modo, rmdir [nome cartella] (rimuove directory) cancellerà una cartella, ma solo se è vuota. Per eliminare un file, utilizzare del [nome file].
Gestione CMD
Se c’è troppo disordine sullo schermo del prompt dei comandi, digita cls per cancellare il contenuto e ricominciare da capo. E se c’è un comando in esecuzione che vuoi annullare (forse sta impiegando troppo tempo), premi Ctrl + C per terminarlo.
Comandi di rete
Alcuni dei comandi più utili del prompt dei comandi riguardano la rete. Comandi come ping ti consentono di vedere se il tuo computer può raggiungere una destinazione remota e quanto tempo impiega. Nel frattempo, ipconfig ti consente di vedere la panoramica della rete per la tua connessione corrente.
L’ apprendimento dei comandi CMD per la gestione delle reti è quindi un ottimo uso dello strumento.
Comandi per la risoluzione dei problemi
Un uso comune per attivare il prompt dei comandi consiste nell’eseguire uno dei numerosi comandi per la risoluzione dei problemi. CHKDSK ti consente di scansionare le tue unità di archiviazione alla ricerca di errori, mentre SFC consente a Windows di rilevare e correggere i file di sistema corrotti. Per ulteriori informazioni, consulta il nostro confronto tra CHKDSK, SFC e DISM.
Portare il prompt dei comandi al livello successivo
Ora hai familiarità con le basi del prompt dei comandi, anche se non l’hai mai usato prima. Alcune attività, come la gestione di file e cartelle, probabilmente sembreranno goffe nella riga di comando se sei abituato a eseguirle con la GUI. Ma per altre attività, come controllare il tuo indirizzo IP, eseguire un comando CMD rapido è molto più conveniente che fare clic su una serie di menu.
Sebbene la maggior parte dei comandi CMD siano specifici per l’ambiente Windows, Windows 10 e versioni successive consentono anche di eseguire la shell Bash utilizzata da Linux, macOS e molti altri sistemi operativi. Vale la pena impararlo se utilizzi più piattaforme.