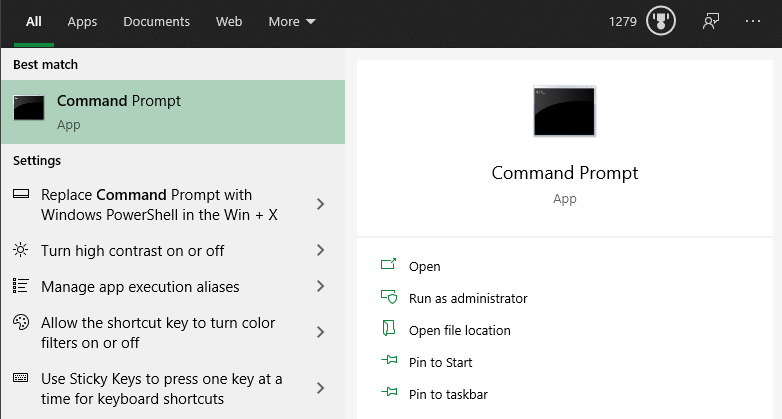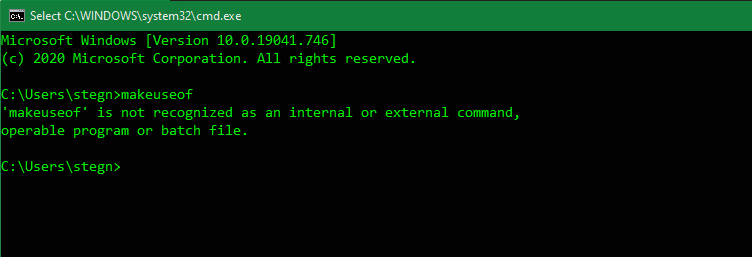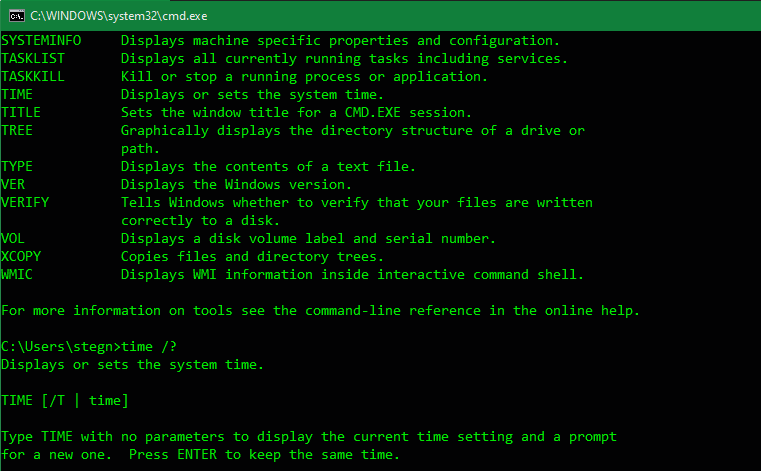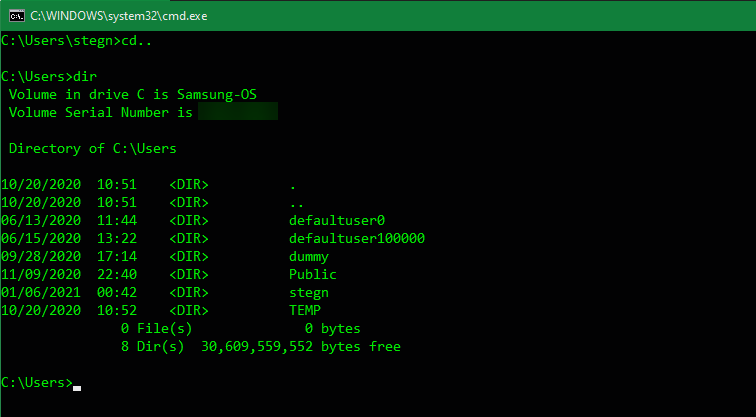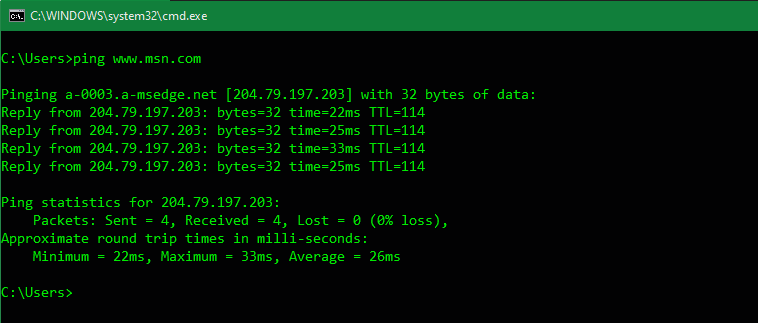Посібник для початківців із командного рядка Windows
Багато користувачів Windows ніколи не торкалися командного рядка. Завдяки сучасним оптимізованим операційним системам користуватися комп’ютером легко, не турбуючись про введення традиційних текстових команд у командний рядок.
Однак варто ознайомитися з основами командного рядка в Windows. Це допоможе вам більше оцінити ОС і може стати в нагоді для деяких завдань. Ось посібник для початківців із командного рядка Windows для тих, хто ще не знайомий.
Що таке командний рядок?
Командний рядок, який офіційно називається командним процесором Windows і часто скорочується до CMD, є інтерфейсом командного рядка для операційних систем Windows. Інтерфейс командного рядка — це спосіб безпосередньої взаємодії з комп’ютером за допомогою текстових команд.
Це згадка про перші дні комп’ютерів, коли вам потрібно було вводити команди в термінал, щоб виконувати процеси на машині. Ранні операційні системи ПК, такі як MS-DOS, працювали виключно через інтерфейси командного рядка. Не було курсору миші, керування вікнами чи подібних елементів графічного інтерфейсу користувача (GUI), які ми сьогодні сприймаємо як належне.
Ще один термін, який вам слід знати, це слово «оболонка», яке використовується для опису програми, яка дозволяє користувачеві віддавати команди комп’ютеру. Отже, інтерфейс командного рядка, як і графічний інтерфейс, є оболонками.
Ранні версії Windows, такі як Windows 3.1, фактично працювали як візуальний інтерфейс поверх DOS. Пізніші версії, включаючи Windows 95 через Windows ME, також включали інтеграцію MS-DOS. Це дозволяло запускати команди через командний рядок MS-DOS, як тоді називався командний рядок.
Починаючи з Windows XP, Windows відокремилася від MS-DOS. Однак у сучасних версіях Windows ви все ще можете використовувати командний рядок для безпосереднього взаємодії з комп’ютером замість того, щоб натискати різні меню. Командний рядок також може запускати пакетні файли ; це полегшує автоматизацію завдань.
Досвідчені користувачі віддають перевагу командному рядку для виконання деяких завдань, оскільки ви можете виконувати дії кількома простими натисканнями клавіш, які потребуватимуть десятків кліків у графічному інтерфейсі.
Як відкрити командний рядок у Windows 10 і Windows 11
Є кілька способів відкрити командний рядок у Windows. Нижче представлені найзручніші:
- Введіть «командний рядок» у меню «Пуск», щоб знайти його. Ви також можете ввести «cmd» (коротка назва виконуваного файлу, який запускає командний рядок), якщо хочете.
- Натисніть Win + R, щоб відкрити вікно «Виконати», потім введіть «cmd» і натисніть Enter, щоб відкрити його.
- Натисніть Win + X (або клацніть правою кнопкою миші кнопку «Пуск») і виберіть «Командний рядок» у меню.
- Залежно від налаштувань Windows, замість цього може відображатися Windows PowerShell або Windows Terminal . Новий термінал Windows і PowerShell є потужнішими, ніж командний рядок, але зворотно сумісні з усіма командами CMD.
Будь-який із них відкриє командний рядок із звичайними дозволами. Багато корисних команд вимагають прав адміністратора, які не вдасться виконати у звичайному вікні CMD.
Щоб запустити командний рядок від імені адміністратора, утримуйте Ctrl + Shift під час запуску одного з перших двох варіантів вище. Якщо ви використовуєте третій варіант, виберіть «Командний рядок (адміністратор)» (або відповідний параметр, який з’явиться для вас). Для цього вам знадобиться прийняти запит UAC, тому вам потрібно буде ввійти в обліковий запис адміністратора або ввести пароль адміністратора.
Як використовувати командний рядок Windows: основи
Відкривши вікно командного рядка, ви побачите базову інформацію про поточну версію Windows. Нижче ви побачите рядок, як показано нижче:
C:Користувачі[ім’я користувача]>
Це ваше поточне місцезнаходження. Будь-які команди, які ви виконуєте, які залежать від розташування (наприклад, видалення файлів), будуть розміщені в цій папці. Інші команди CMD є більш загальними і не залежать від вашого перебування в певному місці.
Важливо знати, що під час роботи в командному рядку ви повинні вводити команди точно так, як очікує система. Оскільки ви надаєте команди безпосередньо своєму комп’ютеру, він не зрозуміє, якщо ви введете щось не так.
Якщо ви введете команду, яку ваш комп’ютер не розпізнає, ви побачите повідомлення «[Команда]» не розпізнано… і Windows нічого не зробить.
Це не проблема; більший ризик — це випадкове введення неправильної команди або використання команди не за призначенням. Наприклад, намагаючись видалити один файл, ви можете випадково сказати йому видалити всю папку.
Командний рядок виконуватиме все, що ви їй скажете, якщо це дійсний параметр. Тож вам слід завжди ретельно перевіряти, що ви збираєтеся зробити, перш ніж запускати його, і не використовуйте командний рядок адміністратора для загальних цілей.
Основні команди командного рядка для початківців
Існує багато команд командного рядка, і більшість із них не є інтуїтивно зрозумілими для новачків. Щоб їх вивчити, потрібен деякий час, тому найкраще брати по кілька й повільно нарощувати свої знання.
Давайте розглянемо кілька команд CMD, які ілюструють його використання для початківців. Однак це лише дуже невелика частина того, що може робити командний рядок. Коли ви будете готові рухатися далі, перегляньте інші команди CMD, які вам слід знати, а також нашу шпаргалку зручних команд Windows.
Отримання допомоги
Якщо ввести довідку, ви побачите список багатьох поширених команд, які можна використовувати. Це допоможе вам почати роботу, тому вам не доведеться самостійно шукати назви команд.
Якщо вам потрібна більш точна інформація про те, як використовувати певну команду, введіть її, а потім /?. Це дасть вам більше допомоги, а також додаткові параметри для зміни того, як це працює.
Перелік і зміна каталогів
Команда dir, що є скороченням від directory, виведе список вмісту папки, у якій ви зараз перебуваєте. Як згадувалося раніше, ви можете перевірити це, подивившись на папку, яка з’являється ліворуч від вашої поточної команди.
Щоб змінити ваше поточне розташування, використовуйте cd (скорочення від change directory ), а потім папку, яку ви хочете відвідати. Доступні папки позначеніколи ви виконуєте команду dir.
Так, наприклад, щоб перейти до папки робочого столу з папки користувача за замовчуванням, ви повинні ввести cd Desktop. Ви можете переміститися на одну папку вгору за допомогою ярлика cd…
Створення та видалення файлів і папок
Використовуйте mkdir [назва нової папки] (зробити каталог), щоб створити нову папку. Наприклад, mkdir Awesome Pics створить папку під назвою Awesome Pics.
Так само rmdir [назва папки] (видалити каталог) видалить папку, але лише якщо вона порожня. Щоб видалити файл, використовуйте del [назва файлу].
Управління CMD
Якщо на екрані командного рядка забагато безладу, введіть cls, щоб очистити вміст і почати заново. І якщо виконується команда, яку ви хочете скасувати (можливо, це займає занадто багато часу), натисніть Ctrl + C, щоб завершити її.
Мережеві команди
Деякі з найкорисніших команд командного рядка стосуються роботи в мережі. Такі команди, як ping, дозволяють побачити, чи може ваш комп’ютер досягти віддаленого пункту призначення та скільки часу це займе. Тим часом ipconfig дає змогу переглянути огляд мережі для вашого поточного підключення.
Отже, вивчення команд CMD для керування мережами є чудовим використанням цього інструменту.
Команди для усунення несправностей
Загальним використанням для запуску командного рядка є виконання однієї з кількох команд усунення несправностей. CHKDSK дозволяє сканувати накопичувачі на наявність помилок, а SFC дозволяє Windows виявляти та виправляти пошкоджені системні файли. Щоб дізнатися більше, перегляньте наше порівняння CHKDSK, SFC і DISM.
Перехід командного рядка на новий рівень
Тепер ви знайомі з основами командного рядка, навіть якщо ніколи раніше ним не користувалися. Деякі завдання, як-от керування файлами та папками, ймовірно, здадуться незграбними в командному рядку, якщо ви звикли виконувати їх за допомогою графічного інтерфейсу користувача. Але для інших завдань, як-от перевірка IP-адреси, запустити швидку команду CMD набагато зручніше, ніж клацати через купу меню.
Хоча більшість команд CMD є специфічними для середовища Windows, Windows 10 і новіші версії також дозволяють запускати оболонку Bash, яка використовується в Linux, macOS і багатьох інших ОС. Про це варто дізнатися, якщо ви використовуєте кілька платформ.