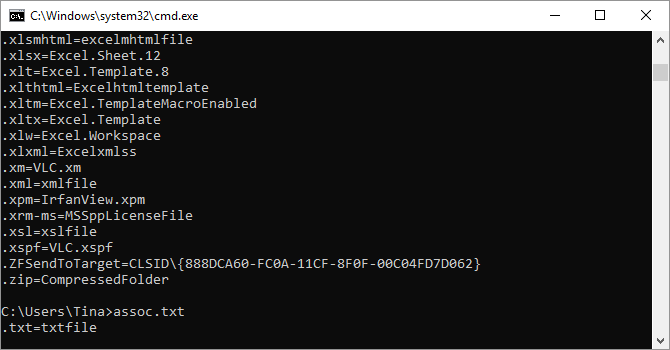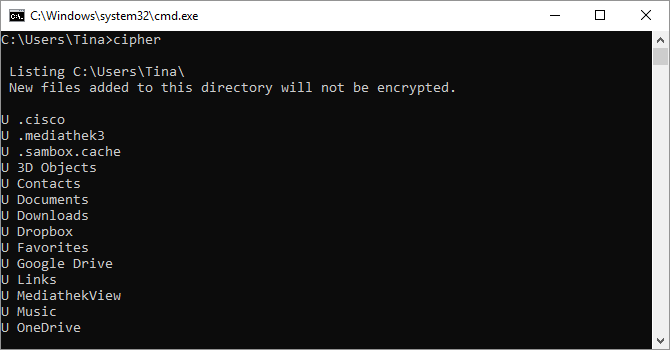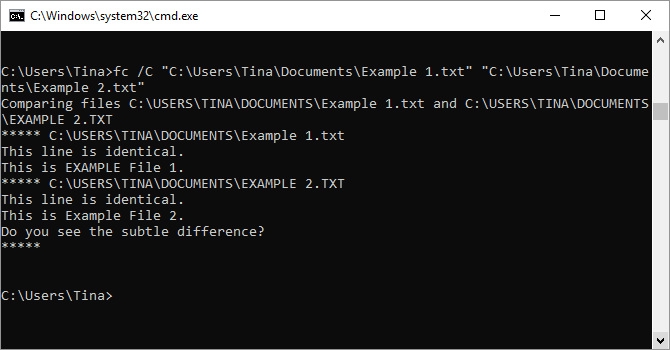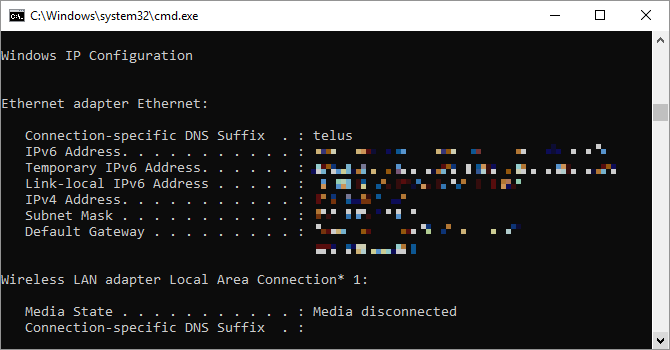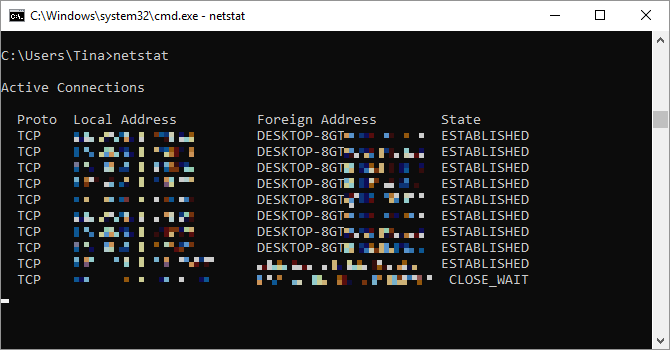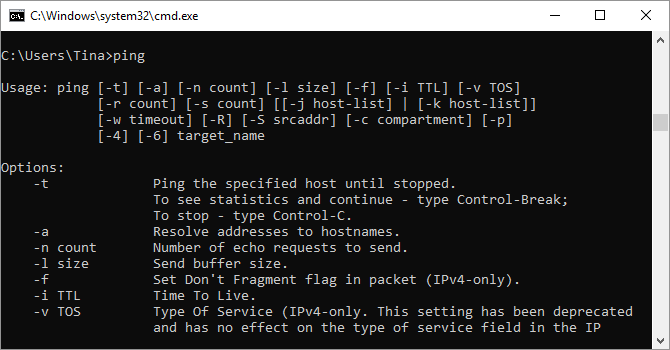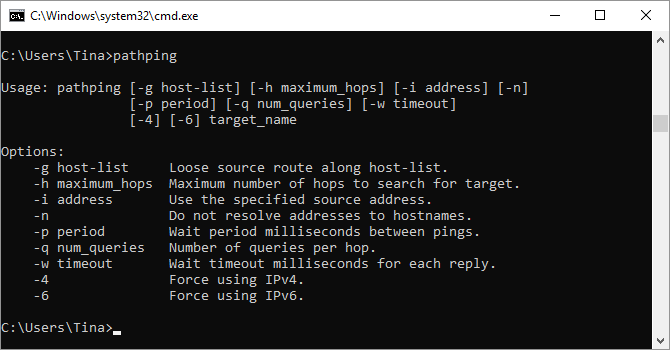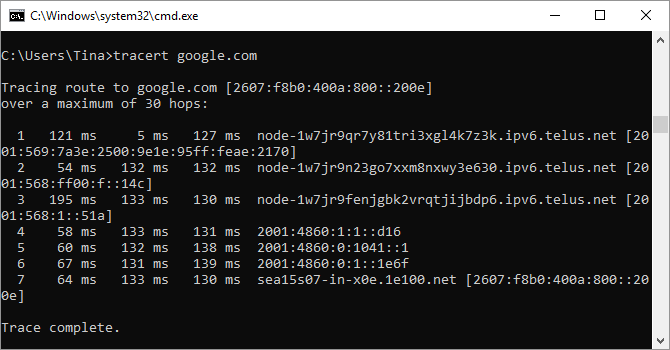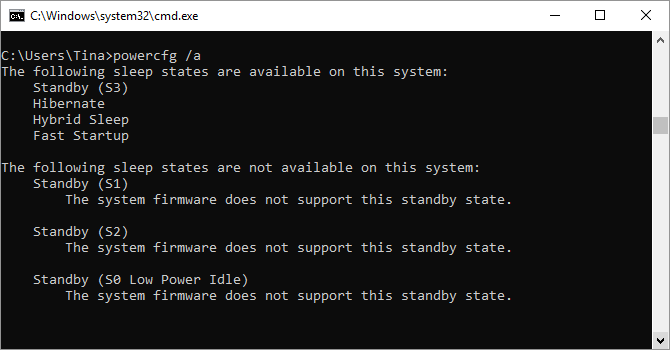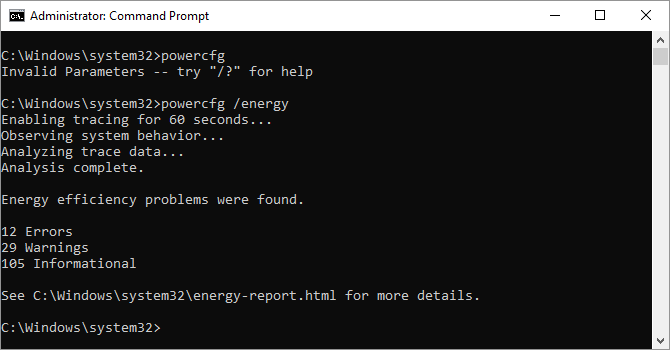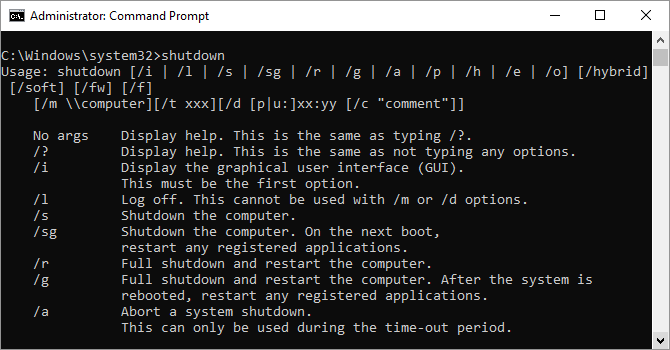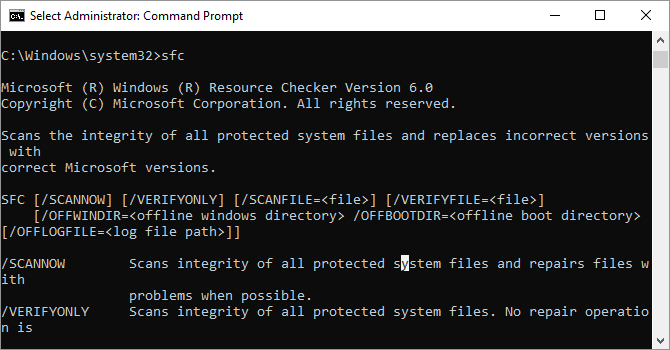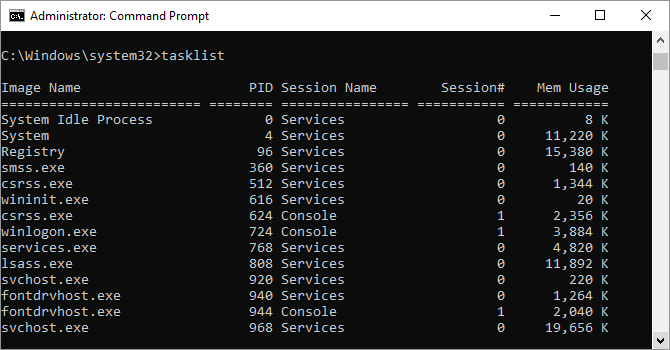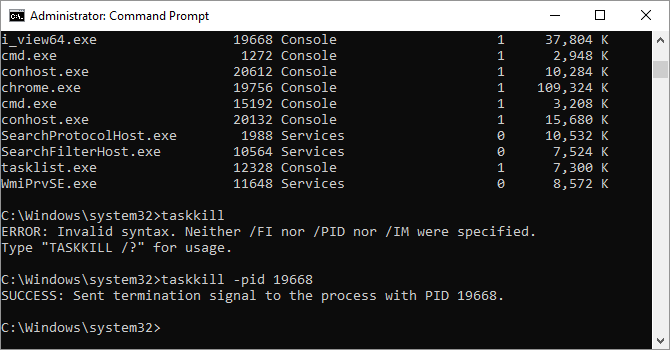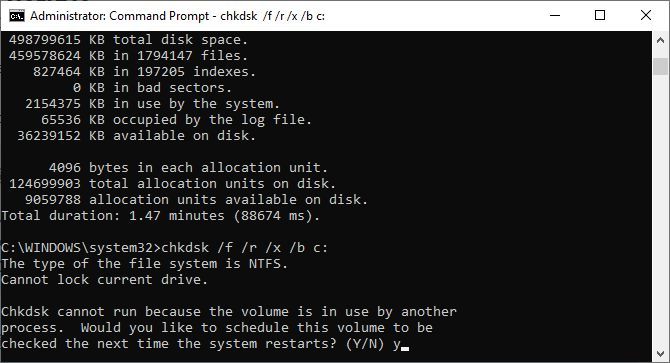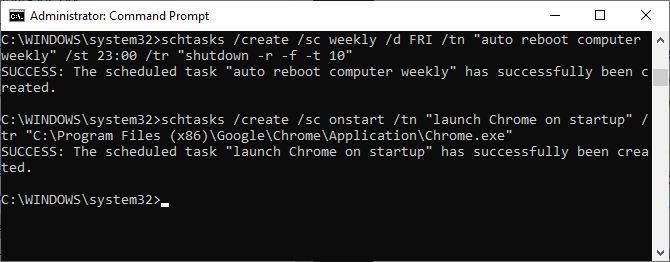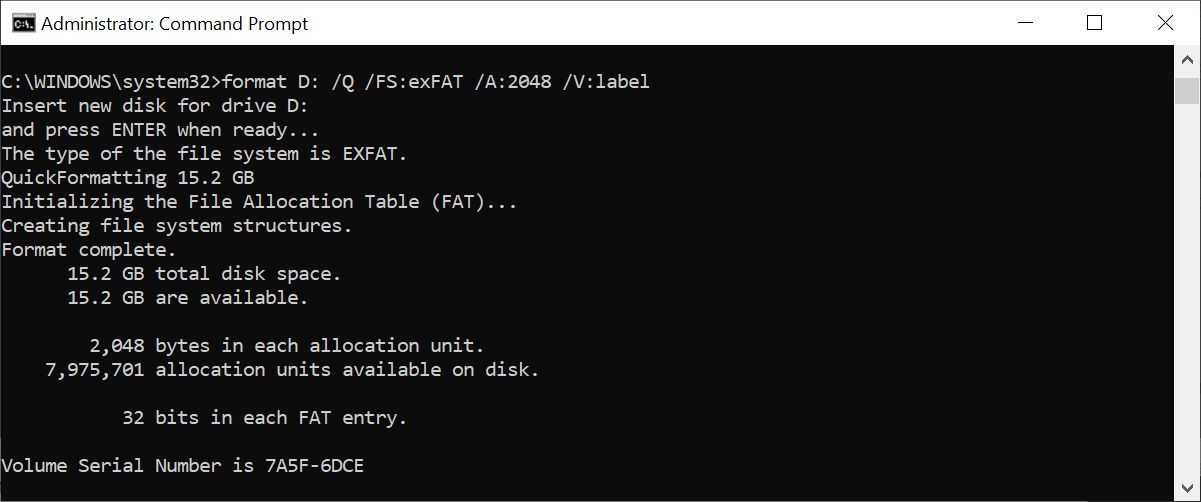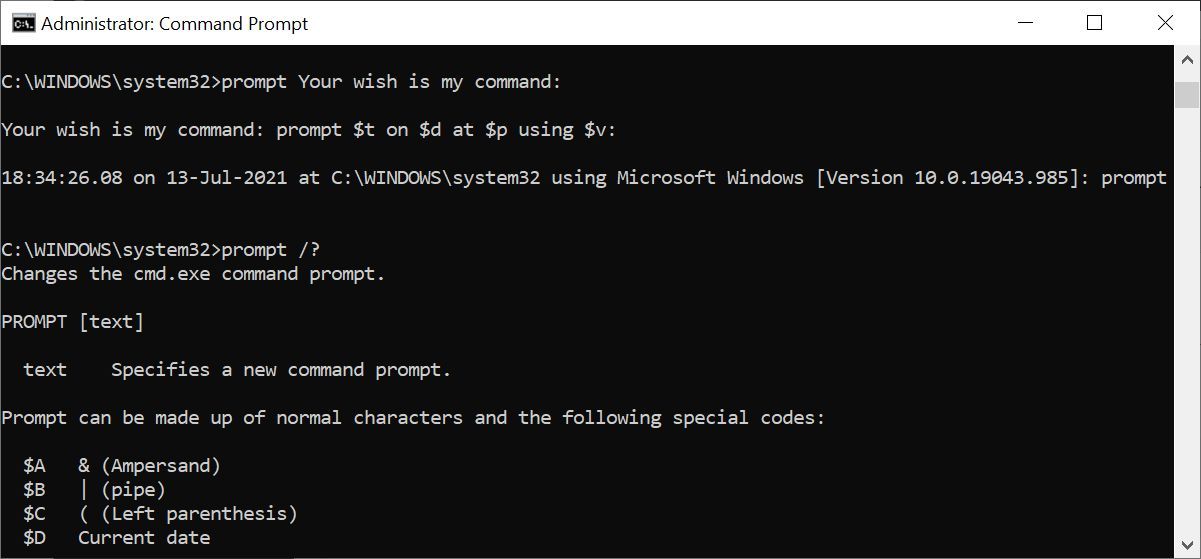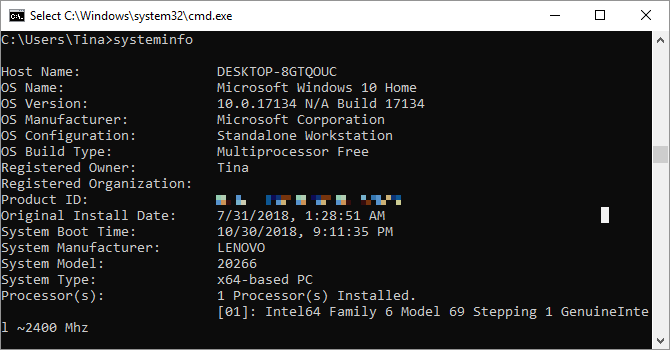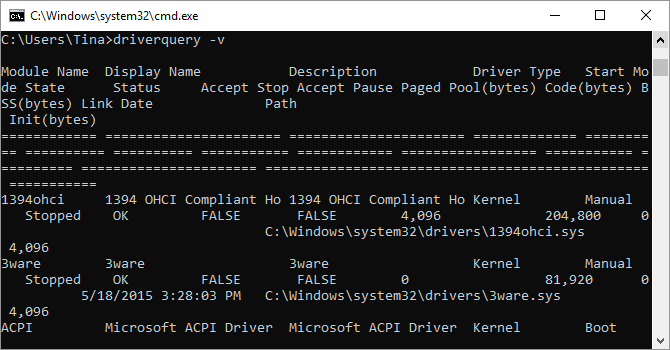20 команд командного рядка Windows (CMD), які ви повинні знати
Командний рядок повільно зникає з інтерфейсу Windows і з поважних причин: команди CMD є застарілим і здебільшого непотрібним інструментом ери текстового введення. Але багато команд залишаються корисними, а Windows 8 і 10 навіть додали нові функції.
Тут ми представляємо основні команди, які повинен знати кожен користувач Windows.
Не знаєте, як отримати доступ до командного рядка Windows, забули основні команди Windows Run або хочете знати, як переглянути список перемикачів для кожної команди (так званих кодів підказок)? Щоб отримати інструкції, зверніться до нашого посібника для початківців із командного рядка Windows.
Команди командного рядка Windows
Якщо ви не копалися в командному рядку Windows, ви втрачаєте щось. Є багато зручних інструментів, якими можна скористатися, якщо ви знаєте, що правильно вводити.
1 доц
Більшість файлів у Windows пов’язані з певною програмою, яка за замовчуванням призначена для відкриття файлу. Іноді запам’ятовування цих асоціацій може заплутати. Ви можете нагадати собі, ввівши команду assoc, щоб відобразити повний список розширень імен файлів і асоціацій програм.
Ви також можете розширити команду, щоб змінити асоціації файлів. Наприклад, assoc .txt= змінить асоціацію файлів для текстових файлів на будь-яку програму, яку ви введете після знака рівності. Сама команда a ssoc покаже як назви розширень, так і назви програм, що допоможе вам правильно використовувати цю команду.
У Windows 10 ви можете переглянути більш зручний інтерфейс, який також дозволяє змінювати асоціації типів файлів на місці. Перейдіть до Налаштування (Windows + I) > Програми > Програми за замовчуванням > Вибрати програму за замовчуванням за типом файлу.
2 Шифр
Видалення файлів на механічному жорсткому диску насправді їх зовсім не видаляє. Натомість він позначає файли як недоступні, а місце, яке вони займають, як вільне. Файли можна відновити, доки система не перезапише їх новими даними, що може зайняти деякий час.
Однак команда cipher дозволяє стерти каталог на томі у форматі NTFS, записавши до нього випадкові дані. Наприклад, щоб очистити диск C, ви скористаєтеся командою cipher /w:d, яка очистить вільний простір на диску. Ця команда не перезаписує невидалені дані, тому за допомогою цієї команди ви не видалите необхідні файли.
Коли ви запускаєте команду cipher самостійно, вона повертає стан шифрування поточного каталогу та файлів, які він містить. Використовуйте cipher /e: для шифрування файлу, cipher /c: для отримання інформації про зашифровані файли та cipher /d: для розшифровки вибраного файлу. Більшість цих команд є зайвими в інструменті шифрування Windows BitLocker.
3 Порівняння файлів
Ви можете використовувати цю команду, щоб визначити відмінності в тексті між двома файлами. Це особливо корисно для авторів і програмістів, які намагаються знайти невеликі зміни між двома версіями файлу. Просто введіть fc, а потім шлях до каталогу та назву файлу двох файлів, які потрібно порівняти.
Ви також можете розширити команду кількома способами. Введення /b порівнює лише двійковий вихід, /c ігнорує регістр тексту під час порівняння, а /l порівнює лише текст ASCII.
Так, наприклад, ви можете використовувати наступне:
fc /l "C:Program Files (x86)example1.doc" "C:Program Files (x86)example2.doc"Наведена вище команда порівнює текст ASCII у двох документах Word.
4 Ipconfig
Ця команда передає IP-адресу, яку зараз використовує ваш комп’ютер. Однак, якщо ви перебуваєте за маршрутизатором (як більшість сучасних комп’ютерів), замість цього ви отримаєте адресу локальної мережі маршрутизатора.
Тим не менш, ipconfig корисний завдяки своїм розширенням. ipconfig /release, а потім ipconfig /renew може змусити ваш ПК з Windows запитувати нову IP-адресу, що корисно, якщо ваш комп’ютер стверджує, що вона недоступна. Ви також можете використовувати ipconfig /flushdns, щоб оновити адресу DNS. Ці команди чудові, якщо засіб усунення несправностей мережі Windows захлинувся, що іноді трапляється.
5 Netstat
Введення команди netstat -an надасть вам список наразі відкритих портів і відповідних IP-адрес. Ця команда також повідомить вам, у якому стані порт; прослуховування, встановлений або закритий.
Це чудова команда, коли ви намагаєтеся усунути несправності пристроїв, підключених до вашого ПК, або коли ви боїтеся, що троян заразив вашу систему, і ви намагаєтеся знайти зловмисне підключення.
6 Пінг
Іноді вам потрібно знати, чи надходять пакети на певний мережевий пристрій. Ось де пінг стане в нагоді.
Якщо ввести ping, а потім IP-адресу або веб-домен, на вказану адресу буде надіслано серію тестових пакетів. Якщо вони надходять і повертаються, ви знаєте, що пристрій здатний спілкуватися з вашим ПК; якщо це не вдається, ви знаєте, що щось блокує зв’язок між пристроєм і комп’ютером. Це може допомогти вам визначити, чи корінь проблеми полягає в неправильній конфігурації чи в несправності мережевого обладнання.
7 PathPing
Це більш просунута версія ping, яка корисна, якщо між вашим ПК і пристроєм, який ви тестуєте, є кілька маршрутизаторів. Подібно до ping, ви використовуєте цю команду, ввівши pathping, а потім IP-адресу, але на відміну від ping, pathping також передає деяку інформацію про маршрут тестових пакетів.
8 Tracert
Команда tracert схожа на шлях. Ще раз введіть tracert, а потім IP-адресу або домен, які ви хочете відстежити. Ви отримуватимете інформацію про кожен крок маршруту між вашим ПК і ціллю. Однак, на відміну від шляхів, tracert також відстежує, скільки часу (у мілісекундах) займає кожен перехід між серверами або пристроями.
9 Powercfg
Powercfg — це дуже потужна команда для керування та відстеження того, як ваш комп’ютер використовує енергію. Ви можете використовувати команди powercfg hibernate on і powercfg hibernate off, щоб керувати сплячим режимом, а також ви можете використовувати команду powercfg /a, щоб переглянути стани енергозбереження, які зараз доступні на вашому ПК.
Іншою корисною командою є powercfg /devicequery s1_supported, яка відображає список пристроїв на вашому комп’ютері, які підтримують підключений режим очікування. Якщо ввімкнено, ви можете використовувати ці пристрої для виведення комп’ютера з режиму очікування навіть віддалено.
Ви можете ввімкнути це, вибравши пристрій у диспетчері пристроїв, відкривши його властивості, перейшовши на вкладку «Керування живленням », а потім установивши прапорець « Дозволити цьому пристрою виводити комп’ютер з режиму сну».
Powercfg /lastwake покаже вам, який пристрій востаннє виводив комп’ютер із режиму сну. Ви можете використовувати цю команду для усунення несправностей ПК, якщо він випадково виходить із режиму сну.
Ви можете використовувати команду powercfg /energy, щоб створити докладний звіт про енергоспоживання для вашого ПК. Звіт зберігається в каталозі, зазначеному після завершення команди.
Цей звіт повідомить вам про будь-які системні збої, які можуть збільшити енергоспоживання, як-от пристрої, які блокують певні режими сну або погано налаштовані для відповіді на ваші налаштування керування живленням.
Windows 8 додав powercfg /batteryreport, який надає детальний аналіз використання батареї, якщо це можливо. Звіт, який зазвичай виводиться в каталог користувача Windows, містить відомості про час і тривалість циклів заряджання та розряджання, середній термін служби батареї та приблизну ємність батареї.
10 Вимкнення
Windows 8 представила команду shutdown, яка, як ви вже здогадалися, вимикає ваш комп’ютер.
Це, звичайно, зайве з уже легко доступною кнопкою вимкнення, але те, що не є зайвим, так це команда shutdown /r /o, яка перезавантажує ваш комп’ютер і запускає меню додаткових параметрів запуску, звідки ви можете отримати доступ до безпечного режиму та Windows утиліти відновлення. Це корисно, якщо ви хочете перезавантажити комп’ютер для усунення несправностей.
11 Перевірка системних файлів
Перевірка системних файлів — це інструмент автоматичного сканування та відновлення, який зосереджується на системних файлах Windows.
Вам потрібно буде запустити командний рядок із правами адміністратора та ввести команду sfc /scannow. Якщо SFC виявить будь-які пошкоджені або відсутні файли, він автоматично замінить їх за допомогою кешованих копій, які зберігає Windows лише для цієї мети. Для виконання команди на старих ноутбуках може знадобитися півгодини.
12 Список завдань
Ви можете використовувати команду tasklist, щоб надати поточний список усіх завдань, які виконуються на вашому ПК. Хоча ця команда є дещо надлишковою в диспетчері завдань, іноді вона може знаходити завдання, приховані від очей у цій утиліті.
Існує також широкий вибір модифікаторів. Tasklist -svc показує служби, пов’язані з кожним завданням, використовуйте tasklist -v, щоб отримати докладнішу інформацію про кожне завдання, а tasklist -m знайде файли DLL, пов’язані з активними завданнями. Ці команди корисні для розширеного усунення несправностей.
Наш читач Ерік зауважив, що ви можете «отримати назву виконуваного файлу, пов’язаного з конкретним ідентифікатором процесу, який вас цікавить». Команда для цієї операції – список завдань | знайти [ідентифікатор процесу].
13 Taskkill
Завдання, які з’являються в команді списку завдань, матимуть пов’язаний з ними виконуваний файл і ідентифікатор процесу (чотири- або п’ятизначне число). Ви можете примусово зупинити програму за допомогою taskkill -im з іменем виконуваного файлу або taskkill -pid з ідентифікатором процесу. Знову ж таки, це трохи зайве з диспетчером завдань, але ви можете використовувати його, щоб знищити невідповідні або приховані програми.
14 Chkdsk
Windows автоматично позначає ваш диск для діагностичного сканування chkdsk, якщо симптоми вказують на те, що на локальному диску є пошкоджені сектори, втрачені кластери або інші логічні чи фізичні помилки.
Якщо ви підозрюєте, що ваш жорсткий диск несправний, ви можете вручну почати сканування. Найпростішою командою є chkdsk c:, яка негайно просканує диск C: без необхідності перезавантаження комп’ютера. Якщо додати такі параметри, як /f, /r, /x або /b, як-от у chkdsk /f /r /x /bc:, chkdsk також виправить помилки, відновить дані, від’єднає диск або очистить список пошкоджені сектори відповідно. Ці дії вимагають перезавантаження, оскільки вони можуть виконуватися лише з вимкненою Windows.
Якщо ви бачите, що chkdsk запускається під час запуску, дайте йому зробити свою справу. Однак якщо він застряг, зверніться до нашої статті про усунення несправностей chkdsk.
15 завдань
Schtasks — це ваш командний рядок для доступу до планувальника завдань, одного з багатьох недооцінених інструментів адміністрування Windows. Хоча ви можете використовувати графічний інтерфейс для керування своїми запланованими завданнями, командний рядок дозволяє копіювати та вставляти складні команди, щоб налаштувати кілька подібних завдань, не вибираючи різні параметри. Зрештою, це набагато легше використовувати, якщо ви зафіксували ключові параметри в пам’яті.
Наприклад, ви можете запланувати перезавантаження комп’ютера на 23:00 щоп’ятниці:
schtasks /create /sc weekly /d FRI /tn "auto reboot computer weekly" /st 23:00 /tr "shutdown -r -f -t 10"Щоб доповнити щотижневе перезавантаження, ви можете запланувати завдання для запуску певних програм під час запуску:
schtasks /create /sc onstart /tn "launch Chrome on startup" /tr "C:Program Files (x86)GoogleChromeApplicationChrome.exe"Щоб скопіювати наведену вище команду для різних програм, просто скопіюйте, вставте та змініть її за потреби.
16 Формат
Якщо вам потрібно відформатувати диск, ви можете скористатися графічним інтерфейсом Провідника файлів Windows або скористатися командним рядком. Для використання цієї команди вам знадобляться права адміністратора. Обов’язково вкажіть том, який потрібно відформатувати, а потім бажані параметри.
Наведена нижче команда швидко відформатує диск D у файловій системі exFAT із розміром одиниці розподілу 2048 байтів і перейменує том на «label» (без лапок).
format D: /Q /FS:exFAT /A:2048 /V:labelВи також можете використовувати цю команду, щоб відключити том (/X) або, якщо він відформатований у NTFS, зробити стиснення файлу параметром за замовчуванням (/R). Якщо ви застрягли, використовуйте format /? кликати на допомогу.
17 підказка
Бажаєте налаштувати командний рядок, щоб включити інструкції чи певну інформацію? За допомогою команди підказки ви можете!
Спробуйте цей:
prompt Your wish is my command: Ви можете додати поточний час, дату, диск і шлях, номер версії Windows і багато іншого.
prompt $t on $d at $p using $v: Введіть «prompt», щоб скинути параметри командного рядка до налаштувань за замовчуванням, або просто перезапустіть командний рядок. На жаль, ці налаштування не є постійними.
18 кл
Ви захарастили вікно командного рядка, намагаючись виконати всі наведені вище команди? Є остання команда, яку вам потрібно знати, щоб очистити все знову.
clsЦе все. Б’юся про те, що Марі Кондо цього не знала.
19 Інформація про систему
Ця команда надасть вам детальний огляд конфігурації вашого комп’ютера. Список охоплює вашу операційну систему та апаратне забезпечення. Наприклад, ви можете переглянути оригінальну дату встановлення Windows, час останнього завантаження, версію BIOS, загальну та доступну пам’ять, встановлені виправлення, конфігурації мережевої карти тощо.
Використовуйте systeminfo /s, після чого ім’я хоста комп’ютера у вашій локальній мережі, щоб віддалено отримати інформацію для цієї системи. Для цього можуть знадобитися додаткові синтаксичні елементи для домену, імені користувача та пароля, наприклад:
systeminfo /s [host_name] /u [domain][user_name] /p [user_password]20 Driverquery
Драйвери залишаються одними з найважливіших програм, встановлених на ПК. Неправильно налаштовані, відсутні або старі драйвери Windows можуть спричинити всілякі проблеми, тому добре мати доступ до списку драйверів на вашому ПК.
Це саме те, що робить команда driverquery. Ви можете розширити його до driverquery -v, щоб отримати більше інформації, включаючи каталог, у якому встановлено драйвер. На жаль, ця команда не актуальна після Windows 8 або Windows Server 2012.
Лише для Windows 8: образ для відновлення
Практично всі комп’ютери з Windows 8/8.1 постачаються із заводу з образом відновлення, але образ може містити вірусне програмне забезпечення, яке ви не хотіли б перевстановлювати. Після видалення програмного забезпечення ви можете створити новий образ за допомогою команди recimg. Введення цієї команди містить дуже детальне пояснення того, як її використовувати.
Ви повинні мати права адміністратора, щоб використовувати команду recimg, і ви можете отримати доступ лише до спеціального образу відновлення, створеного за допомогою функції оновлення Windows 8 .
У Windows 10 відновлення системи змінилося. Системи Windows 10 не постачаються з розділом відновлення, тому резервне копіювання даних стає більш важливим, ніж будь-коли.
Керуй і підкорюй свій ПК з Windows
Ця стаття може лише дати вам зрозуміти, що приховано в командному рядку Windows. Якщо включити всі змінні, є буквально сотні команд. Завантажте наш список 100 основних команд Windows CMD, щоб отримати вичерпний список. Або ви можете отримати власний документ Windows Command Reference від Microsoft .