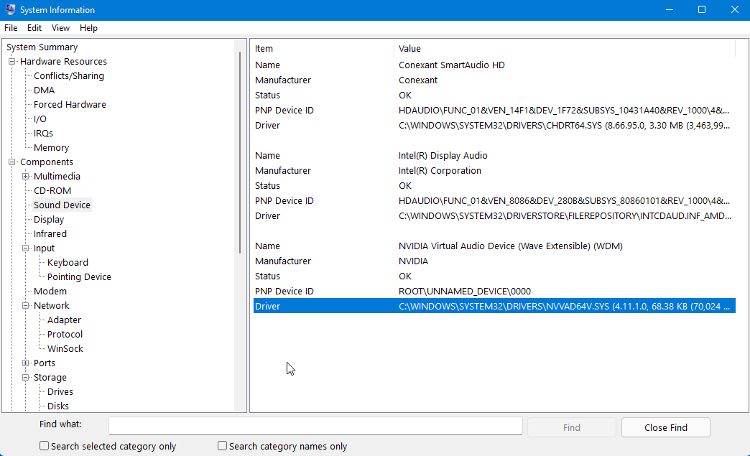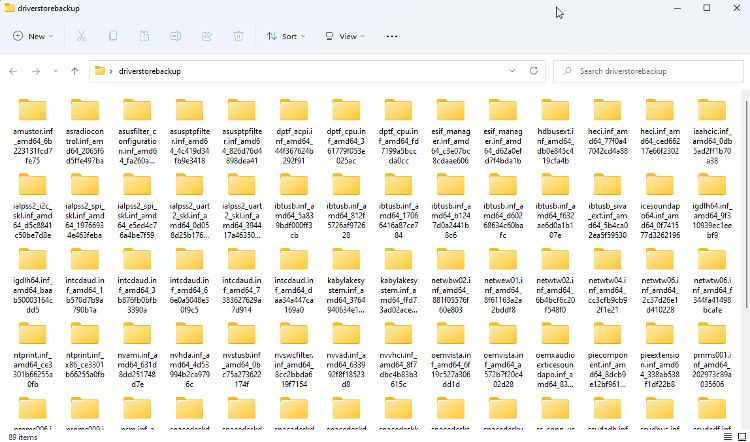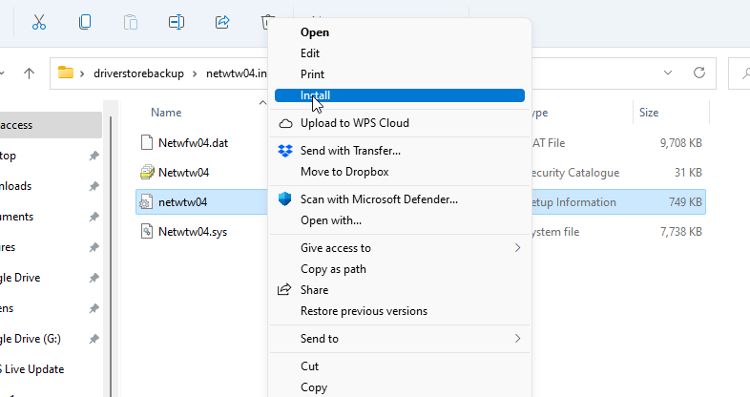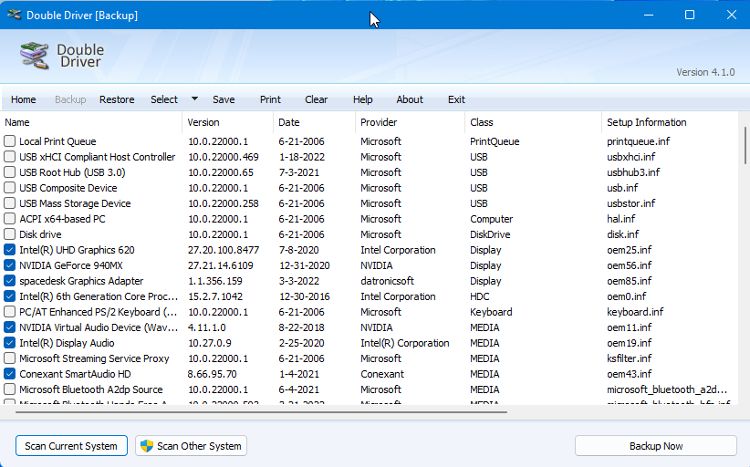Як перемістити старі драйвери пристроїв на новий ПК з Windows
Отримання нового ПК — це захоплюючий час, незалежно від того, чи йдеться про значне оновлення чи просту заміну на той, який вичерпується. Це хвилювання може швидко зникнути, якщо ви не можете знайти драйвери для одного чи кількох ваших улюблених пристроїв.
У світі, де постійно випускаються оновлення та оновлення пристроїв, інколи не потрібно багато часу, щоб пристрій втратив підтримку виробника. На щастя, є спосіб скопіювати наявні драйвери зі старого ПК на новий, якщо операційна система однакова на обох пристроях.
Як створити та зберегти список ваших драйверів
Перш ніж почати створювати резервну копію старих драйверів для копіювання на новий ПК, доцільно створити список потрібних драйверів. Наявність назви драйвера та інформації про його розташування допоможе вам знайти правильний драйвер для інсталяції пізніше.
Найпростіший спосіб переглянути всі пристрої та драйвери, встановлені на комп’ютері з ОС Windows, — це використовувати вбудований інструмент «Системна інформація».
-
Ви можете відкрити програму, виконавши пошук msinfo32 у пошуковій системі Windows і вибравши з результатів «Відомості про систему». Ви також можете відкрити діалогове вікно «Виконати», ввести msinfo32.exe і натиснути «ОК».
-
Коли програма відкриється, вона відобразить список усього обладнання та пристроїв, встановлених на вашому комп’ютері. Якщо вибрати пристрій, відобразиться його інформація, включаючи повний шлях до файлу драйвера.
-
Ви можете зберегти цю інформацію в текстовий файл, використовуючи Файл > Експорт > Зберегти. Ви можете повторити це для будь-яких пристроїв, для яких вам потрібні драйвери.
Іншим варіантом є використання команди в інструменті командного рядка для відображення та експорту списку файлів драйвера. Є кілька команд, які можна використовувати для відображення драйверів, але найзручнішою є:
driverquery /FO list /vВідобразиться список драйверів з інформацією про кожен із них. Якщо ви хочете зберегти цей список як текстовий файл, ви можете зробити це, додавши такий рядок до команди:
driverquery /FO list /v > C:UsersUSERNAMEDesktoplistofdrivers.txtЗмініть USERNAME на своє власне ім’я користувача. Під час виконання цієї команди текстовий файл під назвою "listofdrivers" буде збережено на робочому столі. Ви можете використовувати іншу назву текстового файлу, якщо не хочете використовувати «listofdrivers».
Жоден метод не зберігає фактичні файли драйверів, лише деталі про драйвери. Створення списку потрібних драйверів не є обов’язковим кроком, але він полегшить пошук потрібних драйверів у подальшому процесі.
Якщо ви не бачите драйверів, які очікуєте, у цих списках, варто перевірити, чи ваші драйвери пошкоджені та потребують виправлення.
Експорт драйверів до резервної папки
Коли ви встановлюєте драйвери на свій комп’ютер, вони спочатку додаються до безпечної папки під назвою DriverStore. Потім вони можуть використовуватися системою там, де вони потрібні. Це називається етапуванням і дозволяє Windows відстежувати кожен встановлений драйвер, а також оновлення цих драйверів.
Створення копії папки DriverStore на вашому старому комп’ютері дає вам резервну копію необхідних драйверів, готову для перенесення на новий комп’ютер. Можна створити копію одного драйвера, але легше та швидше просто створити копію всієї папки.
Ви можете використовувати як командний рядок, так і Powershell, щоб створити копію папки DriverStore на своєму старому комп’ютері. Ось як це зробити в командному рядку.
-
Створіть папку на робочому столі під назвою driverstorebackup або подібну. Тут ви будете копіювати файли драйвера.
-
Відкрийте командний рядок і введіть наступне (замінивши USERNAME на власне ім’я користувача):
dism /online /export-driver /destination:C:UsersUSERNAMEDesktopdriverstorebackup -
Копіювання всіх ваших драйверів у папку резервної копії може зайняти деякий час. Після завершення процесу ви можете скопіювати папку резервної копії на флешку, а потім на свій новий ПК.
Встановлення старих драйверів на новий ПК
У більшості випадків ви можете інсталювати старі драйвери на новий комп’ютер за допомогою Провідника файлів. Відкрийте папку резервної копії, яку ви скопіювали, перейдіть до папки драйвера, який потрібно інсталювати, і клацніть правою кнопкою миші файл INF. У меню виберіть «Встановити ». Якщо ви використовуєте Windows 11, вам потрібно буде натиснути «Показати додаткові параметри», а потім «Встановити».
Ви також можете спробувати встановити драйвер за допомогою диспетчера пристроїв. Клацніть пристрій правою кнопкою миші та виберіть Оновити драйвер. Потім дотримуйтеся вказівок, щоб вручну встановити драйвер, перейшовши до потрібного драйвера в папці резервної копії, коли буде запропоновано.
Диспетчер пристроїв є дуже корисним інструментом. Існують навіть способи використання диспетчера пристроїв для усунення несправностей Windows.
Потенційні проблеми з копіюванням драйверів таким чином
Цей метод не позбавлений потенційних проблем, але більшість з них зазвичай можна вирішити. Оскільки ви скопіювали лише файли драйверів, будь-які службові програми, які також могли бути встановлені разом із драйверами, не будуть включені. Можливо, Windows уже включає ту саму функціональність, яку додала б утиліта. Якщо це так, проблем виникнути не повинно.
Ви також можете спробувати скопіювати програмні файли, які були встановлені разом із драйвером, з одного ПК на інший. Якщо це не допомогло, можна спробувати знайти утиліту у виробника пристрою як окремий засіб.
Можливо, проблема з драйверами полягала в тому, що єдина версія, яку ви могли знайти, створювала певну проблему сумісності, якої не було у ваших старих драйверів. У цьому випадку ви можете спробувати інсталювати нові драйвери та будь-які включені утиліти, а потім замінити новий драйвер резервною копією старого драйвера, як показано вище.
Натомість використовуйте програмне забезпечення для копіювання драйверів пристрою
Якщо вам важко працювати з командами командного рядка для пошуку та резервного копіювання драйверів, ви можете спробувати одну з кількох програм, які обіцяють полегшити завдання. Однією з найпростіших і найнадійніших програм для резервного копіювання драйверів, яку ми знайшли, є DoubleDriver. Незважаючи на те, що DoubleDriver не оновлювався кілька років, він чудово працював у Windows 10 і 11.
-
Після запуску програми натисніть «Резервне копіювання », а потім «Сканувати поточну систему».
-
Буде відображено список усіх драйверів із вибраними лише драйверами сторонніх виробників. Якщо ви хочете створити резервну копію всього, ви можете просто натиснути «Вибрати все».
-
Натисніть кнопку «Створити резервну копію зараз» і виберіть із трьох варіантів спосіб збереження файлів. Для цієї мети найкраще підійде параметр «Структурована папка».
-
Після завершення резервного копіювання ви можете скопіювати створену папку на новий комп’ютер.
-
Знайдіть потрібний драйвер, клацніть правою кнопкою миші INF-файл і виберіть у меню «Встановити ».
Переміщення драйверів пристроїв у Windows 10 і 11
Копіювання старих драйверів на новий ПК у такий спосіб, ймовірно, не спрацює в 100% випадків. Але якщо вам справді важко знайти драйвери для старого пристрою, без якого ви не можете жити, спробувати цей метод однозначно варто.