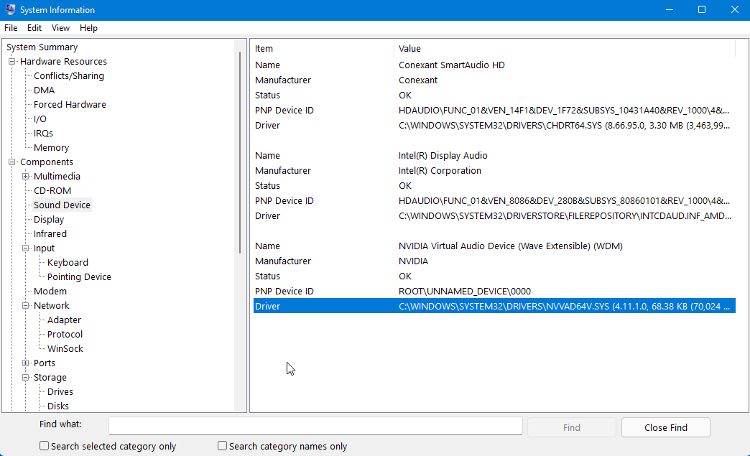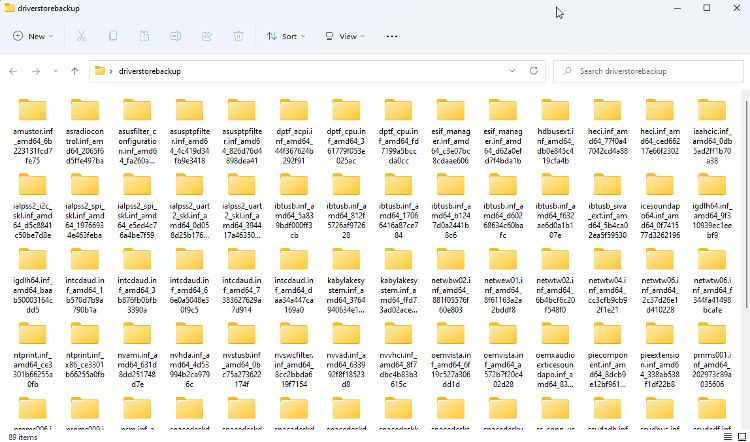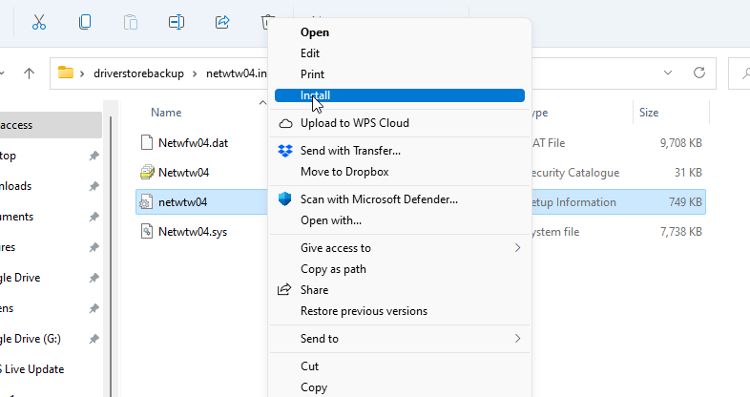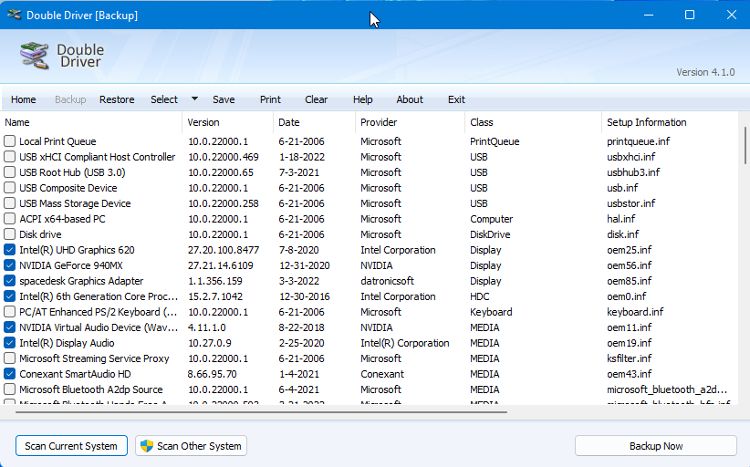Hvordan flytte gamle enhetsdrivere til en ny Windows-PC
Å få en ny PC er en spennende tid, uansett om det er en større oppgradering eller en enkel erstatning for en som er på siste ben. Den spenningen kan raskt forsvinne hvis du ikke finner drivere for en eller flere av favorittenhetene dine.
I en verden hvor enhetsoppgraderinger og oppdateringer stadig blir utgitt, tar det noen ganger ikke lang tid før en enhet mister støtte fra produsenten. Heldigvis er det en måte å kopiere de eksisterende driverne fra din gamle PC til din nye, så lenge operativsystemet er det samme på begge enhetene.
Hvordan lage og lagre en liste over driverne dine
Før du begynner å lage en sikkerhetskopi av dine gamle drivere som skal kopieres til en ny PC, er det en god idé å lage en liste over driverne du trenger. Å ha drivernavnet og informasjon om plasseringen vil hjelpe deg med å finne den riktige driveren å installere senere.
Den enkleste måten å se alle enhetene og driverne som er installert på en Windows-datamaskin, er å bruke det innebygde systeminformasjonsverktøyet.
-
Du kan åpne programmet ved å søke etter msinfo32 i Windows-søk og velge Systeminformasjon fra resultatene. Du kan også åpne dialogboksen Kjør og skrive inn msinfo32.exe og klikke OK.
-
Når applikasjonen åpnes, vil den vise en liste over all maskinvaren og enhetene som er installert på datamaskinen din. Hvis du velger en enhet, vises informasjonen om den, inkludert hele banen til driverfilen.
-
Du kan lagre denne informasjonen i en tekstfil ved å bruke Fil > Eksporter > Lagre. Du kan gjenta dette for alle enheter du trenger driverne for.
Et annet alternativ er å bruke en kommando i ledetekstverktøyet for å vise og eksportere en liste over driverfiler. Det er flere kommandoer du kan bruke for å vise driverne dine, men den mest praktiske er:
driverquery /FO list /vDette viser en liste over drivere med informasjon om hver enkelt. Hvis du vil lagre den listen som en tekstfil, kan du gjøre det ved å legge til følgende streng i kommandoen:
driverquery /FO list /v > C:UsersUSERNAMEDesktoplistofdrivers.txtEndre USERNAME til ditt eget brukernavn. Når denne kommandoen kjøres, vil en tekstfil kalt "listofdrivers" bli lagret på skrivebordet ditt. Du kan bruke et annet tekstfilnavn hvis du ikke vil bruke "listofdrivers."
Ingen av metodene lagrer de faktiske driverfilene, bare detaljer om driverne. Å lage en liste over driverne du trenger er ikke et viktig trinn, men det er et som vil gjøre det lettere å finne de riktige driverne senere i prosessen.
Hvis du ikke ser driverne du forventer i disse listene, er det verdt å sjekke om driverne dine er ødelagte og må fikses.
Eksportere drivere til en sikkerhetskopimappe
Når du installerer drivere på datamaskinen, blir de først lagt til i en sikker mappe kalt DriverStore. De kan deretter brukes av systemet der de er nødvendige. Dette kalles staging, og det lar Windows holde styr på hver driver som er installert, samt oppdateringer til disse driverne.
Ved å lage en kopi av DriverStore-mappen på den gamle datamaskinen får du en sikkerhetskopi av driverne du trenger, klare til å overføres til den nye datamaskinen. Det er mulig å lage en kopi av en enkelt driver, men det er enklere og raskere å bare lage en kopi av hele mappen.
Du kan bruke både kommandoprompt eller Powershell til å lage en kopi av DriverStore-mappen på den gamle datamaskinen. Slik gjør du det i ledeteksten.
-
Opprett en mappe på skrivebordet som heter driverstorebackup eller lignende. Det er her du kopierer driverfilene.
-
Åpne kommandoprompt og skriv inn følgende (erstatt USERNAME med ditt eget brukernavn):
dism /online /export-driver /destination:C:UsersUSERNAMEDesktopdriverstorebackup -
Det kan ta litt tid før alle driverne dine kopieres over til sikkerhetskopimappen. Når prosessen er fullført, kan du kopiere sikkerhetskopieringsmappen til en flash-stasjon og deretter til din nye PC.
Installere gamle drivere på din nye PC
I de fleste tilfeller kan du installere de gamle driverne på den nye datamaskinen via Filutforsker. Åpne sikkerhetskopieringsmappen du kopierte over, naviger til mappen for driveren du vil installere, og høyreklikk INF-filen. Velg Installer fra menyen. Hvis du bruker Windows 11, må du klikke på Vis flere alternativer og deretter Installer.
Du kan også prøve å installere driveren med Enhetsbehandling. Høyreklikk på enheten og velg Oppdater driver. Følg deretter instruksjonene for å installere en driver manuelt, og naviger til riktig driver i sikkerhetskopimappen når du blir bedt om det.
Enhetsbehandling er et veldig nyttig verktøy. Det finnes til og med måter å bruke Enhetsbehandling til å feilsøke Windows på.
Potensielle problemer med å kopiere drivere på denne måten
Denne metoden er ikke uten potensielle problemer, men de fleste kan vanligvis omgås. Fordi du bare kopierte driverfilene, vil ikke eventuelle verktøy som også kan ha blitt installert sammen med driverne inkluderes. Windows kan allerede inneholde samme funksjonalitet som verktøyet ville ha lagt til. Hvis dette er tilfelle, bør det ikke være noe problem.
Du kan også prøve å kopiere programfilene som ble installert sammen med driveren fra en PC til den andre. Hvis det ikke fungerer, kan du prøve å finne verktøyet fra enhetsprodusenten som et frittstående verktøy.
Det kan være at problemet med driverne var at den eneste versjonen du kunne finne skapte et slags kompatibilitetsproblem som de gamle driverne ikke gjorde. I dette tilfellet kan du prøve å installere de nye driverne og eventuelle inkluderte verktøy, og deretter erstatte den nyere driveren med den sikkerhetskopierte gamle driveren som vist ovenfor.
Bruke enhetsdriverkopieringsprogramvare i stedet
Hvis du sliter med å jobbe med ledetekstkommandoene for å finne og sikkerhetskopiere driverne dine, kan du prøve en av flere apper som lover å gjøre oppgaven enklere. En av de enkleste og mest pålitelige appene for sikkerhetskopiering av drivere vi fant er DoubleDriver. Til tross for å ikke ha blitt oppdatert på flere år, fungerte DoubleDriver utmerket for oss på Windows 10 og 11.
-
Etter å ha startet programmet, klikk på Sikkerhetskopiering og klikk deretter på Skann gjeldende system.
-
En liste over alle drivere vil vises, med bare tredjepartsdrivere valgt. Hvis du vil sikkerhetskopiere alt, kan du bare klikke på Velg alle.
-
Klikk på Backup Now – knappen og velg hvordan du vil lagre filene fra de tre alternativene. Alternativet for strukturert mappe er det beste for dette formålet.
-
Etter å ha fullført sikkerhetskopieringen kan du kopiere mappen som ble opprettet til din nye datamaskin.
-
Finn driveren du trenger, høyreklikk på INF-filen og velg Installer fra menyen.
Flytte enhetsdrivere i Windows 10 og 11
Å kopiere gamle drivere til en ny PC på denne måten vil sannsynligvis ikke fungere 100 % av tiden. Men hvis du virkelig sliter med å finne drivere for en eldre enhet du ikke kan leve uten, er denne metoden absolutt verdt å prøve.