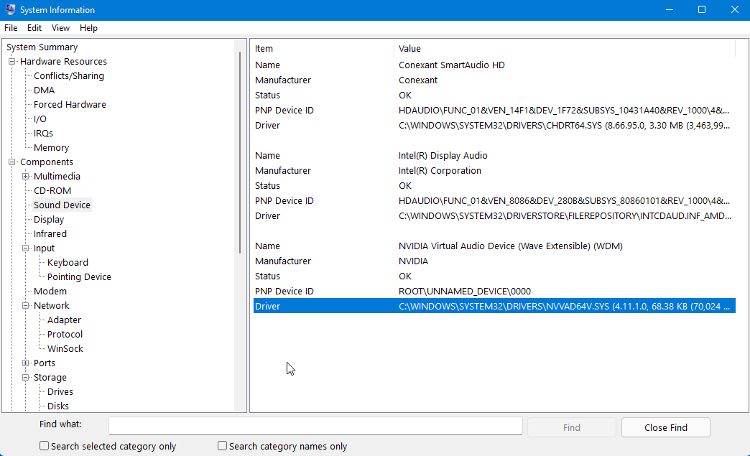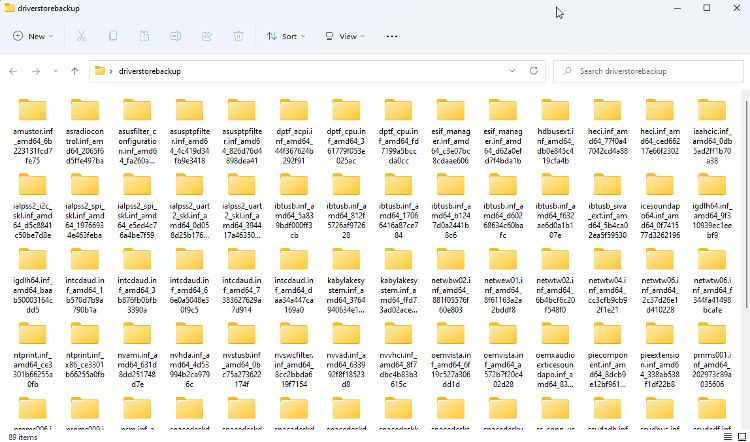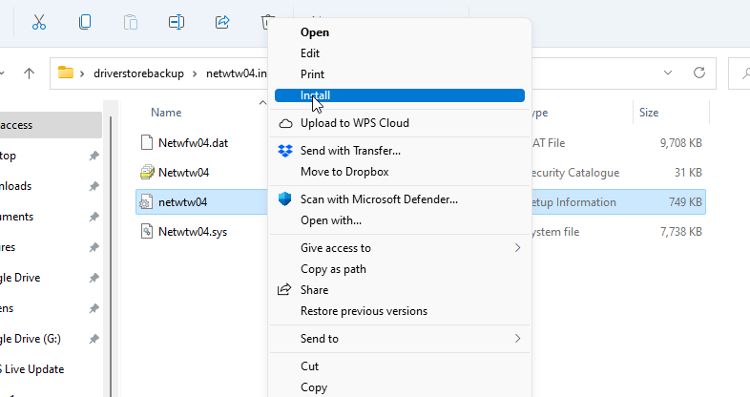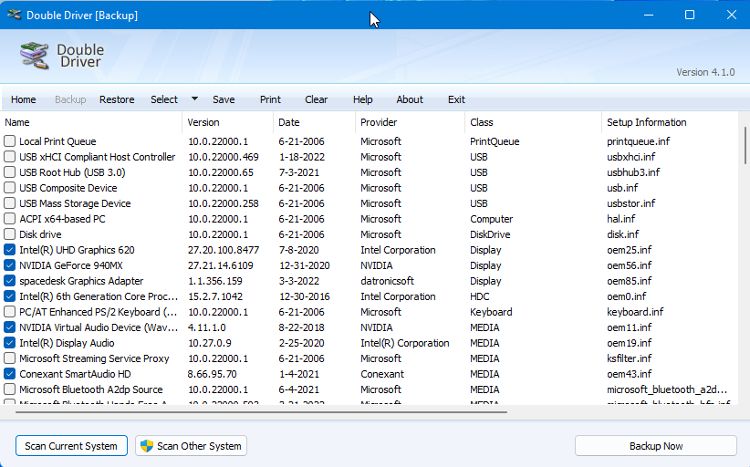Hur man flyttar gamla enhetsdrivrutiner till en ny Windows-dator
Att skaffa en ny PC är en spännande tid, oavsett om det är en större uppgradering eller en enkel ersättning för en som är på sista benen. Den spänningen kan snabbt försvinna om du inte kan hitta drivrutiner för en eller flera av dina favoritenheter.
I en värld där enhetsuppgraderingar och uppdateringar ständigt släpps, tar det ibland inte lång tid för en enhet att förlora tillverkarens support. Lyckligtvis finns det ett sätt att kopiera de befintliga drivrutinerna från din gamla dator till din nya, så länge operativsystemet är detsamma på båda enheterna.
Hur man skapar och sparar en lista över dina drivrutiner
Innan du börjar skapa en säkerhetskopia av dina gamla drivrutiner som ska kopieras till en ny PC, är det en bra idé att skapa en lista över de drivrutiner du behöver. Att ha drivrutinsnamnet och information om dess plats hjälper dig att hitta rätt drivrutin att installera senare.
Det enklaste sättet att se alla enheter och drivrutiner som är installerade på en Windows-dator är att använda det inbyggda verktyget Systeminformation.
-
Du kan öppna programmet genom att söka efter msinfo32 i Windows-sökning och välja Systeminformation från resultaten. Du kan också öppna dialogrutan Kör och skriva msinfo32.exe och klicka på Ok.
-
När programmet öppnas kommer det att visa en lista över all hårdvara och alla enheter som är installerade på din dator. Om du väljer en enhet visas dess information, inklusive den fullständiga sökvägen till drivrutinsfilen.
-
Du kan spara denna information i en textfil med Arkiv > Exportera > Spara. Du kan upprepa detta för alla enheter du behöver drivrutinerna för.
Ett annat alternativ är att använda ett kommando i kommandotolksverktyget för att visa och exportera en lista med drivrutinsfiler. Det finns flera kommandon du kan använda för att visa dina drivrutiner, men det mest bekväma är:
driverquery /FO list /vDetta visar en lista över drivrutiner med information om var och en. Om du vill spara den listan som en textfil kan du göra det genom att lägga till följande sträng till kommandot:
driverquery /FO list /v > C:UsersUSERNAMEDesktoplistofdrivers.txtÄndra USERNAME till ditt eget användarnamn. När detta kommando körs kommer en textfil som heter "listofdrivers" att sparas på ditt skrivbord. Du kan använda ett annat textfilnamn om du inte vill använda "listofdrivers."
Ingen av metoderna sparar de faktiska drivrutinsfilerna, bara detaljer om drivrutinerna. Att skapa en lista över de drivrutiner du behöver är inte ett viktigt steg, men det är ett som kommer att göra det lättare att hitta rätt drivrutiner senare i processen.
Om du inte ser de drivrutiner du förväntar dig i dessa listor är det värt att kontrollera om dina drivrutiner är skadade och behöver fixas.
Exportera drivrutiner till en säkerhetskopieringsmapp
När du installerar drivrutiner på din dator läggs de först till i en säker mapp som heter DriverStore. De kan sedan användas av systemet där de behövs. Detta kallas staging, och det låter Windows hålla reda på alla drivrutiner som är installerade, samt uppdateringar av dessa drivrutiner.
Genom att skapa en kopia av DriverStore-mappen på din gamla dator får du en säkerhetskopia av de drivrutiner du behöver, redo att överföras till din nya dator. Det är möjligt att skapa en kopia av en enda drivrutin, men det är enklare och snabbare att bara skapa en kopia av hela mappen.
Du kan använda både kommandotolken eller Powershell för att skapa en kopia av DriverStore-mappen på din gamla dator. Så här gör du det i kommandotolken.
-
Skapa en mapp på skrivbordet som heter driverstorebackup eller liknande. Det är här du kommer att kopiera drivrutinsfilerna.
-
Öppna kommandotolken och skriv följande (ersätt USERNAME med ditt eget användarnamn):
dism /online /export-driver /destination:C:UsersUSERNAMEDesktopdriverstorebackup -
Det kan ta en liten stund för alla dina drivrutiner att kopiera till säkerhetskopieringsmappen. När processen är klar kan du kopiera säkerhetskopieringsmappen till en flashenhet och sedan till din nya dator.
Installera gamla drivrutiner på din nya dator
I de flesta fall kan du installera de gamla drivrutinerna på din nya dator via File Explorer. Öppna säkerhetskopieringsmappen du kopierade över, navigera till mappen för drivrutinen du vill installera och högerklicka på INF-filen. Välj Installera från menyn. Om du använder Windows 11 måste du klicka på Visa fler alternativ och sedan på Installera.
Du kan också prova att installera drivrutinen med Enhetshanteraren. Högerklicka på enheten och välj Uppdatera drivrutin. Följ sedan instruktionerna för att manuellt installera en drivrutin och navigera till rätt drivrutin i din backup-mapp när du uppmanas att göra det.
Enhetshanteraren är ett mycket användbart verktyg. Det finns till och med sätt att använda Enhetshanteraren för att felsöka Windows.
Potentiella problem med att kopiera drivrutiner på detta sätt
Denna metod är inte utan potentiella problem, men det mesta går oftast att lösa. Eftersom du bara kopierade drivrutinsfilerna, kommer alla verktyg som också kan ha installerats tillsammans med drivrutinerna inte att inkluderas. Windows kanske redan har samma funktionalitet som verktyget skulle ha lagt till. Om så är fallet borde det inte vara några problem.
Du kan också försöka kopiera programfilerna som installerades tillsammans med drivrutinen från en dator till en annan. Om det inte fungerar kan du försöka hitta verktyget från enhetstillverkaren som ett fristående verktyg.
Det kan vara så att problemet med drivrutinerna var att den enda versionen du kunde hitta skapade något slags kompatibilitetsproblem som dina gamla drivrutiner inte gjorde. I det här fallet kan du prova att installera de nya drivrutinerna och eventuella medföljande verktyg och sedan ersätta den nyare drivrutinen med den säkerhetskopierade gamla drivrutinen som visas ovan.
Använda enhetsdrivrutinkopieringsprogramvara istället
Om du kämpar för att arbeta med kommandotolken för att hitta och säkerhetskopiera dina drivrutiner, kan du prova en av flera appar som lovar att göra uppgiften enklare. En av de enklaste och mest pålitliga apparna för säkerhetskopiering av drivrutiner vi hittade är DoubleDriver. Trots att den inte har uppdaterats på flera år, fungerade DoubleDriver perfekt för oss på Windows 10 och 11.
-
När du har startat programmet klickar du på Säkerhetskopiera och sedan på Skanna aktuellt system.
-
En lista över alla drivrutiner kommer att visas, med endast tredjepartsdrivrutiner valda. Om du vill säkerhetskopiera allt kan du bara klicka på Välj alla.
-
Klicka på knappen Säkerhetskopiera nu och välj hur du vill spara filerna från de tre alternativen. Alternativet Structured Folder är det bästa för detta ändamål.
-
Efter att ha avslutat säkerhetskopieringen kan du kopiera mappen som skapades till din nya dator.
-
Hitta drivrutinen du behöver, högerklicka på INF-filen och välj Installera från menyn.
Flytta enhetsdrivrutiner i Windows 10 och 11
Att kopiera gamla drivrutiner till en ny PC på det här sättet kommer förmodligen inte att fungera 100% av tiden. Men om du verkligen kämpar för att hitta drivrutiner för en äldre enhet du inte kan leva utan är den här metoden definitivt värd att testa.