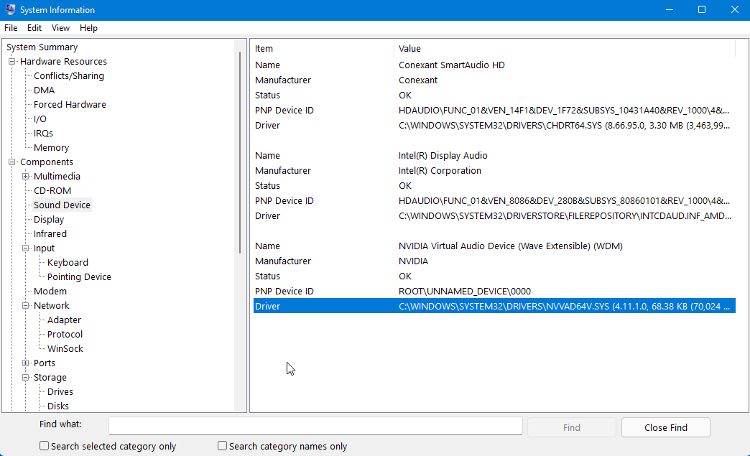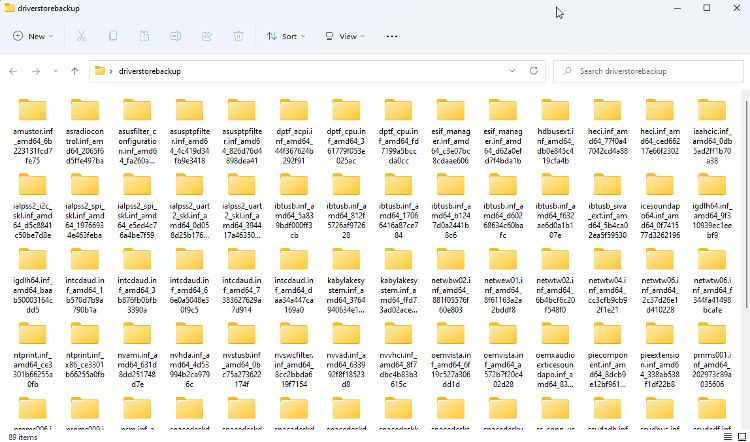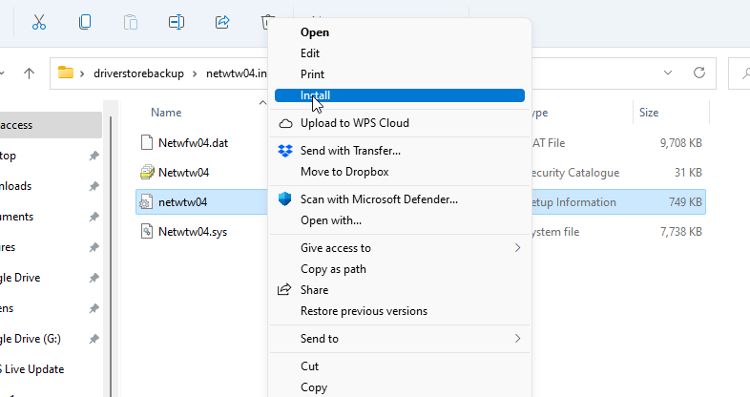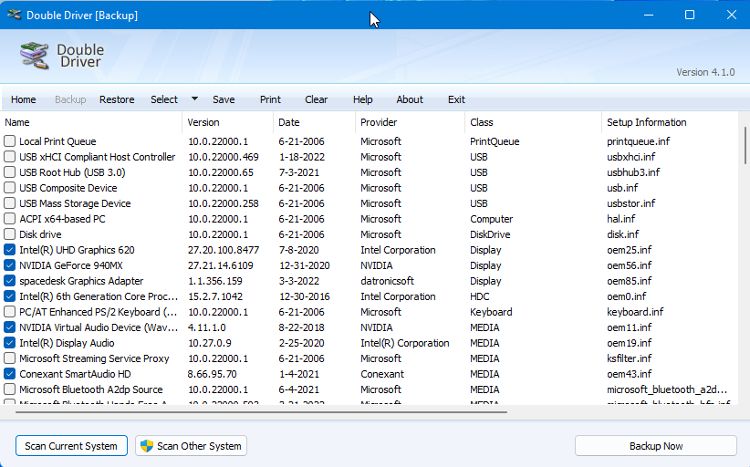Как перенести старые драйверы устройств на новый ПК с Windows
Приобретение нового ПК — захватывающее время, независимо от того, идет ли речь о крупном обновлении или простой замене того, который находится на последнем издыхании. Это волнение может быстро испариться, если вы не можете найти драйверы для одного или нескольких ваших любимых устройств.
В мире, где постоянно выпускаются обновления и обновления для устройств, иногда не требуется много времени, чтобы устройство потеряло поддержку производителя. К счастью, есть способ скопировать существующие драйверы со старого компьютера на новый, если операционная система одинакова на обоих устройствах.
Как создать и сохранить список ваших водителей
Прежде чем приступить к созданию резервной копии старых драйверов для копирования на новый компьютер, рекомендуется составить список необходимых драйверов. Имея имя драйвера и информацию о его расположении, вы сможете найти правильный драйвер для установки позже.
Самый простой способ увидеть все устройства и драйверы, установленные на компьютере с Windows, — это использовать встроенный инструмент «Информация о системе».
-
Вы можете открыть приложение, выполнив поиск msinfo32 в поиске Windows и выбрав «Информация о системе» в результатах. Вы также можете открыть диалоговое окно «Выполнить», ввести msinfo32.exe и нажать «ОК».
-
Когда приложение откроется, оно отобразит список всего оборудования и устройств, установленных на вашем компьютере. При выборе устройства отобразится информация о нем, включая полный путь к файлу драйвера.
-
Вы можете сохранить эту информацию в текстовый файл, используя Файл > Экспорт > Сохранить. Вы можете повторить это для любых устройств, для которых вам нужны драйверы.
Другой вариант — использовать команду в инструменте командной строки для отображения и экспорта списка файлов драйверов. Есть несколько команд, которые вы можете использовать для отображения ваших драйверов, но наиболее удобной является:
driverquery /FO list /vЭто отображает список драйверов с информацией о каждом из них. Если вы хотите сохранить этот список в виде текстового файла, вы можете сделать это, добавив в команду следующую строку:
driverquery /FO list /v > C:UsersUSERNAMEDesktoplistofdrivers.txtИзмените USERNAME на свое собственное имя пользователя. При выполнении этой команды текстовый файл с именем «listofdrivers» будет сохранен на вашем рабочем столе. Вы можете использовать другое имя текстового файла, если не хотите использовать «список драйверов».
Ни один из методов не сохраняет фактические файлы драйверов, а только сведения о драйверах. Создание списка необходимых драйверов не является обязательным шагом, но он облегчит поиск нужных драйверов в дальнейшем в процессе.
Если вы не видите ожидаемые драйверы в этих списках, стоит проверить, не повреждены ли ваши драйверы и не нуждаются ли они в исправлении.
Экспорт драйверов в резервную папку
Когда вы устанавливаете драйверы на свой компьютер, они сначала добавляются в защищенную папку DriverStore. Затем они могут использоваться системой там, где они необходимы. Это называется подготовкой и позволяет Windows отслеживать каждый установленный драйвер, а также обновления для этих драйверов.
Создание копии папки DriverStore на старом компьютере дает вам резервную копию необходимых драйверов, готовых к переносу на новый компьютер. Можно создать копию одного драйвера, но проще и быстрее просто создать копию всей папки.
Вы можете использовать как командную строку, так и Powershell, чтобы создать копию папки DriverStore на старом компьютере. Вот как это сделать в командной строке.
-
Создайте папку на рабочем столе с именем driverstorebackup или аналогичной. Сюда вы скопируете файлы драйверов.
-
Откройте командную строку и введите следующее (заменив USERNAME своим именем пользователя):
dism /online /export-driver /destination:C:UsersUSERNAMEDesktopdriverstorebackup -
Копирование всех ваших драйверов в резервную папку может занять некоторое время. После завершения процесса вы можете скопировать папку резервной копии на флэш-накопитель, а затем на новый компьютер.
Установка старых драйверов на новый компьютер
В большинстве случаев вы можете установить старые драйверы на новый компьютер через проводник. Откройте папку резервной копии, которую вы скопировали, перейдите к папке драйвера, который вы хотите установить, и щелкните правой кнопкой мыши файл INF. Выберите «Установить» в меню. Если вы используете Windows 11, вам нужно нажать «Показать дополнительные параметры», а затем «Установить».
Вы также можете попробовать установить драйвер с помощью диспетчера устройств. Щелкните правой кнопкой мыши устройство и выберите «Обновить драйвер». Затем следуйте инструкциям по установке драйвера вручную, переходя к нужному драйверу в папке резервной копии при появлении запроса.
Диспетчер устройств — очень полезный инструмент. Есть даже способы использовать Диспетчер устройств для устранения неполадок Windows.
Возможные проблемы с копированием драйверов таким способом
Этот метод не лишен потенциальных проблем, но большинство из них обычно можно обойти. Поскольку вы скопировали только файлы драйверов, любые утилиты, которые могли быть установлены вместе с драйверами, не будут включены. Windows может уже включать ту же функциональность, которую добавила бы утилита. Если это так, то проблем быть не должно.
Вы также можете попробовать скопировать файлы программы, которые были установлены вместе с драйвером, с одного компьютера на другой. Если это не помогло, можно попробовать найти утилиту от производителя устройства как отдельное средство.
Возможно, проблема с драйверами заключалась в том, что единственная версия, которую вы смогли найти, создала какую-то проблему совместимости, которой не было у ваших старых драйверов. В этом случае вы можете попробовать установить новые драйверы и любые прилагаемые утилиты, а затем заменить новый драйвер резервной копией старого драйвера, как показано выше.
Использование программного обеспечения для копирования драйверов устройств вместо этого
Если вы изо всех сил пытаетесь работать с командами командной строки для поиска и резервного копирования ваших драйверов, вы можете попробовать одно из нескольких приложений, которые обещают упростить задачу. Одним из самых простых и надежных приложений для резервного копирования драйверов, которое мы нашли, является DoubleDriver. Несмотря на то, что DoubleDriver не обновлялся в течение нескольких лет, он прекрасно работал у нас в Windows 10 и 11.
-
После запуска приложения нажмите «Резервное копирование », а затем нажмите «Сканировать текущую систему».
-
Отобразится список всех драйверов с выбранными только сторонними драйверами. Если вы хотите создать резервную копию всего, вы можете просто нажать «Выбрать все».
-
Нажмите кнопку «Создать резервную копию сейчас» и выберите способ сохранения файлов из трех вариантов. Вариант «Структурированная папка» лучше всего подходит для этой цели.
-
После завершения резервного копирования вы можете скопировать созданную папку на новый компьютер.
-
Найдите нужный драйвер, щелкните правой кнопкой мыши INF-файл и выберите в меню «Установить ».
Перемещение драйверов устройств в Windows 10 и 11
Копирование старых драйверов на новый компьютер таким способом, вероятно, не будет работать в 100% случаев. Но если вы действительно изо всех сил пытаетесь найти драйверы для старого устройства, без которого вы не можете жить, этот метод определенно стоит попробовать.