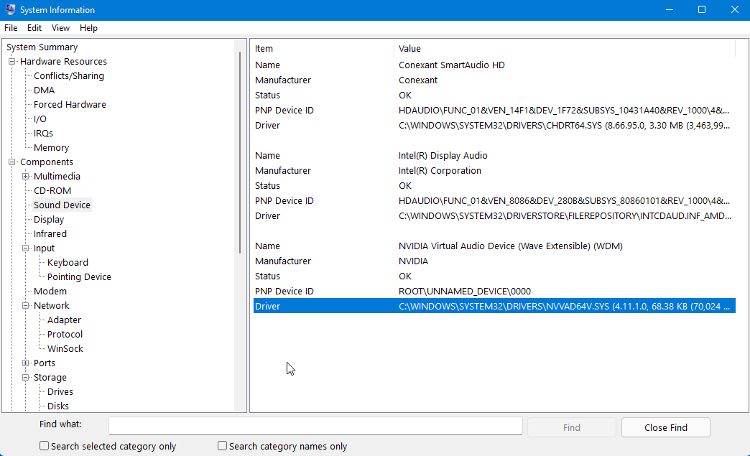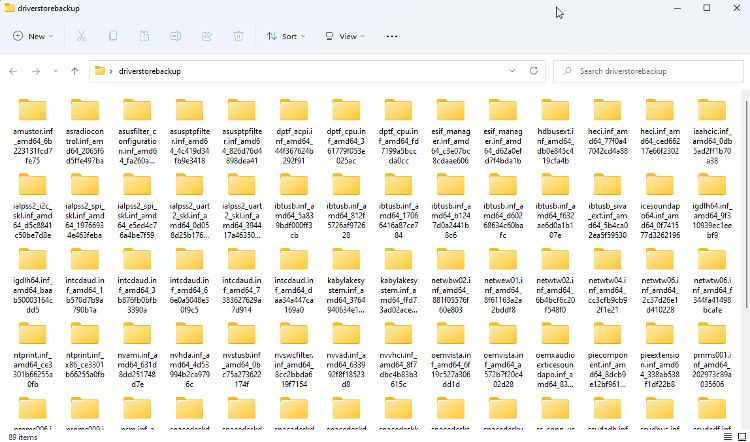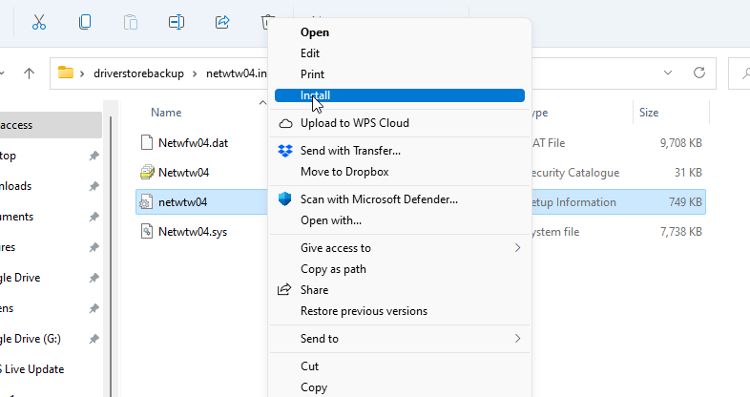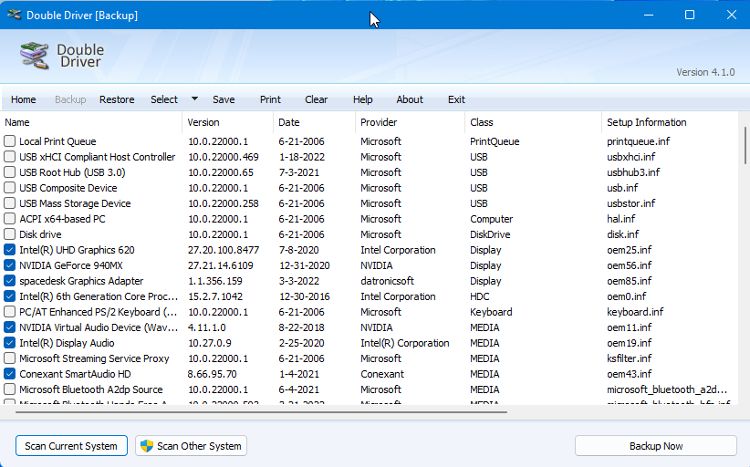So verschieben Sie alte Gerätetreiber auf einen neuen Windows-PC
Die Anschaffung eines neuen PCs ist eine aufregende Zeit, egal ob es sich um ein größeres Upgrade oder einen einfachen Ersatz für einen am Ende stehenden PC handelt. Diese Aufregung kann schnell verfliegen, wenn Sie für eines oder mehrere Ihrer Lieblingsgeräte keine Treiber finden können.
In einer Welt, in der ständig Geräte-Upgrades und -Updates veröffentlicht werden, dauert es manchmal nicht lange, bis ein Gerät den Herstellersupport verliert. Glücklicherweise gibt es eine Möglichkeit, die vorhandenen Treiber von Ihrem alten PC auf Ihren neuen zu kopieren, solange das Betriebssystem auf beiden Geräten gleich ist.
So erstellen und speichern Sie eine Liste Ihrer Fahrer
Bevor Sie beginnen, ein Backup Ihrer alten Treiber zu erstellen, die auf einen neuen PC kopiert werden sollen, ist es eine gute Idee, eine Liste der benötigten Treiber zu erstellen. Wenn Sie den Namen des Treibers und Informationen über seinen Speicherort haben, können Sie später den richtigen Treiber für die Installation finden.
Die einfachste Möglichkeit, alle auf einem Windows-Computer installierten Geräte und Treiber anzuzeigen, ist die Verwendung des integrierten Systeminformationstools.
-
Sie können die Anwendung öffnen, indem Sie in der Windows-Suche nach msinfo32 suchen und Systeminformationen aus den Ergebnissen auswählen. Sie können auch das Dialogfeld Ausführen öffnen und msinfo32.exe eingeben und auf OK klicken .
-
Wenn die Anwendung geöffnet wird, zeigt sie eine Liste aller Hardware und Geräte an, die auf Ihrem Computer installiert sind. Wenn Sie ein Gerät auswählen, werden dessen Informationen angezeigt, einschließlich des vollständigen Pfads zur Treiberdatei.
-
Sie können diese Informationen mit Datei > Exportieren > Speichern in einer Textdatei speichern. Sie können dies für alle Geräte wiederholen, für die Sie die Treiber benötigen.
Eine andere Möglichkeit besteht darin, einen Befehl im Eingabeaufforderungstool zu verwenden, um eine Liste von Treiberdateien anzuzeigen und zu exportieren. Es gibt mehrere Befehle, die Sie verwenden können, um Ihre Treiber anzuzeigen, aber der bequemste ist:
driverquery /FO list /vDies zeigt eine Liste von Treibern mit Informationen zu jedem einzelnen an. Wenn Sie diese Liste als Textdatei speichern möchten, können Sie dies tun, indem Sie dem Befehl die folgende Zeichenfolge hinzufügen:
driverquery /FO list /v > C:UsersUSERNAMEDesktoplistofdrivers.txtÄndern Sie BENUTZERNAME in Ihren eigenen Benutzernamen. Wenn dieser Befehl ausgeführt wird, wird eine Textdatei namens „listofdrivers” auf Ihrem Desktop gespeichert. Sie können einen anderen Textdateinamen verwenden, wenn Sie "listofdrivers" nicht verwenden möchten.
Keine Methode speichert die eigentlichen Treiberdateien, sondern nur Details zu den Treibern. Das Erstellen einer Liste der benötigten Treiber ist kein wesentlicher Schritt, erleichtert jedoch später das Auffinden der richtigen Treiber.
Wenn Sie die erwarteten Treiber in diesen Listen nicht sehen, sollten Sie überprüfen, ob Ihre Treiber beschädigt sind und repariert werden müssen.
Exportieren von Treibern in einen Sicherungsordner
Wenn Sie Treiber auf Ihrem Computer installieren, werden diese zunächst einem sicheren Ordner namens DriverStore hinzugefügt. Sie können dann vom System dort verwendet werden, wo sie benötigt werden. Dies wird als Staging bezeichnet und ermöglicht es Windows, jeden installierten Treiber sowie Updates für diese Treiber zu verfolgen.
Wenn Sie eine Kopie des DriverStore-Ordners auf Ihrem alten Computer erstellen, erhalten Sie eine Sicherungskopie der benötigten Treiber, die bereit ist, auf Ihren neuen Computer übertragen zu werden. Es ist möglich, eine Kopie eines einzelnen Treibers zu erstellen, aber es ist einfacher und schneller, nur eine Kopie des gesamten Ordners zu erstellen.
Sie können sowohl die Eingabeaufforderung als auch Powershell verwenden, um eine Kopie des DriverStore-Ordners auf Ihrem alten Computer zu erstellen. Hier erfahren Sie, wie Sie dies in der Eingabeaufforderung tun.
-
Erstellen Sie auf dem Desktop einen Ordner mit dem Namen „driverstorebackup” oder ähnlich. Hierhin kopieren Sie die Treiberdateien.
-
Öffnen Sie die Eingabeaufforderung und geben Sie Folgendes ein (ersetzen Sie BENUTZERNAME durch Ihren eigenen Benutzernamen):
dism /online /export-driver /destination:C:UsersUSERNAMEDesktopdriverstorebackup -
Es kann eine Weile dauern, bis alle Ihre Treiber in den Sicherungsordner kopiert wurden. Sobald der Vorgang abgeschlossen ist, können Sie den Sicherungsordner auf ein Flash-Laufwerk und dann auf Ihren neuen PC kopieren.
Installieren alter Treiber auf Ihrem neuen PC
In den meisten Fällen können Sie die alten Treiber über den Datei-Explorer auf Ihrem neuen Computer installieren. Öffnen Sie den Sicherungsordner, den Sie kopiert haben, navigieren Sie zum Ordner für den Treiber, den Sie installieren möchten, und klicken Sie mit der rechten Maustaste auf die INF-Datei. Wählen Sie Installieren aus dem Menü. Wenn Sie Windows 11 verwenden, müssen Sie auf Weitere Optionen anzeigen und dann auf Installieren klicken .
Sie können auch versuchen, den Treiber mit dem Geräte-Manager zu installieren. Klicken Sie mit der rechten Maustaste auf das Gerät und wählen Sie Treiber aktualisieren. Befolgen Sie dann die Anweisungen zur manuellen Installation eines Treibers und navigieren Sie zum richtigen Treiber in Ihrem Sicherungsordner, wenn Sie dazu aufgefordert werden.
Der Geräte-Manager ist ein sehr nützliches Tool. Es gibt sogar Möglichkeiten, den Geräte-Manager zur Fehlerbehebung in Windows zu verwenden.
Mögliche Probleme beim Kopieren von Treibern auf diese Weise
Diese Methode ist nicht ohne potenzielle Probleme, aber die meisten können normalerweise umgangen werden. Da Sie nur die Treiberdateien kopiert haben, werden alle Dienstprogramme, die möglicherweise zusammen mit den Treibern installiert wurden, nicht eingeschlossen. Windows enthält möglicherweise bereits die gleiche Funktionalität, die das Dienstprogramm hinzugefügt hätte. Wenn dies der Fall ist, sollte es kein Problem geben.
Sie können auch versuchen, die Programmdateien, die zusammen mit dem Treiber installiert wurden, von einem PC auf den anderen zu kopieren. Wenn das nicht funktioniert, können Sie versuchen, das Dienstprogramm beim Gerätehersteller als eigenständiges Tool zu finden.
Es kann sein, dass das Problem mit den Treibern darin bestand, dass die einzige Version, die Sie finden konnten, ein Kompatibilitätsproblem verursachte, das Ihre alten Treiber nicht hatten. In diesem Fall können Sie versuchen, die neuen Treiber und alle enthaltenen Dienstprogramme zu installieren und dann den neueren Treiber wie oben gezeigt durch den gesicherten alten Treiber zu ersetzen.
Verwenden Sie stattdessen die Software zum Kopieren von Gerätetreibern
Wenn Sie Schwierigkeiten haben, mit den Befehlen der Eingabeaufforderung zum Suchen und Sichern Ihrer Treiber zu arbeiten, können Sie eine der mehreren Apps ausprobieren, die versprechen, die Aufgabe zu vereinfachen. Eine der einfachsten und zuverlässigsten Treiber-Backup-Apps, die wir gefunden haben, ist DoubleDriver. Obwohl DoubleDriver seit mehreren Jahren nicht mehr aktualisiert wurde, hat es für uns unter Windows 10 und 11 einwandfrei funktioniert.
-
Klicken Sie nach dem Starten der Anwendung auf Backup und dann auf Scan Current System.
-
Eine Liste aller Treiber wird angezeigt, wobei nur die Treiber von Drittanbietern ausgewählt sind. Wenn Sie alles sichern möchten, können Sie einfach auf Alle auswählen klicken .
-
Klicken Sie auf die Schaltfläche Jetzt sichern und wählen Sie aus den drei Optionen aus, wie Sie die Dateien speichern möchten. Die Option Strukturierter Ordner ist für diesen Zweck am besten geeignet.
-
Nach Abschluss der Sicherung können Sie den erstellten Ordner auf Ihren neuen Computer kopieren.
-
Suchen Sie den benötigten Treiber, klicken Sie mit der rechten Maustaste auf die INF-Datei und wählen Sie Installieren aus dem Menü.
Verschieben von Gerätetreibern in Windows 10 und 11
Alte Treiber auf diese Weise auf einen neuen PC zu kopieren, wird wahrscheinlich nicht 100 % der Zeit funktionieren. Aber wenn Sie wirklich Schwierigkeiten haben, Treiber für ein älteres Gerät zu finden, ohne das Sie nicht leben können, ist diese Methode definitiv einen Versuch wert.