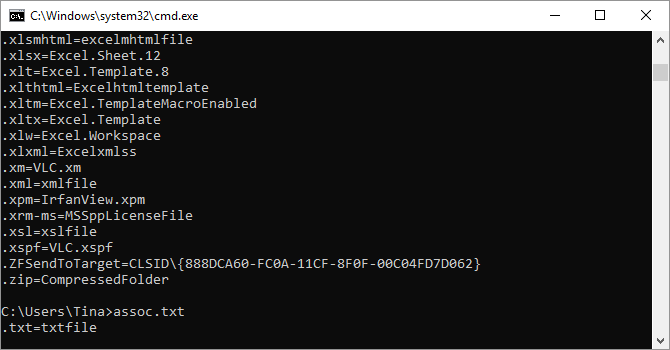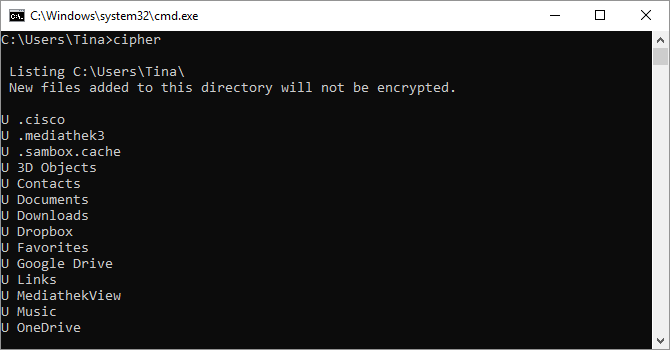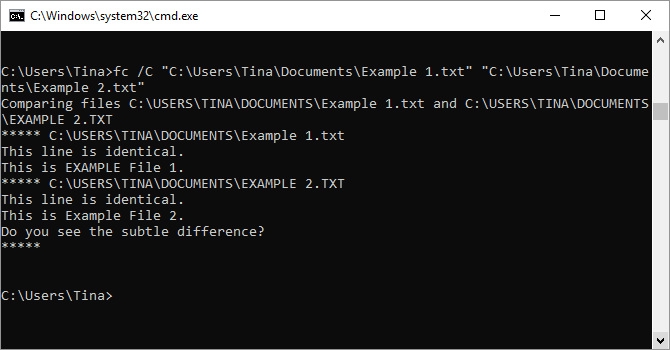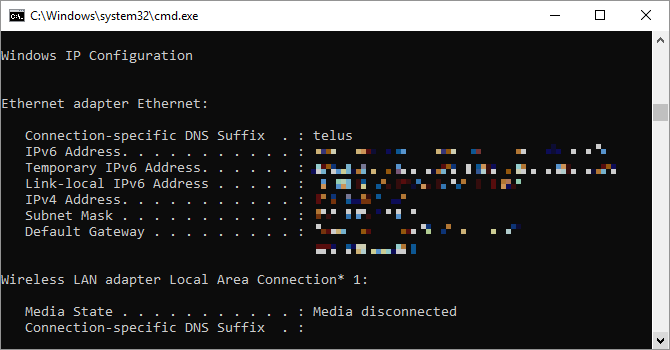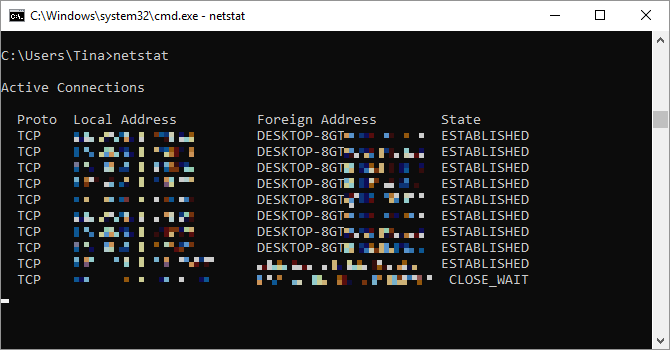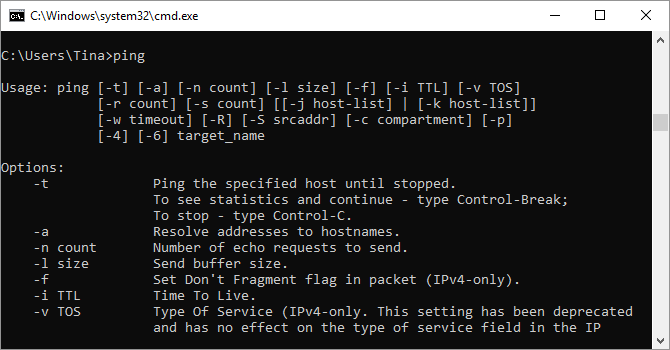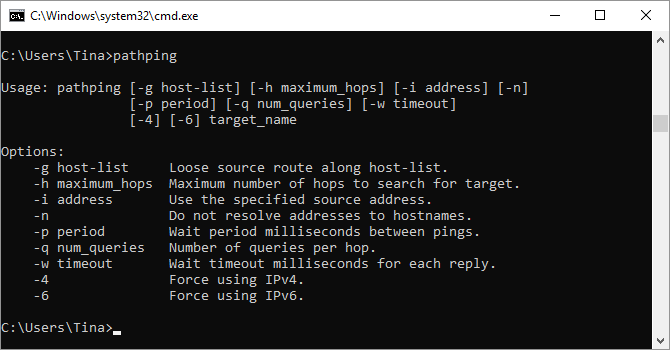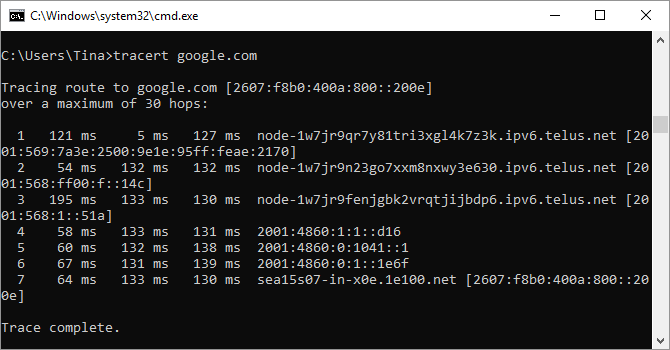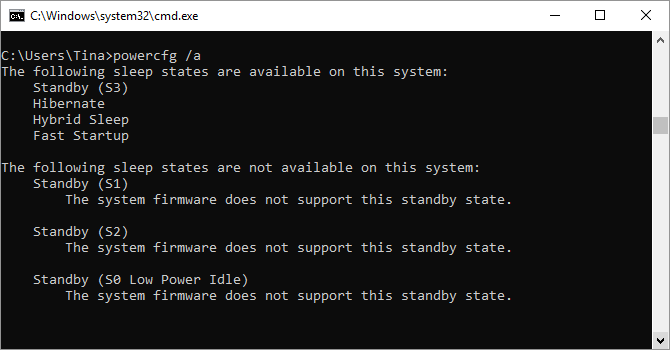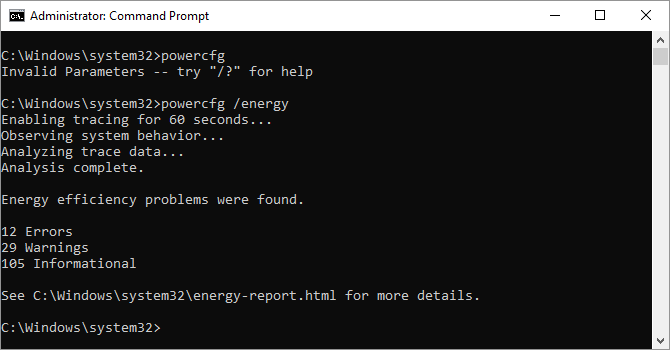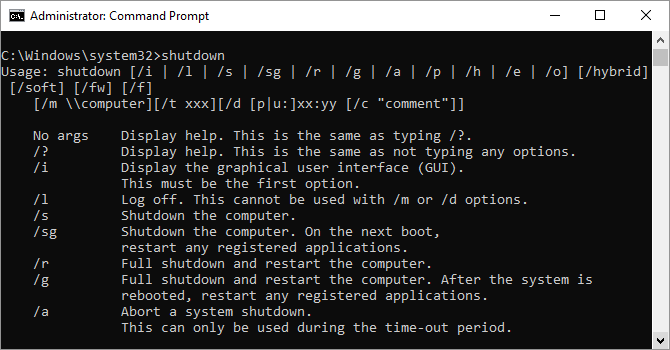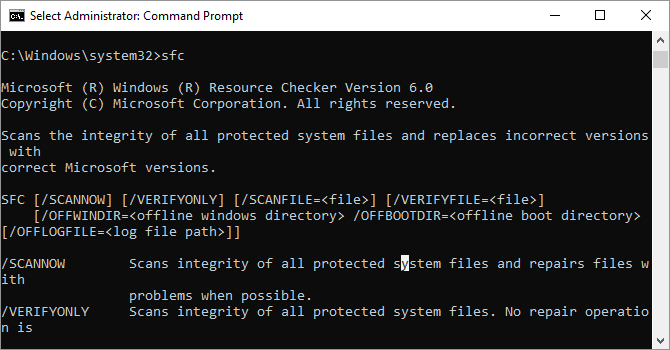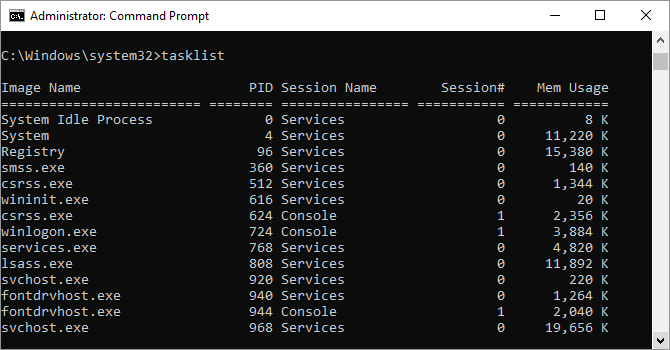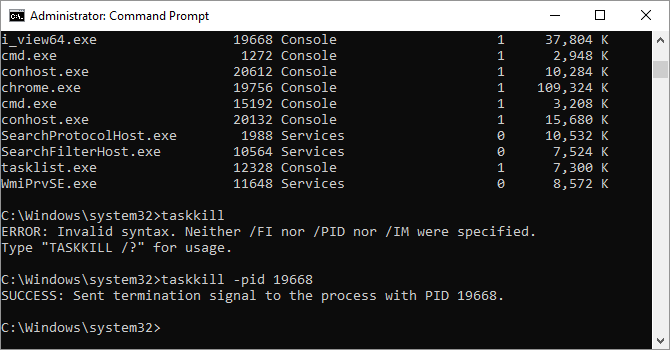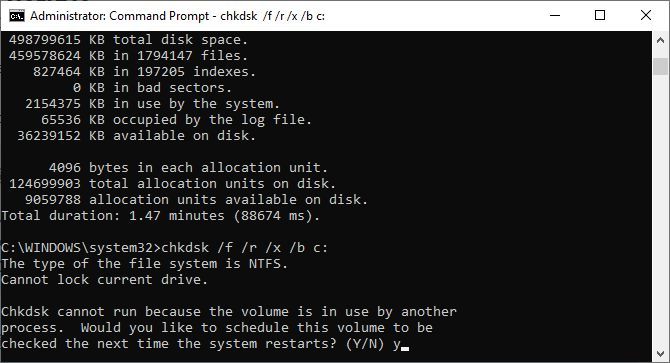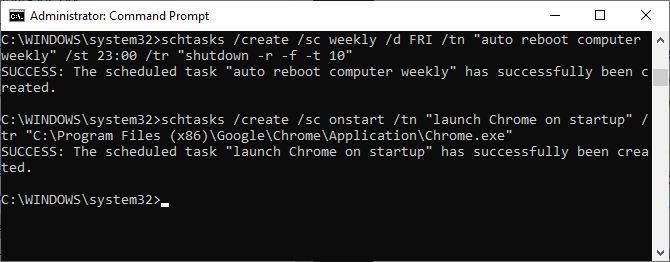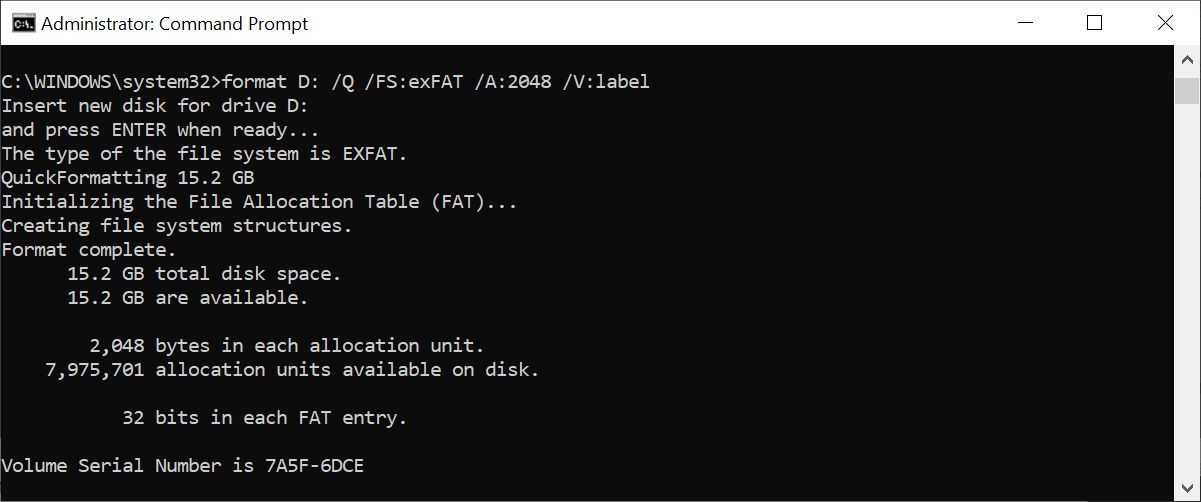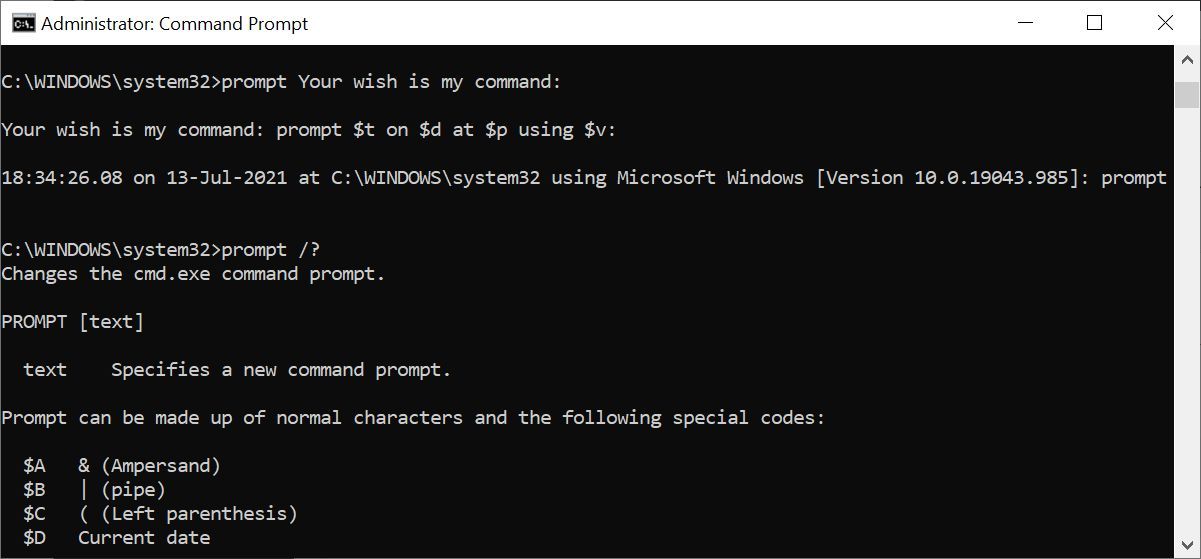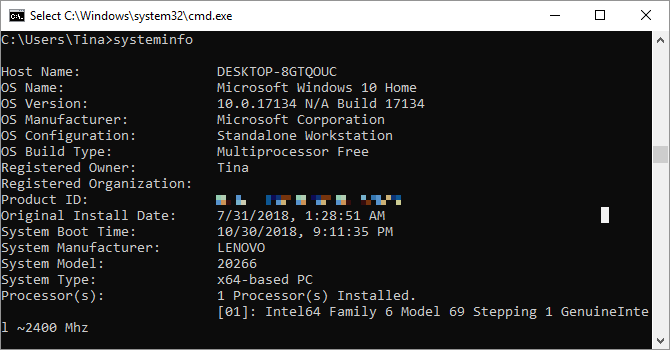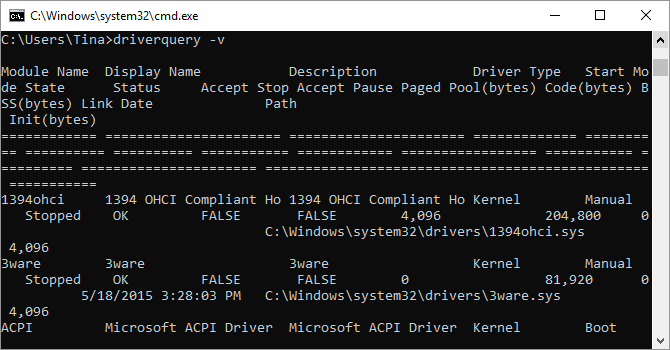20 Windows-kommandoer (CMD) du må kjenne til
Ledeteksten forsvinner sakte fra Windows-grensesnittet og av gode grunner: CMD-kommandoer er et foreldet og stort sett unødvendig verktøy fra en tid med tekstbasert inndata. Men mange kommandoer er fortsatt nyttige, og Windows 8 og 10 har til og med lagt til nye funksjoner.
Her presenterer vi de essensielle kommandoene hver Windows-bruker må kjenne til.
Ikke sikker på hvordan du får tilgang til Windows-ledeteksten, glemte grunnleggende Windows Kjør-kommandoer, eller vil gjerne vite hvordan du ser en liste over brytere for hver kommando (også ledetekstkoder)? Se vår nybegynnerveiledning til Windows-kommandolinjen for instruksjoner.
Windows-kommandoer
Hvis du ikke har kikket rundt i Windows’ kommandolinje, går du glipp av noe. Det er mange nyttige verktøy du kan bruke hvis du vet de riktige tingene å skrive.
1 Assoc
De fleste filer i Windows er knyttet til et spesifikt program som er tilordnet for å åpne filen som standard. Noen ganger kan det bli forvirrende å huske disse assosiasjonene. Du kan minne deg selv på ved å skrive inn kommandoen assoc for å vise en fullstendig liste over filnavn og programtilknytninger.
Du kan også utvide kommandoen for å endre filtilknytninger. For eksempel vil assoc .txt= endre filtilknytningen for tekstfiler til hvilket program du skriver inn etter likhetstegnet. Selve a ssoc- kommandoen vil avsløre både utvidelsesnavnene og programnavnene, noe som vil hjelpe deg med å bruke denne kommandoen riktig.
I Windows 10 kan du se et mer brukervennlig grensesnitt som også lar deg endre filtypetilknytninger på stedet. Gå til Innstillinger (Windows + I) > Apper > Standardapper > Velg standardapp etter filtype.
2 Chiffer
Å slette filer på en mekanisk harddisk sletter dem egentlig ikke i det hele tatt. I stedet markerer den filene som ikke lenger tilgjengelige og plassen de tok opp som ledig. Filene kan gjenopprettes til systemet overskriver dem med nye data, noe som kan ta litt tid.
Chifferkommandoen lar deg imidlertid slette en katalog på et NTFS-formatert volum ved å skrive tilfeldige data til det. For å slette C-stasjonen, for eksempel, bruker du cipher /w:d -kommandoen, som vil slette ledig plass på stasjonen. Kommandoen overskriver ikke slettede data, så du vil ikke slette filene du trenger ved å kjøre denne kommandoen.
Når du kjører chifferkommandoen av seg selv, returnerer den krypteringstilstanden til gjeldende katalog og filene den inneholder. Bruk cipher /e: for å kryptere en fil, cipher /c: for å hente informasjon om krypterte filer, og cipher /d: for å dekryptere den valgte filen. De fleste av disse kommandoene er overflødige med Windows-krypteringsverktøyet BitLocker.
3 Filsammenligning
Du kan bruke denne kommandoen til å identifisere forskjeller i tekst mellom to filer. Det er spesielt nyttig for forfattere og programmerere som prøver å finne små endringer mellom to versjoner av en fil. Bare skriv inn fc og deretter katalogbanen og filnavnet til de to filene du vil sammenligne.
Du kan også utvide kommandoen på flere måter. Å skrive /b sammenligner bare binær utdata, /c ser bort fra tilfellet med tekst i sammenligningen, og /l sammenligner bare ASCII-tekst.
Så du kan for eksempel bruke følgende:
fc /l "C:Program Files (x86)example1.doc" "C:Program Files (x86)example2.doc"Kommandoen ovenfor sammenligner ASCII-tekst i to Word-dokumenter.
4 Ipconfig
Denne kommandoen videresender IP-adressen som datamaskinen bruker for øyeblikket. Men hvis du står bak en ruter (som de fleste datamaskiner i dag), vil du i stedet motta den lokale nettverksadressen til ruteren.
Likevel er ipconfig nyttig på grunn av utvidelsene. ipconfig /release etterfulgt av ipconfig /renew kan tvinge din Windows-PC til å be om en ny IP-adresse, noe som er nyttig hvis datamaskinen din hevder at en ikke er tilgjengelig. Du kan også bruke ipconfig /flushdns for å oppdatere DNS-adressen din. Disse kommandoene er flotte hvis Windows-nettverksfeilsøkeren struper, noe som skjer av og til.
5 Netstat
Hvis du skriver inn kommandoen netstat -an, får du en liste over åpne porter og relaterte IP-adresser. Denne kommandoen vil også fortelle deg hvilken tilstand porten er i; lyttende, etablert eller lukket.
Dette er en flott kommando for når du prøver å feilsøke enheter som er koblet til PC-en din, eller når du frykter at en trojaner har infisert systemet ditt og du prøver å finne en ondsinnet tilkobling.
6 Ping
Noen ganger må du vite om pakker kommer til en bestemt nettverksenhet eller ikke. Det er der ping kommer godt med.
Hvis du skriver ping etterfulgt av en IP-adresse eller webdomene, sendes en serie testpakker til den angitte adressen. Hvis de ankommer og blir returnert, vet du at enheten er i stand til å kommunisere med PC-en din; hvis det mislykkes, vet du at det er noe som blokkerer kommunikasjonen mellom enheten og datamaskinen. Dette kan hjelpe deg med å avgjøre om roten til problemet er en feil konfigurasjon eller en feil i nettverksmaskinvaren.
7 PathPing
Dette er en mer avansert versjon av ping som er nyttig hvis det er flere rutere mellom PC-en og enheten du tester. I likhet med ping bruker du denne kommandoen ved å skrive pathping etterfulgt av IP-adressen, men i motsetning til ping, videresender pathping også noe informasjon om ruten testpakkene tar.
8 Tracert
Tracert – kommandoen ligner på pathping. Igjen, skriv tracert etterfulgt av IP-adressen eller domenet du vil spore. Du vil motta informasjon om hvert trinn i ruten mellom PC-en og målet. I motsetning til pathping, sporer imidlertid tracert også hvor mye tid (i millisekunder) hvert hopp mellom servere eller enheter tar.
9 Powercfg
Powercfg er en veldig kraftig kommando for å administrere og spore hvordan datamaskinen bruker energi. Du kan bruke kommandoen powercfg dvalemodus på og powercfg dvalemodus av for å administrere dvalemodus, og du kan også bruke kommandoen powercfg /a for å se strømsparingstilstandene som for øyeblikket er tilgjengelige på din PC.
En annen nyttig kommando er powercfg /devicequery s1_supported, som viser en liste over enheter på datamaskinen din som støtter tilkoblet standby. Når den er aktivert, kan du bruke disse enhetene til å bringe datamaskinen ut av ventemodus, selv eksternt.
Du kan aktivere dette ved å velge enheten i Enhetsbehandling, åpne egenskapene, gå til Strømstyring- fanen og deretter merke av for Tillat denne enheten å vekke datamaskinen.
Powercfg /lastwake vil vise deg hvilken enhet som sist vekket PC-en fra hviletilstand. Du kan bruke denne kommandoen til å feilsøke PC-en hvis den ser ut til å våkne fra dvale tilfeldig.
Du kan bruke powercfg /energy -kommandoen til å lage en detaljert strømforbruksrapport for PC-en din. Rapporten lagres i katalogen som er angitt etter at kommandoen er ferdig.
Denne rapporten gir deg beskjed om eventuelle systemfeil som kan øke strømforbruket, for eksempel enheter som blokkerer visse hvilemoduser, eller som er dårlig konfigurert til å svare på strømstyringsinnstillingene dine.
Windows 8 la til powercfg /batteryreport, som gir en detaljert analyse av batteribruk, hvis aktuelt. Rapporten sendes normalt til Windows-brukerkatalogen din, og gir detaljer om tiden og lengden på lade- og utladingssykluser, gjennomsnittlig batterilevetid og estimert batterikapasitet.
10 Avstengning
Windows 8 introduserte shutdown-kommandoen som, du gjettet riktig, slår av datamaskinen din.
Dette er selvfølgelig overflødig med den allerede lett tilgjengelige avslutningsknappen, men det som ikke er overflødig er kommandoen shutdown /r /o, som starter PC-en på nytt og starter menyen for avanserte startalternativer, som er der du kan få tilgang til sikkermodus og Windows gjenopprettingsverktøy. Dette er nyttig hvis du vil starte datamaskinen på nytt for feilsøkingsformål.
11 Systemfilkontroll
System File Checker er et automatisk skanne- og reparasjonsverktøy som fokuserer på Windows-systemfiler.
Du må kjøre ledeteksten med administratorrettigheter og skrive inn kommandoen sfc /scannow. Hvis SFC finner noen korrupte eller manglende filer, vil den automatisk erstatte dem ved å bruke bufrede kopier som lagres av Windows for dette formålet alene. Kommandoen kan kreve en halvtime å kjøre på eldre bærbare datamaskiner.
12 Oppgaveliste
Du kan bruke Tasklist – kommandoen til å gi en gjeldende liste over alle oppgaver som kjører på PC-en. Selv om den er noe overflødig med Task Manager, kan kommandoen noen ganger finne oppgaver som er skjult i det verktøyet.
Det finnes også et bredt utvalg av modifikatorer. Tasklist -svc viser tjenester relatert til hver oppgave, bruk tasklist -v for å få flere detaljer om hver oppgave, og tasklist -m vil finne DLL-filer assosiert med aktive oppgaver. Disse kommandoene er nyttige for avansert feilsøking.
Vår leser Eric bemerket at du kan "få navnet på den kjørbare filen knyttet til den bestemte prosess-IDen du er interessert i." Kommandoen for den operasjonen er oppgaveliste | finn [prosess-ID].
13 Oppgaveferdighet
Oppgaver som vises i oppgaveliste- kommandoen vil ha en kjørbar og prosess-ID (et fire- eller femsifret tall) knyttet til seg. Du kan tvinge til å stoppe et program ved å bruke taskkill -im etterfulgt av den kjørbare filens navn, eller taskkill -pid etterfulgt av prosess-ID. Igjen, dette er litt overflødig med Task Manager, men du kan bruke den til å drepe ellers ikke-svarende eller skjulte programmer.
14 Chkdsk
Windows merker automatisk stasjonen din for en diagnostisk chkdsk-skanning når symptomer indikerer at en lokal stasjon har dårlige sektorer, tapte klynger eller andre logiske eller fysiske feil.
Hvis du mistenker at harddisken din svikter, kan du starte en skanning manuelt. Den mest grunnleggende kommandoen er chkdsk c:, som umiddelbart vil skanne C:-stasjonen uten å måtte starte datamaskinen på nytt. Hvis du legger til parametere som /f, /r, /x eller /b, for eksempel i chkdsk /f /r /x /bc:, vil chkdsk også fikse feil, gjenopprette data, demontere stasjonen eller slette listen over dårlige sektorer, henholdsvis. Disse handlingene krever en omstart, da de bare kan kjøres med Windows slått av.
Hvis du ser at chkdsk kjøres ved oppstart, la den gjøre sitt. Hvis den setter seg fast, kan du imidlertid se vår chkdsk-feilsøkingsartikkel.
15 schtasks
Schtasks er ledeteksttilgangen din til Task Scheduler, et av mange undervurderte Windows-administrasjonsverktøy. Mens du kan bruke GUI til å administrere de planlagte oppgavene dine, lar ledeteksten deg kopiere og lime inn komplekse kommandoer for å sette opp flere lignende oppgaver uten å måtte klikke gjennom ulike alternativer. Til syvende og sist er det mye enklere å bruke når du først har lagt nøkkelparametere til minnet.
Du kan for eksempel planlegge at datamaskinen skal starte på nytt kl. 23.00 hver fredag:
schtasks /create /sc weekly /d FRI /tn "auto reboot computer weekly" /st 23:00 /tr "shutdown -r -f -t 10"For å komplettere den ukentlige omstarten, kan du planlegge oppgaver for å starte spesifikke programmer ved oppstart:
schtasks /create /sc onstart /tn "launch Chrome on startup" /tr "C:Program Files (x86)GoogleChromeApplicationChrome.exe"For å duplisere kommandoen ovenfor for forskjellige programmer, bare kopier, lim inn og endre den etter behov.
16 Format
Når du trenger å formatere en stasjon, kan du enten bruke Windows File Explorer GUI eller du kan gå til ledeteksten. Du trenger administratorrettigheter for å bruke denne kommandoen. Pass på at du spesifiserer volumet du vil formatere, etterfulgt av de ønskede parameterne.
Kommandoen nedenfor vil hurtigformatere D-stasjonen med exFAT-filsystemet, med en tildelingsenhetsstørrelse på 2048 byte, og gi nytt navn til volumet til "etikett" (uten anførselstegn).
format D: /Q /FS:exFAT /A:2048 /V:labelDu kan også bruke denne kommandoen til å demontere et volum (/X) eller, hvis det er formatert med NTFS, gjøre filkomprimering til standardinnstillingen (/R). Hvis du står fast, bruk format /? å tilkalle hjelp.
17 oppfordring
Vil du tilpasse ledeteksten til å inkludere instruksjoner eller bestemt informasjon? Med ledetekstkommandoen kan du!
Prøv denne:
prompt Your wish is my command: Du kan legge til gjeldende tid, dato, stasjon og bane, Windows-versjonsnummer og mye mer.
prompt $t on $d at $p using $v: Skriv "prompt" for å tilbakestille ledeteksten til standardinnstillinger eller bare start ledeteksten på nytt. Dessverre er disse innstillingene ikke permanente.
18 cls
Rotet opp ledetekstvinduet når du prøvde ut alle kommandoene ovenfor? Det er en siste kommando du trenger å vite for å rydde opp igjen.
clsDet er alt. Vedder på at Marie Kondo ikke visste det.
19 Systeminfo
Denne kommandoen vil gi deg en detaljert konfigurasjonsoversikt over datamaskinen. Listen dekker operativsystemet og maskinvaren. Du kan for eksempel slå opp den opprinnelige Windows-installasjonsdatoen, siste oppstartstid, BIOS-versjonen din, totalt og tilgjengelig minne, installerte hurtigreparasjoner, nettverkskortkonfigurasjoner og mer.
Bruk systeminfo /s etterfulgt av vertsnavnet til en datamaskin på ditt lokale nettverk, for å eksternt hente informasjonen for det systemet. Dette kan kreve ytterligere syntakselementer for domenet, brukernavnet og passordet, som dette:
systeminfo /s [host_name] /u [domain][user_name] /p [user_password]20 Driverforespørsel
Drivere forblir blant den viktigste programvaren som er installert på en PC. Feilkonfigurerte, manglende eller gamle Windows-drivere kan forårsake alle slags problemer, så det er greit å ha tilgang til en liste over drivere på PC-en.
Det er akkurat det driverquery- kommandoen gjør. Du kan utvide den til driverquery -v for å få mer informasjon, inkludert katalogen der driveren er installert. Dessverre er denne kommandoen ikke relevant etter Windows 8 eller Windows Server 2012.
Kun Windows 8: Gjenopprettingsbilde
Nesten alle Windows 8/8.1-datamaskiner leveres fra fabrikken med et gjenopprettingsbilde, men bildet kan inneholde bloatware du helst ikke vil ha installert på nytt. Når du har avinstallert programvaren, kan du lage et nytt bilde ved å bruke recimg- kommandoen. Når du skriver inn denne kommandoen, får du en veldig detaljert forklaring på hvordan du bruker den.
Du må ha administratorrettigheter for å bruke recimg- kommandoen, og du kan bare få tilgang til det tilpassede gjenopprettingsbildet du oppretter via Windows 8 – oppdateringsfunksjonen.
I Windows 10 har systemgjenoppretting endret seg. Windows 10-systemer kommer ikke med en gjenopprettingspartisjon, noe som gjør det viktigere enn noen gang å sikkerhetskopiere dataene dine.
Kommando og erobre din Windows-PC
Denne artikkelen kan bare gi deg en smak av hva som er skjult i Windows-kommandolinjen. Når du inkluderer alle variabler, er det bokstavelig talt hundrevis av kommandoer. Last ned listen vår over 100 essensielle Windows CMD-kommandoer for en omfattende liste. Eller du kan få Microsofts eget Windows Command Reference-dokument.