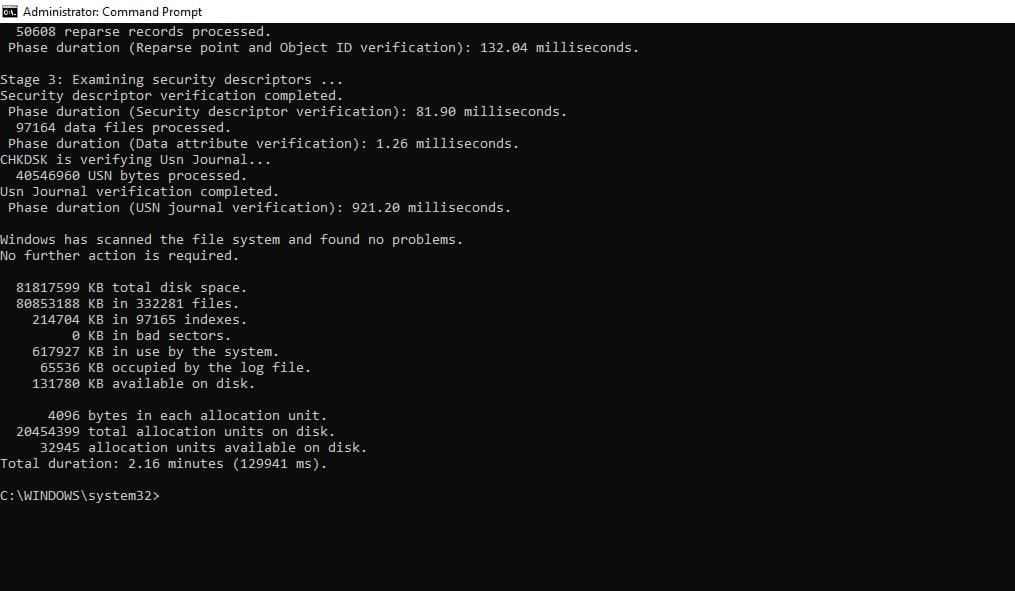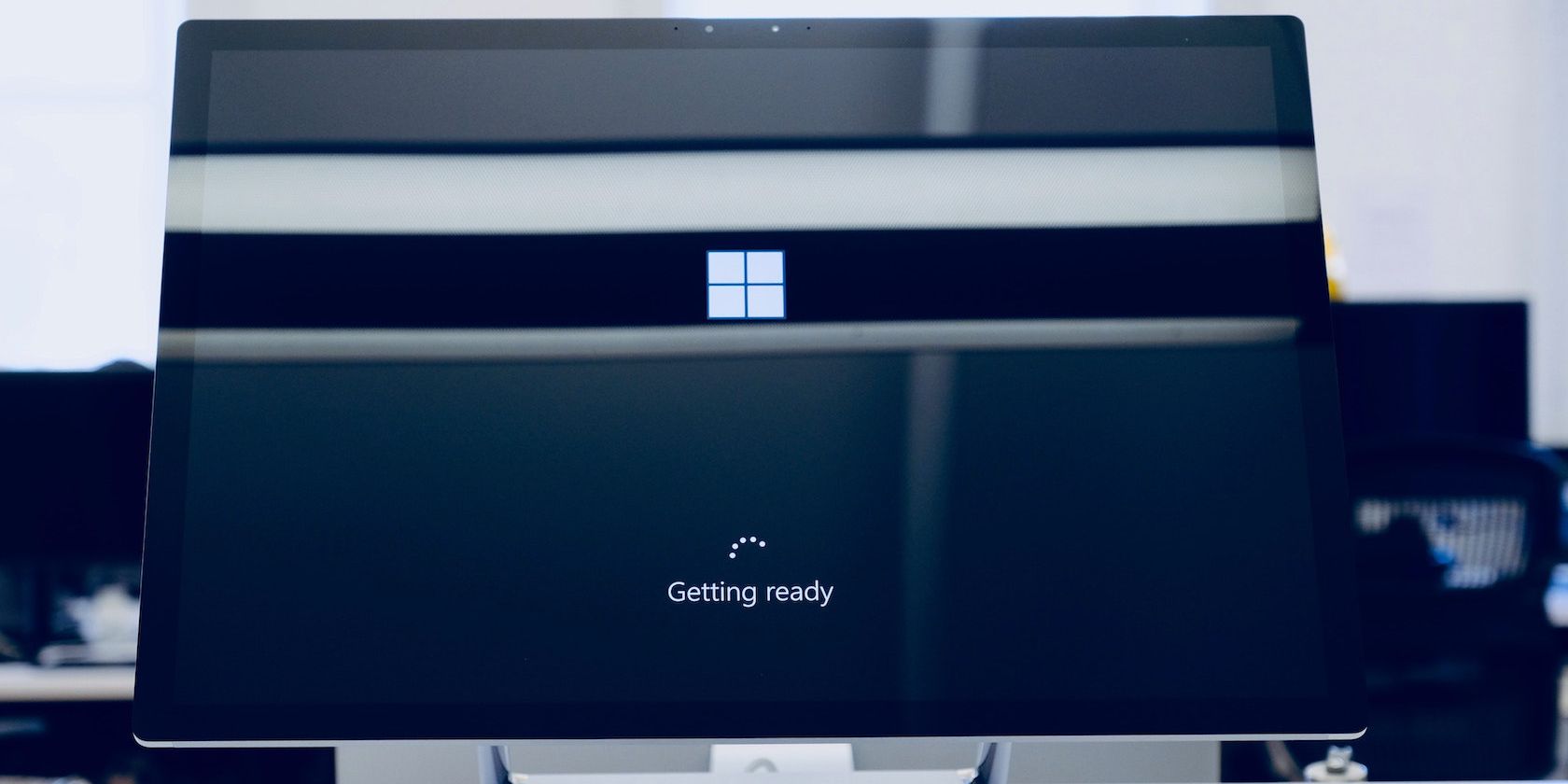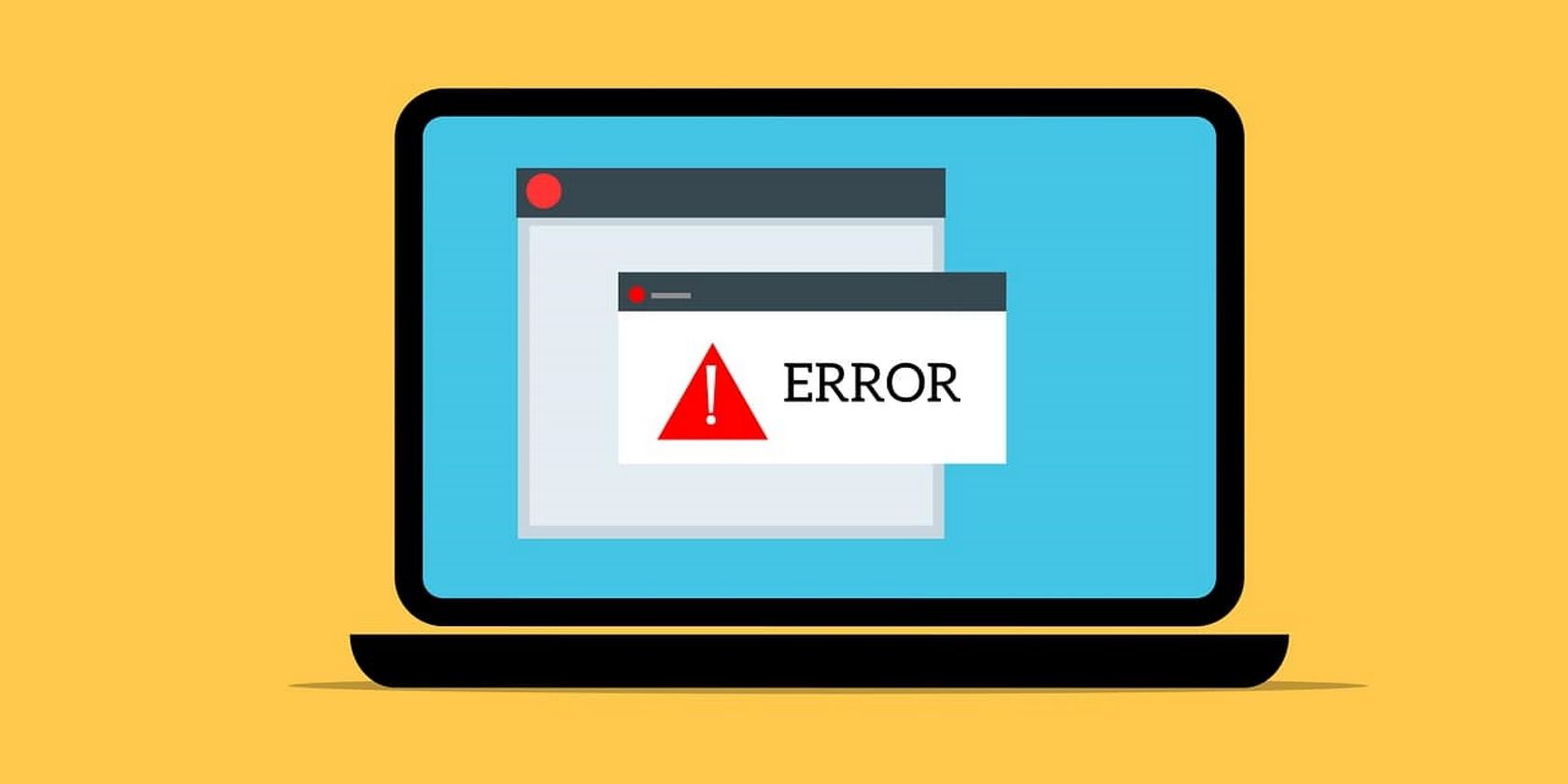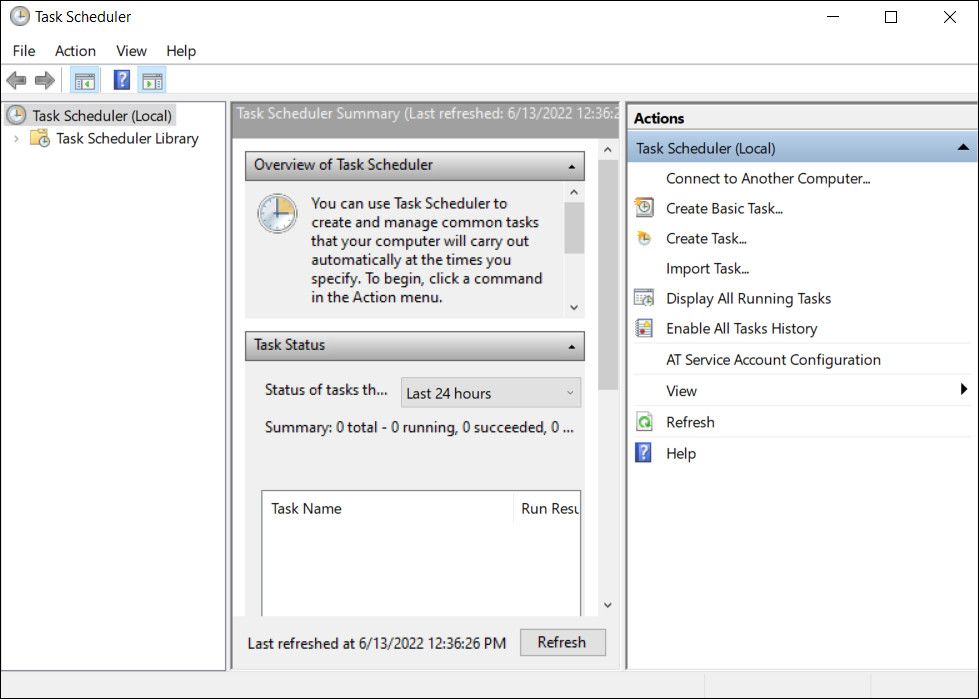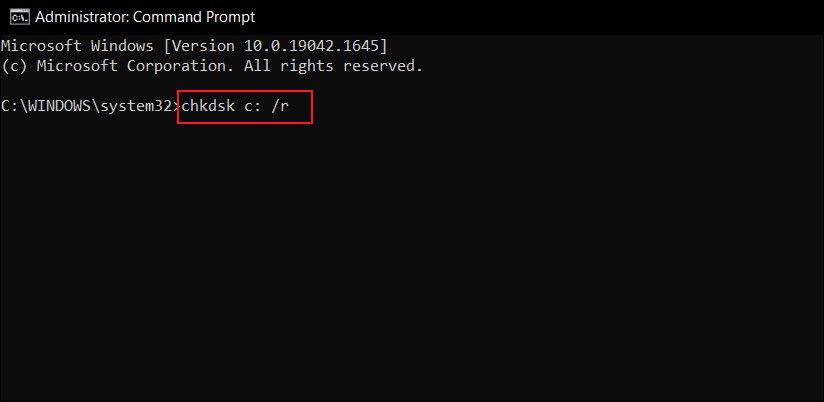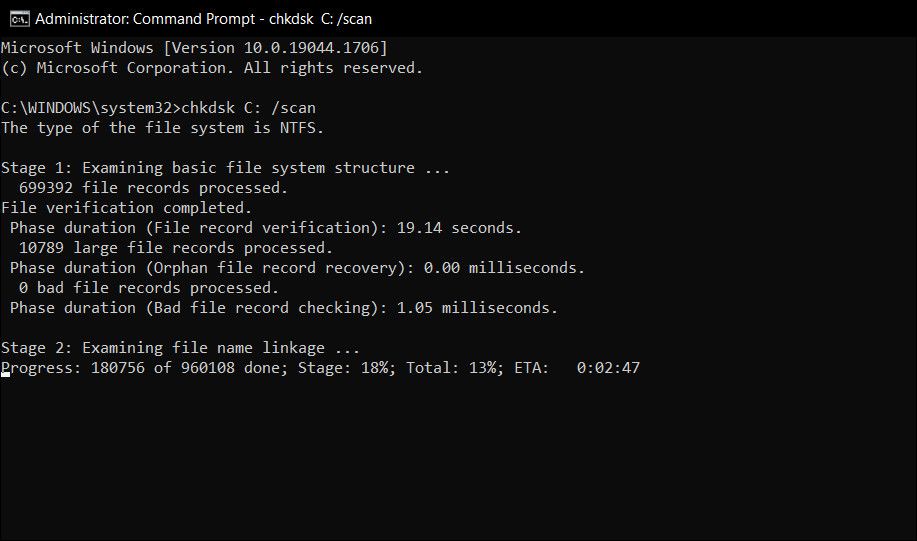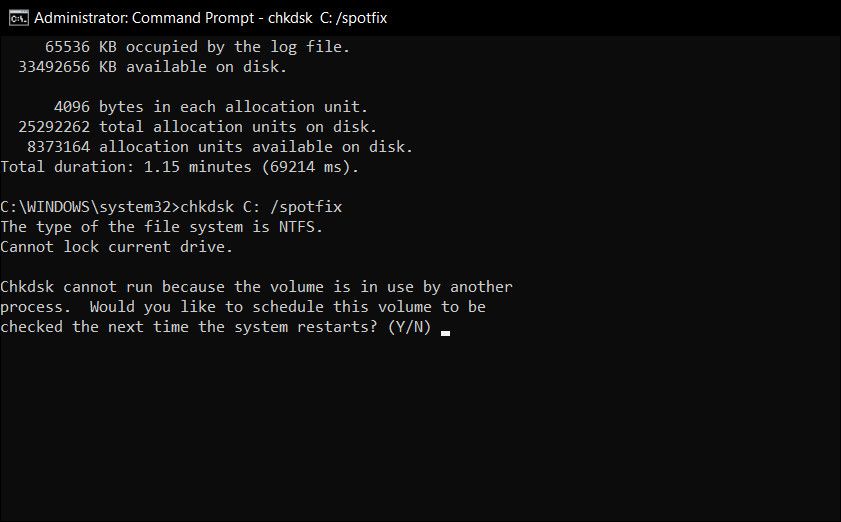Sitter CHKDSK fast? Noen rettelser du kan prøve når sjekk disken ikke fungerer
Nøyaktig hvor lang tid tar det å laste opp Windows? Det spørsmålet er nesten like fåfengt som "Hvor mange slikker til midten av en Tootsie Pop?" Det ser bare ut til å ta evigheter. Det er flere ting du kan gjøre for å få Windows til å starte raskere, men kanskje en del av problemet er at Windows-datamaskinen din utfører CHKDSK-funksjonen ved hver oppstart.
Har du sett den rulle opp på skjermen mens du venter? Skjer det deg mye? Noen gang lurt på hva det er, hva det gjør, og om Windows virkelig trenger å gjøre det? Les videre, min venn, så svarer vi på disse spørsmålene sammen.
Hva er CHKDSK?
CHKDSK er en kommando i [Windows-kommandolinjen]( https://howto.mediadoma.com/no/en-nybegynnerveiledning-til-windows-ledeteksten/ "En nybegynnerguide til Windows-kommandolinjen" ) for å kjøre et program, eller verktøy, kjent som Sjekk D i sk. Du kan se hvor kommandoen kommer fra. Sjekk disk-programmet er der for å sikre at datamaskinens filer og filsystem er i orden (CHKDSK er forskjellig fra SFC og DISM ). Den sjekker også den fysiske disken for å se om det er noen skadede sektorer og prøver å gjenopprette dataene fra dem. Men hva betyr det egentlig?
Prøv å tenke på kjøreturen din som en hall full av arkivskap. Noen ganger blir filer lagt i feil skuffer og noen ganger går skuffene i stykker.
La oss si at personen som brukte rommet i går tok ut en haug med filer, la noen tilbake på feil steder, lot en haug av dem ligge og kanskje var litt grov med skuffene. Det er ideen bak hva som skjer når du slår av datamaskinen med strømknappen, i stedet for å slå den av via Start-menyen. De fleste gjør det fordi deres Windows tar for lang tid å slå av.
Nå må du gå inn og gjøre en haug med undersøkelser. Du åpner døren, står der med munn, og så tenker du for deg selv: "Jeg kan bare ikke gjøre dette i dag." Det er omtrent det datamaskinen din gjør når filsystemet er ødelagt.
Tenk deg nå at du har en medarbeider som har som eneste formål å gå inn i skaphallen, ordne opp i alt og fikse skuffene. Den personens navn vil være Check Disk.
Hvorfor kjører CHKDSK ved oppstart?
For å ta analogien av arkivskapene litt lenger, ville Check Disk være i stand til å gjøre jobben hvis en haug med folk var der inne og jobbet? Selvfølgelig ikke. Check Disk ville heller ikke ha tid til å gjøre jobben når arbeidsdagen slutter klokken 5 og all strømmen blir slått av også.
Så det Check Disk gjør er å komme inn først om morgenen, litt før alle andre, og sjekke om alt er i orden.
Det er stort sett derfor Check Disk kjører ved oppstart på datamaskinen din. Dessverre er Check Disk litt lat og vil faktisk ikke rydde opp i ting eller fikse dem med mindre du uttrykkelig ber den om å gjøre det. Dette gjøres ved å legge til kommandolinjeflagg som /f for å fikse diskfeil og /r for å gjenopprette informasjon fra dårlige sektorer.
Hvorfor kjører CHKDSK ved hver oppstart for meg?
Det er noe galt med harddisken din. Det er det korte svaret.
Hva problemet egentlig er, er imidlertid mye vanskeligere å svare på. Kanskje en kritisk systemfil har blitt ødelagt eller slettet. Kanskje det er mange dårlige sektorer som ikke blir behandlet. Husk at Check Disk vil ikke fikse disse med mindre du ber den om å gjøre det. Inntil problemet er løst, kan Windows prøve å finne ut av problemet ved å kjøre Sjekk disk hver oppstart.
CHKDSK ser ut til å løpe for alltid. Hva gjør jeg?
Vente. På Windows 7 og tidligere kan det ta timer, til og med dager, å kjøre helt. Den sjekker hver enkelt fil på datamaskinen din, og jo større stasjonen er, jo lengre tid vil det ta. Hvis du avbryter det, hindrer du det bare i å gjøre jobben sin. Så når du starter datamaskinen igjen, vil Check Disk starte på nytt fordi den vil fullføre jobben.
Hvordan stopper jeg CHKDSK fra å kjøre hver oppstart?
Svaret er enkelt, men ikke nødvendigvis lett – fiks det som er galt med Windows. Det kan bare være én ting galt, eller dusinvis. Antall mulige rettelser er egentlig ukjent, men la oss gå gjennom de enkleste og vanligste rettelsene du kan prøve.
1 Sørg for at CHKDSK ikke er en planlagt oppgave
Selv om det er usannsynlig, er dette den enkleste tingen å se etter.
Her er hva du må gjøre:
- Skriv Task Scheduler i Windows-søk og klikk Åpne.
-
Se litt rundt for å se om det er en Check Disk-oppgave her. Hvis du finner den, høyreklikker du på den og velger Slett. Det burde gjøre det. Men hvis dette ikke er årsaken, les videre.
2 Sørg for at CHKDSK ikke er planlagt å kjøre
Det høres ut som det samme som ovenfor, men det er det ikke. Sjekk disk kan planlegges til å kjøre bare ved neste oppstart. For å se om dette er tilfelle, må du gjøre følgende:
-
Skriv kommandoprompt i søkeområdet på oppgavelinjen og klikk på Kjør som administrator.
-
I kommandoprompt-vinduet skriver du inn kommandoen som er nevnt nedenfor og trykker Enter. Før du fortsetter, antar denne artikkelen at volumetiketten for harddisken din er C:. Det kan være et hvilket som helst annet brev, så sjekk det før du fortsetter.
chkntfs c: -
Hvis du ser følgende melding, er Check Disk planlagt til å kjøre ved neste start.
The type of file system is NTFS.Chkdsk has been scheduled manually to run on next reboot on volume C: -
Hvis du får følgende melding, er den ikke planlagt å kjøre, og det er bra. Det kan være lurt å fortsette med de andre trinnene nedenfor for å sikre at harddisken din er god uansett.
The type of the file system is NTFS.C: is not dirty. -
Du burde virkelig la det løpe, men hvis det forårsaker for mye sorg, kan du avbryte det. I kommandoprompt-vinduet skriver du inn følgende kommando og trykker Enter.
chkntfs /x c:
Det vil forhindre at Check Disk kjører neste gang du starter.
Hvordan kjøre CHKDSK med de riktige flaggene
Hvis Check Disk skal kjøre uansett, kan du like godt fortelle den om å fikse eventuelle problemer og gjenopprette det den kan fra de dårlige sektorene. For å gjøre det, trenger du administratortilgang til datamaskinen. Følgende er instruksjoner som vil fungere for Windows 7 og tidligere versjoner, og deretter instruksjoner for Windows 8 og nyere versjoner.
1 Litt om SSD-er
Hvis du ikke er sikker på hva slags harddisk du har, sjekk om datamaskinen har en SSD – stasjon i stedet for en harddisk (Harddisk ). Hvis datamaskinen din har en SSD, kan du fortsatt bruke Check Disk, men det er ikke nødvendig å kjøre den med /r – flagget. Det er forskjeller mellom en SSD og en HDD, viktigst av alt at en SSD ikke har noen bevegelige deler.
Det er ingen disk å snakke om, så det krever ikke at den fysiske stasjonen sjekkes med chkdsk c: /r. Men Windows bruker fortsatt det samme filsystemet enten på en SSD som en HDD, så det kan fortsatt dra nytte av kommandoen chkdsk c: /f for å reparere filsystemet. Utover det er Check Disk egentlig ikke nødvendig.
2 Windows 7 og tidligere
På Windows 7 og tidligere versjoner kan dette ta en stund. Kanskje en time til kanskje en dag eller mer, så sørg for at du kan spare tid. Du vil ikke avbryte Check Disk når den har startet.
Følg disse trinnene for å fortsette:
- Skriv kommandoprompt i søkeområdet på oppgavelinjen og klikk på Kjør som administrator.
-
I kommandoprompt-vinduet skriver du inn kommandoen som er nevnt nedenfor og trykker Enter.
chkdsk C: /r
/r-flagget prøver å gjenopprette informasjon fra dårlige sektorer og antar at du vil fikse eventuelle diskfeil, så du trenger ikke /f-flagget.
Du vil se ledeteksten fortelle deg at det, "…kan ikke kjøre fordi volumet er i bruk av en annen prosess." Den vil da spørre deg om du, "Vil … planlegge at dette volumet skal sjekkes neste gang systemet starter på nytt? (J/N)" Skriv Y og trykk Enter for å planlegge Sjekk disk med reparasjonsalternativet.
Start datamaskinen på nytt og la den gjøre sitt. Når det er gjort, bør filsystemet ditt repareres og Check Disk skal ikke kjøre ved oppstart lenger med mindre det er et annet problem.
3 Windows 8 og nyere
Windows 8 og senere tar seg av denne typen problemer på en mye mer effektiv måte. Filsystemet sjekker alltid seg selv for problemer. Problemer som ikke krever at harddisken din er frakoblet, løses umiddelbart. Problemer som krever at harddisken din er frakoblet, som når du starter på nytt, vil bli logget på en slags gjøremålsliste.
Her er hva du må gjøre:
-
Start kommandoprompt og utfør følgende kommando:
chkdsk C: /scan -
Når det er ferdig, kjør følgende kommando:
chkdsk C: /spotfix -
Skriv deretter Y og trykk Enter for å planlegge Sjekk disk.
-
Start datamaskinen på nytt.
Denne gangen vil Check Disk kjøre og fikse eventuelle problemer som ble identifisert i skanningen. Fordi det bare løser de spesifikke problemene, tar prosessen bare noen få sekunder til noen få minutter.
Filsystemet ditt skal nå repareres og Check Disk skal ikke kjøre ved oppstart lenger med mindre det er et annet problem.
Få sjekket ut disk på Windows
Etter å ha latt Check Disk gjøre jobben sin, er det bare én måte å virkelig sjekke om den vil kjøre igjen ved oppstart: start datamaskinen på nytt. Forhåpentligvis går det ikke, og du kan komme deg videre med dagen. Hvis den fortsatt kjører, kan det hende du har dypere problemer med filsystemet, harddisken, registerproblemer eller selve operativsystemet.
Du bør se på å gjøre en Windows-systemgjenoppretting, eller muligens til og med en ren Windows-installering. Det kan også være mulig at det er på tide å installere en ny harddisk. Det er det ekstreme tilfellet, men det er en potensiell løsning.