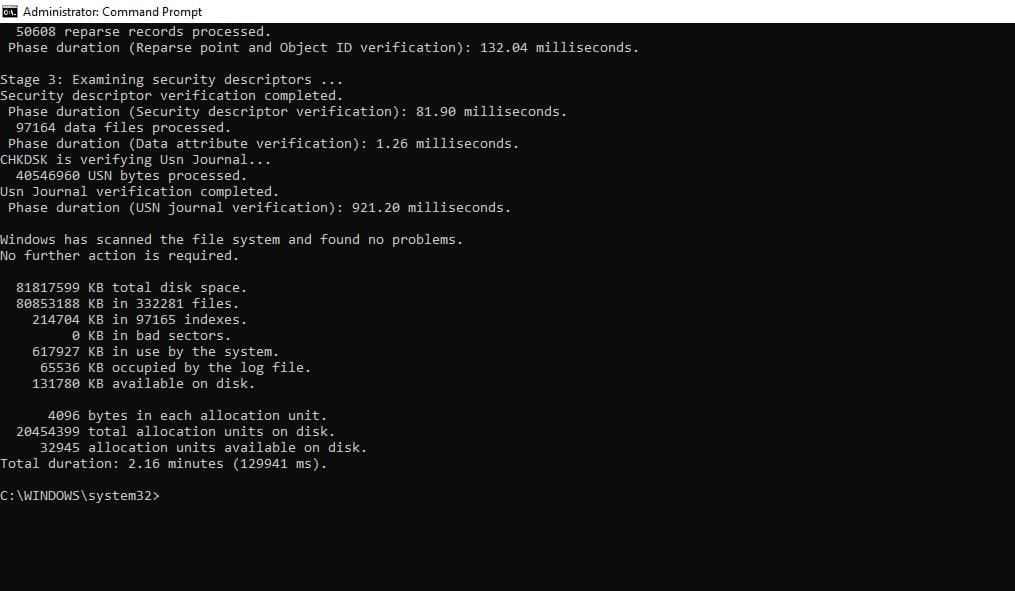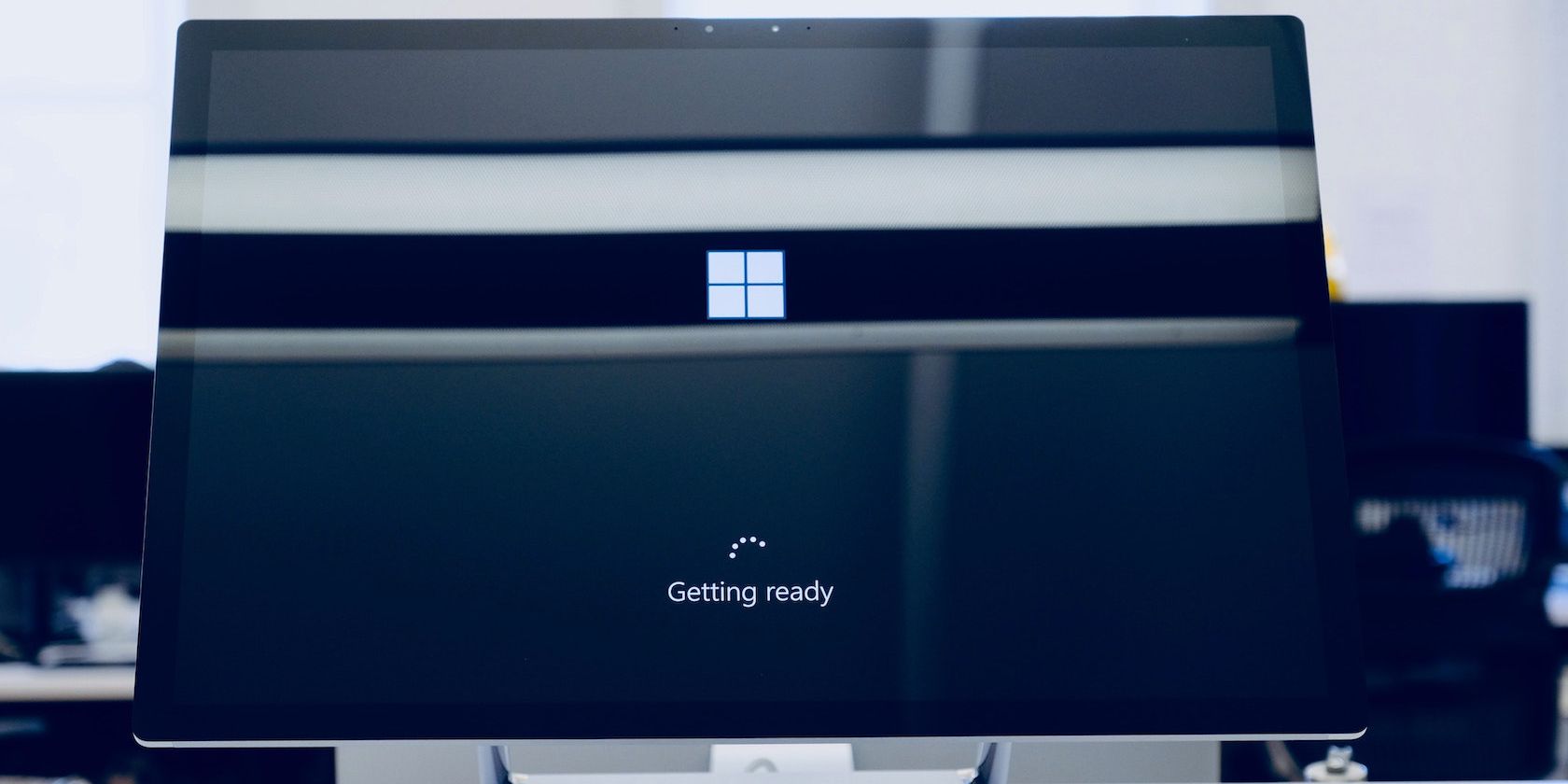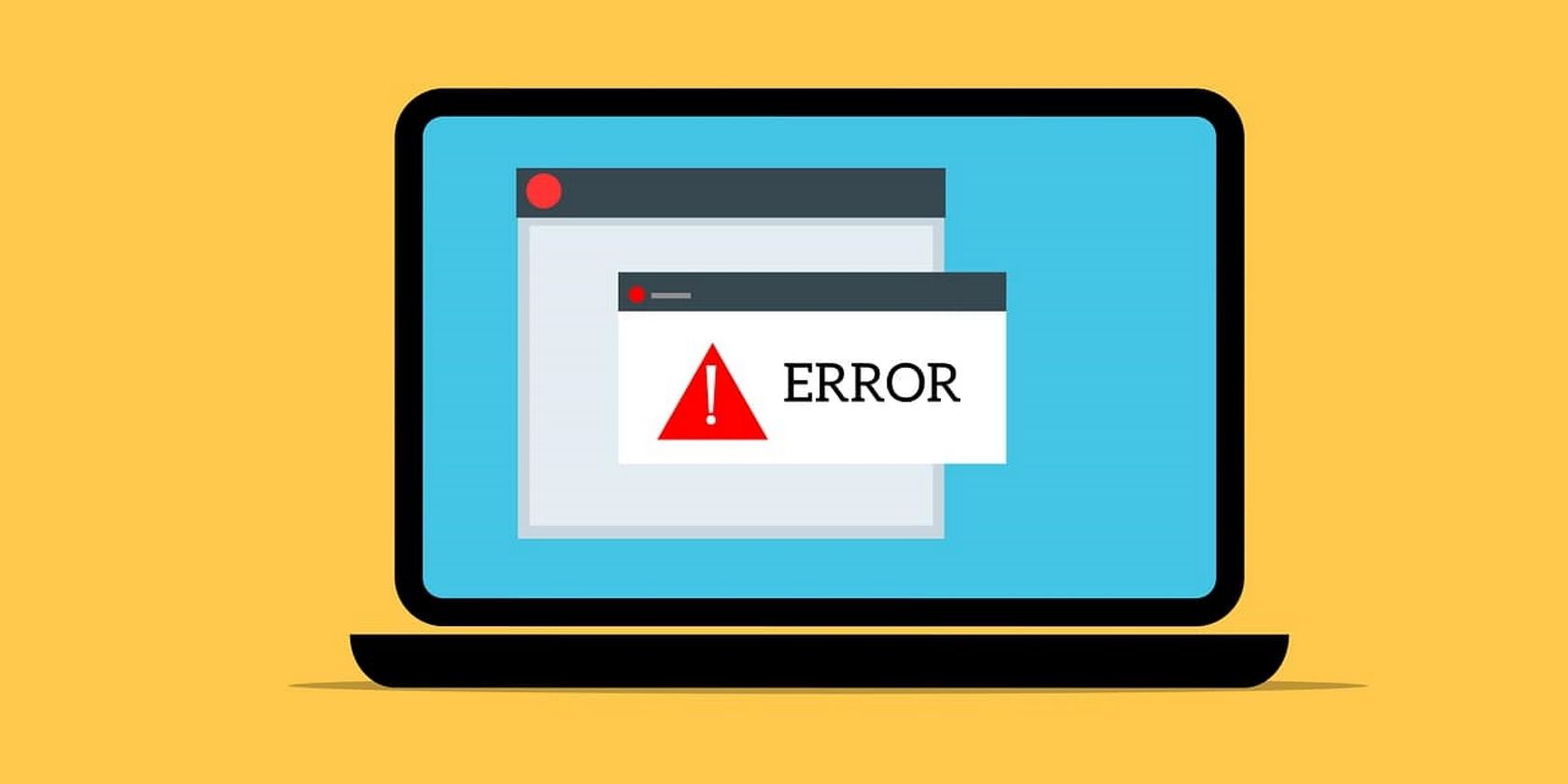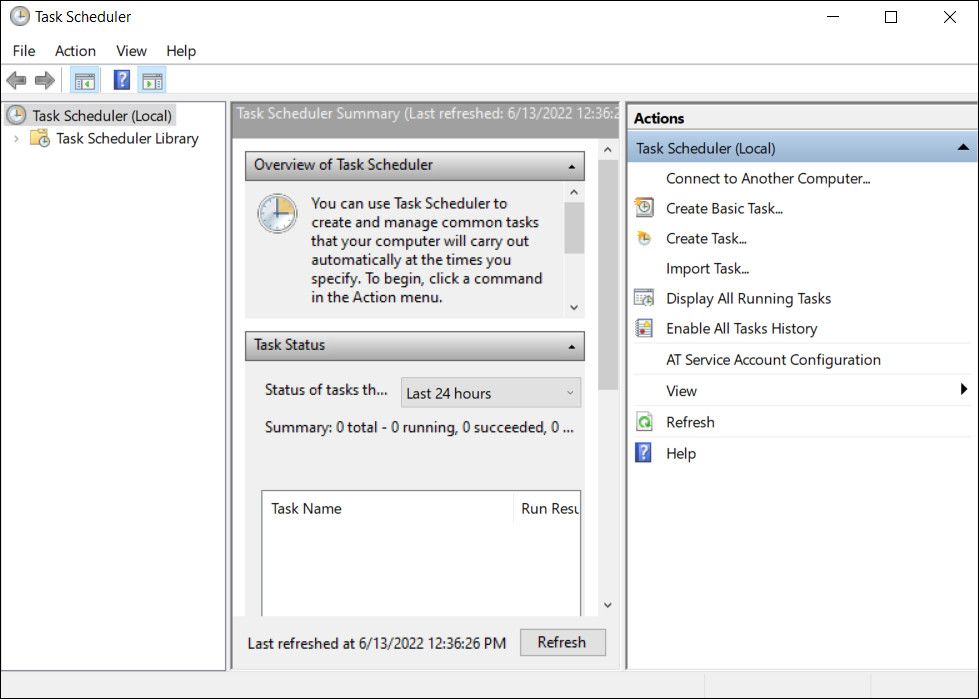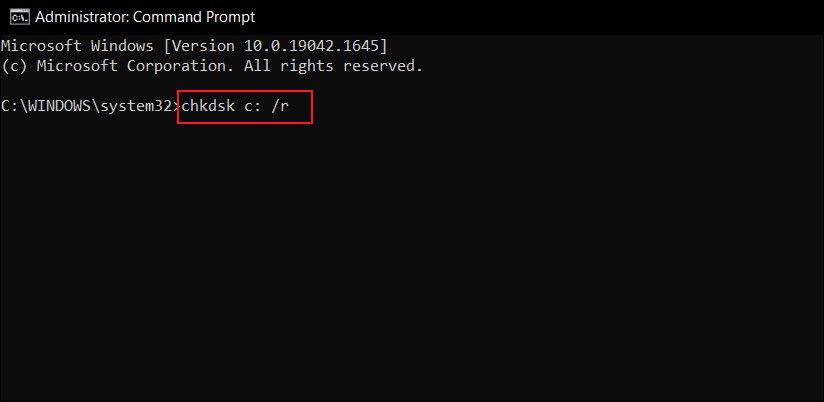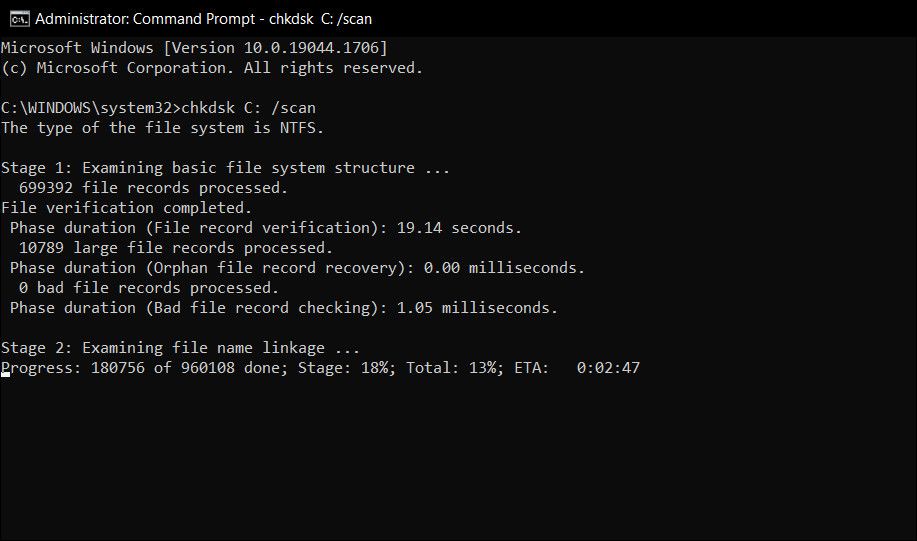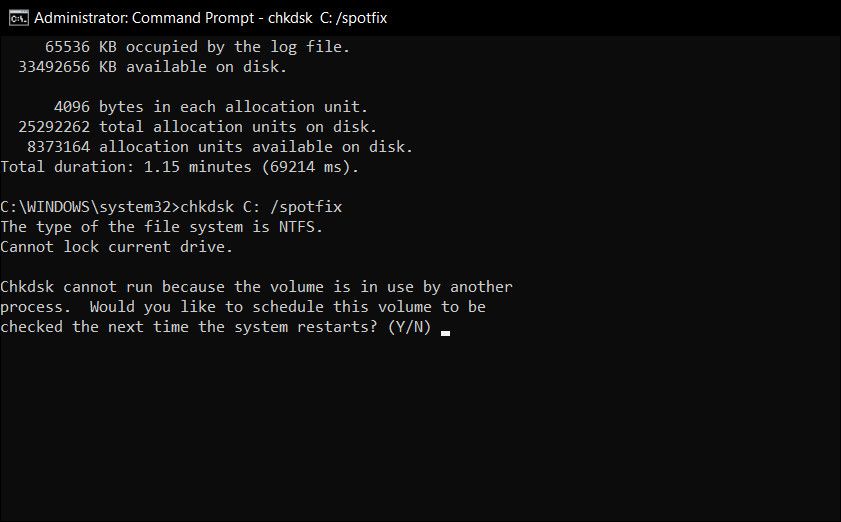Steckt CHKDSK fest? Einige Korrekturen zum Ausprobieren, wenn Check Disk nicht funktioniert
Wie lange dauert es genau, bis Windows geladen ist? Diese Frage ist fast so sinnlos wie "Wie viele Licks bis zur Mitte eines Tootsie Pop?" Es scheint einfach ewig zu dauern. Es gibt mehrere Dinge, die Sie tun können, um Windows schneller zu starten, aber vielleicht ist ein Teil des Problems, dass Ihr Windows-Computer die CHKDSK-Funktion bei jedem Start ausführt.
Hast du gesehen, wie das auf deinem Bildschirm auftaucht, während du wartest? Passiert es dir oft? Haben Sie sich jemals gefragt, was es ist, was es tut und ob Windows das wirklich tun muss? Lesen Sie weiter, mein Freund, und wir werden diese Fragen gemeinsam beantworten.
Was ist CHKDSK?
CHKDSK ist ein Befehl in der [Windows-Befehlszeile] (https://howto.mediadoma.com/de/ein-anfangerleitfaden-fur-die-windows-eingabeaufforderung/ „A Beginners Guide To The Windows Command Line”) zum Ausführen eines Programms oder Dienstprogramms namens Check D i sk. Sie können sehen, woher der Befehl kommt. Das Check Disk-Programm soll sicherstellen, dass die Dateien und das Dateisystem des Computers in Ordnung sind (CHKDSK unterscheidet sich von SFC und DISM ). Es überprüft auch die physische Festplatte, um festzustellen, ob beschädigte Sektoren vorhanden sind, und versucht, die Daten von ihnen wiederherzustellen. Aber was bedeutet das wirklich?
Versuchen Sie, sich Ihr Laufwerk als eine Halle voller Aktenschränke vorzustellen. Manchmal werden Akten in die falschen Schubladen gesteckt und manchmal gehen die Schubladen kaputt.
Nehmen wir an, die Person, die gestern den Raum benutzt hat, hat einen Haufen Akten herausgeholt, einige an die falschen Stellen zurückgelegt, einen Haufen davon herumliegen lassen und vielleicht ein bisschen grob mit den Schubladen umgegangen. Das ist die Idee dahinter, was passiert, wenn Sie Ihren Computer über den Netzschalter herunterfahren, anstatt ihn über Ihr Startmenü herunterzufahren. Die meisten Leute tun das, weil ihr Windows zu lange zum Herunterfahren braucht.
Jetzt müssen Sie da reingehen und eine Menge Nachforschungen anstellen. Du machst die Tür auf, stehst mit offenem Mund da und denkst dann: "Ich kann das heute einfach nicht." Das ist ziemlich genau das, was Ihr Computer tut, wenn sein Dateisystem durcheinander gebracht wird.
Stellen Sie sich jetzt vor, Sie hätten einen Kollegen, dessen einzige Aufgabe es ist, in die Schrankhalle zu gehen, alles auszusortieren und die Schubladen zu reparieren. Der Name dieser Person wäre Check Disk.
Warum wird CHKDSK beim Start ausgeführt?
Um die Analogie der Aktenschränke etwas weiter zu führen, wäre Check Disk in der Lage, die Arbeit zu erledigen, wenn ein Haufen Leute dort arbeiten würden? Natürlich nicht. Check Disk hätte auch keine Zeit, die Arbeit zu erledigen, wenn der Arbeitstag um 5 Uhr endet und auch der gesamte Strom abgeschaltet wird.
Check Disk kommt also morgens als erstes herein, kurz vor allen anderen, und prüft, ob alles in Ordnung ist.
Das ist so ziemlich der Grund, warum Check Disk beim Start auf Ihrem Computer ausgeführt wird. Leider ist Check Disk ein bisschen faul und wird die Dinge nicht wirklich bereinigen oder reparieren, es sei denn, Sie sagen es ausdrücklich dazu. Dies geschieht durch Hinzufügen von Befehlszeilen-Flags wie /f zum Beheben von Festplattenfehlern und /r zum Wiederherstellen von Informationen aus fehlerhaften Sektoren.
Warum läuft CHKDSK bei jedem Start-up für mich?
Irgendetwas stimmt mit Ihrer Festplatte nicht. Das ist die kurze Antwort.
Was genau das Problem ist, ist jedoch viel schwieriger zu beantworten. Möglicherweise wurde eine wichtige Systemdatei beschädigt oder gelöscht. Vielleicht gibt es viele schlechte Sektoren, die nicht behandelt werden. Denken Sie daran, dass Check Disk diese nicht repariert, es sei denn, Sie sagen es dazu. Bis das Problem behoben ist, versucht Windows möglicherweise, das Problem herauszufinden, indem es bei jedem Start Check Disk ausführt.
CHKDSK scheint ewig zu laufen. Was kann ich tun?
Warte ab. Unter Windows 7 und früher kann es Stunden oder sogar Tage dauern, bis es vollständig ausgeführt wird. Es überprüft jede einzelne Datei auf Ihrem Computer und je größer das Laufwerk, desto länger dauert es. Wenn Sie es unterbrechen, hindern Sie es nur daran, seine Arbeit zu tun. Wenn Sie also Ihren Computer erneut starten, wird Check Disk erneut gestartet, da es seine Arbeit beenden möchte.
Wie verhindere ich, dass CHKDSK jeden Startvorgang ausführt?
Die Antwort ist einfach, aber nicht unbedingt einfach – beheben Sie, was mit Windows nicht stimmt. Es könnte nur eine Sache falsch sein, oder Dutzende. Die Anzahl der möglichen Korrekturen ist wirklich unbekannt, aber lassen Sie uns die einfachsten und häufigsten Korrekturen durchgehen, die Sie ausprobieren können.
1 Stellen Sie sicher, dass CHKDSK keine geplante Aufgabe ist
Obwohl dies unwahrscheinlich ist, ist dies am einfachsten zu überprüfen.
Folgendes müssen Sie tun:
- Geben Sie Taskplaner in die Windows-Suche ein und klicken Sie auf Öffnen.
-
Stöbern Sie ein wenig herum, um zu sehen, ob es hier eine Check Disk-Aufgabe gibt. Wenn Sie es finden, klicken Sie mit der rechten Maustaste darauf und wählen Sie Löschen. Das sollte es tun. Aber wenn dies nicht die Ursache ist, lesen Sie weiter.
2 Stellen Sie sicher, dass die Ausführung von CHKDSK nicht geplant ist
Das klingt wie oben, ist es aber nicht. Check Disk könnte so geplant werden, dass es nur beim nächsten Start ausgeführt wird. Um zu sehen, ob dies der Fall ist, müssen Sie Folgendes tun:
-
Geben Sie im Suchbereich der Taskleiste Eingabeaufforderung ein und klicken Sie auf Als Administrator ausführen .
-
Geben Sie im Eingabeaufforderungsfenster den unten genannten Befehl ein und drücken Sie die Eingabetaste. Bevor Sie fortfahren, wird in diesem Artikel davon ausgegangen, dass die Datenträgerbezeichnung für Ihre Festplatte C: lautet. Es könnte jeder andere Buchstabe sein, also überprüfen Sie das, bevor Sie fortfahren.
chkntfs c: -
Wenn Sie die folgende Meldung sehen, ist die Ausführung von Check Disk beim nächsten Start geplant.
The type of file system is NTFS.Chkdsk has been scheduled manually to run on next reboot on volume C: -
Wenn Sie die folgende Meldung erhalten, ist die Ausführung nicht geplant, und das ist gut so. Vielleicht möchten Sie mit den anderen Schritten unten fortfahren, um sicherzustellen, dass Ihre Festplatte trotzdem in Ordnung ist.
The type of the file system is NTFS.C: is not dirty. -
Sie sollten es wirklich laufen lassen, aber wenn es Ihnen zu viel Kummer bereitet, können Sie es abbrechen. Geben Sie im Eingabeaufforderungsfenster den folgenden Befehl ein und drücken Sie die Eingabetaste.
chkntfs /x c:
Dadurch wird verhindert, dass Check Disk beim nächsten Start ausgeführt wird.
So führen Sie CHKDSK mit den richtigen Flags aus
Wenn Check Disk trotzdem ausgeführt wird, können Sie es genauso gut anweisen, alle Probleme zu beheben und so viel wie möglich aus den fehlerhaften Sektoren wiederherzustellen. Dazu benötigen Sie Administratorzugriff auf den Computer. Es folgen Anweisungen, die für Windows 7 und frühere Versionen funktionieren, und dann Anweisungen für Windows 8 und neuere Versionen.
1 Etwas über SSDs
Wenn Sie sich nicht sicher sind, welche Art von Festplatte Sie haben, überprüfen Sie, ob Ihr Computer über eine Solid – State – Festplatte (SSD ) anstelle einer Festplatte ( HDD ) verfügt. Wenn Ihr Computer über eine SSD verfügt, können Sie Check Disk weiterhin verwenden, es ist jedoch nicht erforderlich, es mit dem /r – Flag auszuführen. Es gibt Unterschiede zwischen einer SSD und einer HDD, vor allem, dass eine SSD keine beweglichen Teile hat.
Es gibt keine nennenswerte Festplatte, daher muss das physische Laufwerk nicht mit chkdsk c: /r überprüft werden. Aber Windows verwendet immer noch das gleiche Dateisystem, ob auf einer SSD oder einer HDD, sodass es immer noch vom Befehl chkdsk c: /f profitieren kann, um das Dateisystem zu reparieren. Darüber hinaus ist Check Disk wirklich nicht notwendig.
2 Windows 7 und früher
Unter Windows 7 und früheren Versionen kann dies eine Weile dauern. Vielleicht eine Stunde bis vielleicht einen Tag oder länger, also stellen Sie sicher, dass Sie sich die Zeit nehmen können. Sie möchten Check Disk nach dem Start nicht unterbrechen.
Befolgen Sie diese Schritte, um fortzufahren:
- Geben Sie im Suchbereich der Taskleiste Eingabeaufforderung ein und klicken Sie auf Als Administrator ausführen .
-
Geben Sie im Eingabeaufforderungsfenster den unten genannten Befehl ein und drücken Sie die Eingabetaste.
chkdsk C: /r
Das /r-Flag versucht, Informationen aus fehlerhaften Sektoren wiederherzustellen, und geht davon aus, dass Sie Festplattenfehler beheben möchten, sodass Sie das /f-Flag nicht benötigen.
Sie werden sehen, dass die Eingabeaufforderung Ihnen mitteilt, dass sie „… nicht ausgeführt werden kann, da das Volume von einem anderen Prozess verwendet wird.” Es wird Sie dann fragen, ob Sie „Möchten Sie planen, dass dieses Volume beim nächsten Systemneustart überprüft wird? (J/N)” Geben Sie Y ein und drücken Sie die Eingabetaste, um Check Disk mit der Reparaturoption zu planen.
Starten Sie Ihren Computer neu und lassen Sie ihn seine Arbeit tun. Sobald dies erledigt ist, sollte Ihr Dateisystem repariert sein und Check Disk sollte beim Start nicht mehr ausgeführt werden, es sei denn, es liegt ein anderes Problem vor.
3 Windows 8 und höher
Windows 8 und höher kümmern sich um diese Art von Problemen auf viel effizientere Weise. Das Dateisystem überprüft sich immer selbst auf Probleme. Probleme, bei denen Ihre Festplatte nicht offline sein muss, werden sofort behoben. Probleme, die erfordern, dass Ihre Festplatte offline ist, z. B. beim Neustart, werden in einer Art To-Do-Liste protokolliert.
Folgendes müssen Sie tun:
-
Starten Sie die Eingabeaufforderung und führen Sie den folgenden Befehl aus:
chkdsk C: /scan -
Sobald dies abgeschlossen ist, führen Sie den folgenden Befehl aus:
chkdsk C: /spotfix -
Geben Sie dann Y ein und drücken Sie die Eingabetaste, um Check Disk zu planen.
-
Starten Sie jetzt Ihren Computer neu.
Dieses Mal wird Check Disk ausgeführt und alle Probleme behoben, die beim Scan identifiziert wurden. Da nur diese spezifischen Probleme behoben werden, dauert der Vorgang nur wenige Sekunden bis wenige Minuten.
Ihr Dateisystem sollte jetzt repariert sein und Check Disk sollte beim Start nicht mehr ausgeführt werden, es sei denn, es liegt ein anderes Problem vor.
Check Disk wird unter Windows ausgecheckt
Nachdem Check Disk seine Arbeit erledigt hat, gibt es nur eine Möglichkeit, wirklich zu überprüfen, ob es beim Start erneut ausgeführt wird: Starten Sie Ihren Computer neu. Hoffentlich läuft es nicht und Sie können Ihren Tag fortsetzen. Wenn es immer noch läuft, haben Sie möglicherweise tiefere Probleme mit Ihrem Dateisystem, der Festplatte, Registrierungsproblemen oder dem Betriebssystem selbst.
Sie sollten eine Windows-Systemwiederherstellung oder möglicherweise sogar eine saubere Windows-Neuinstallation durchführen. Es kann auch sein, dass es an der Zeit ist, eine neue Festplatte einzubauen. Das ist der Extremfall, aber es ist eine mögliche Lösung.