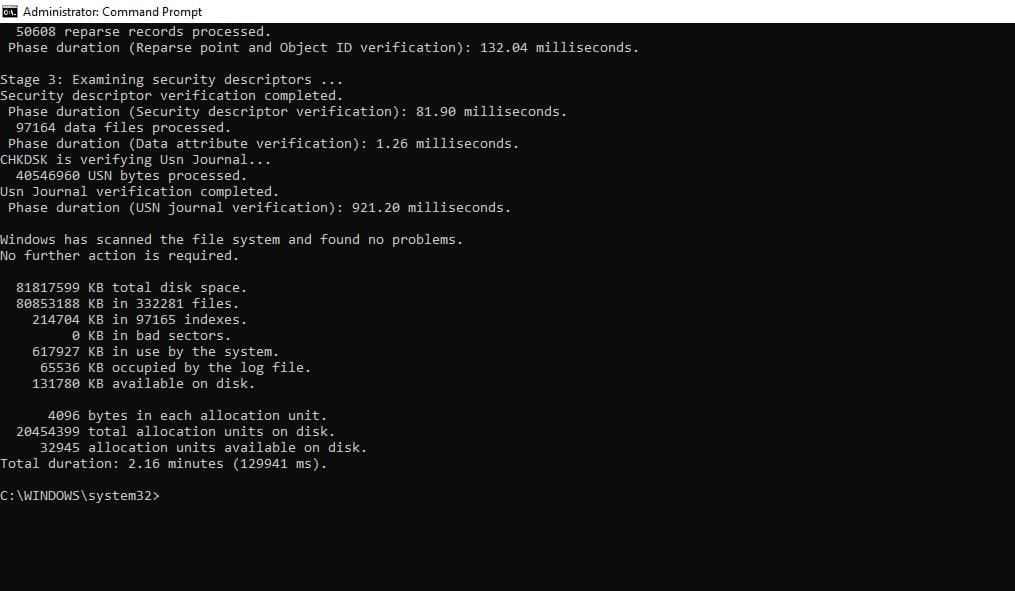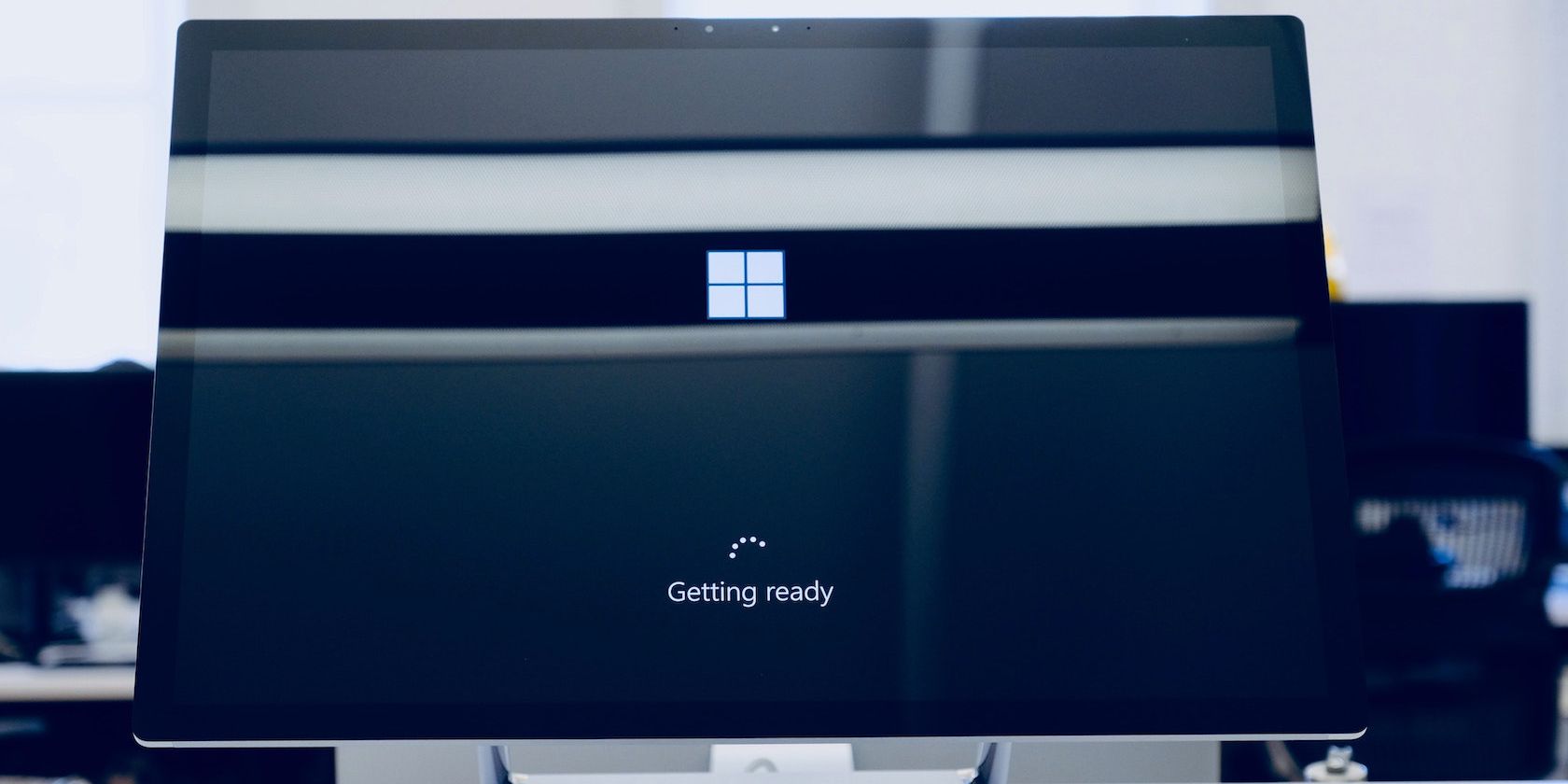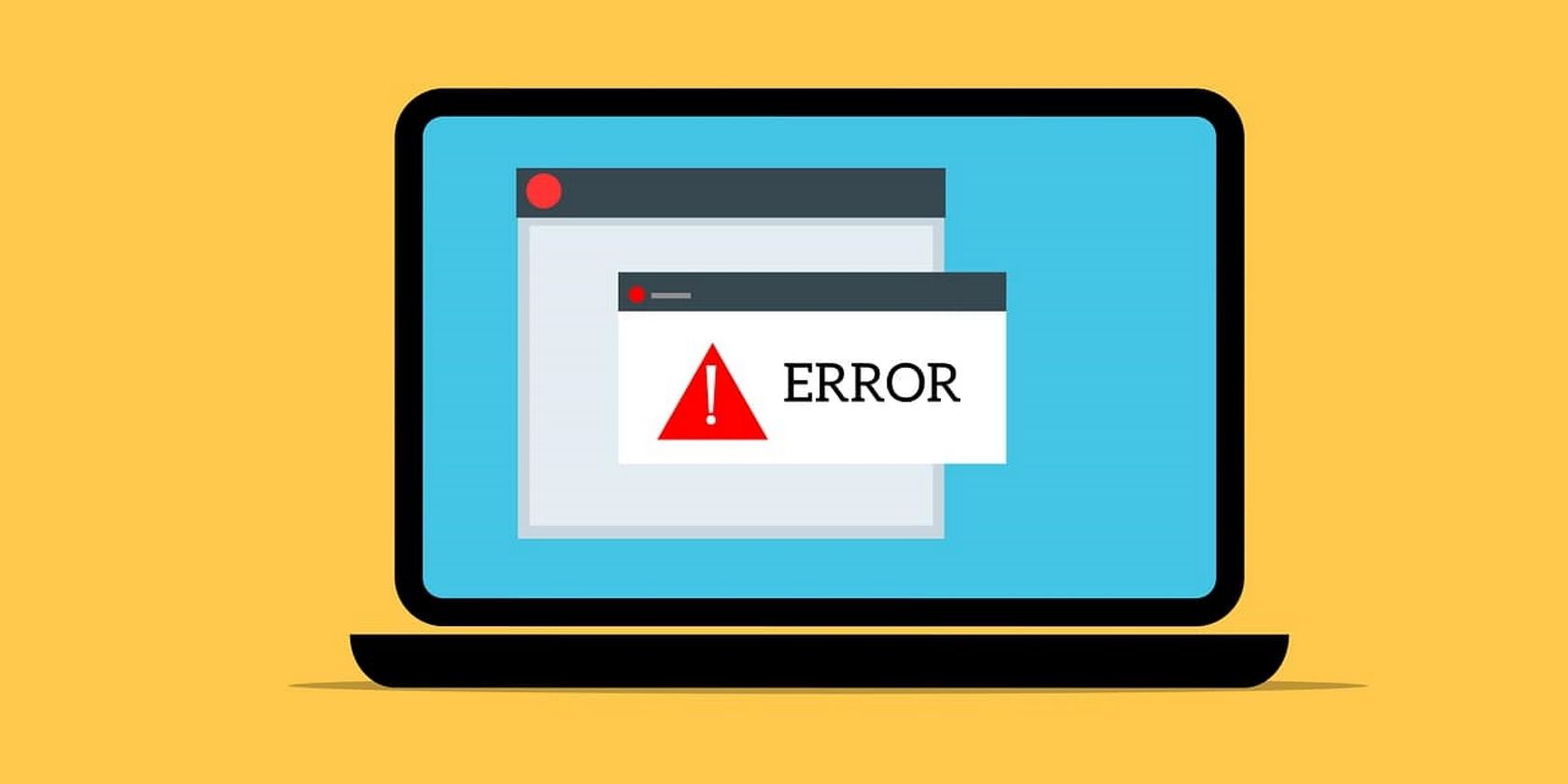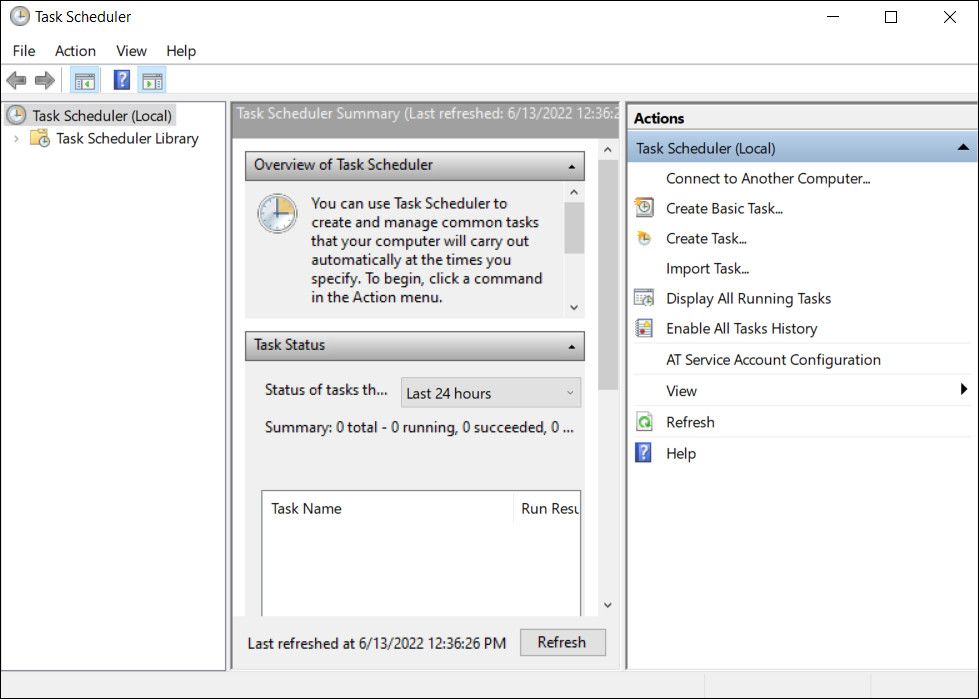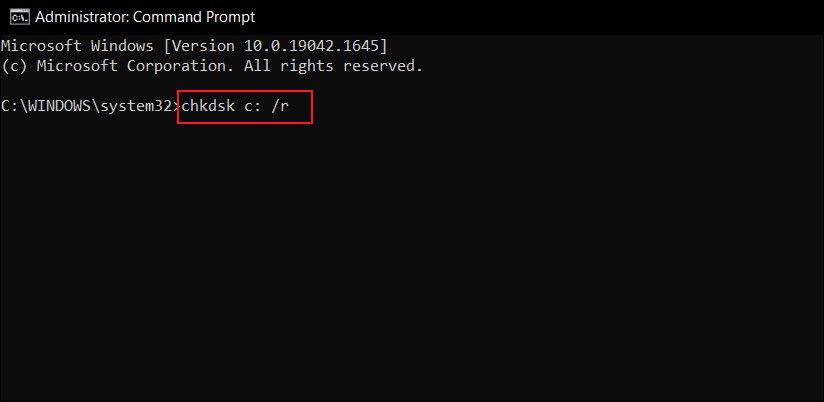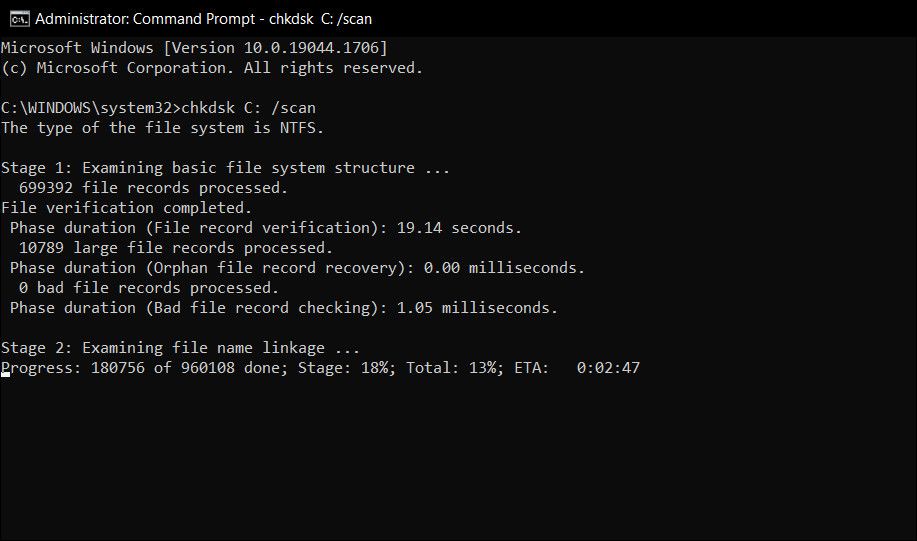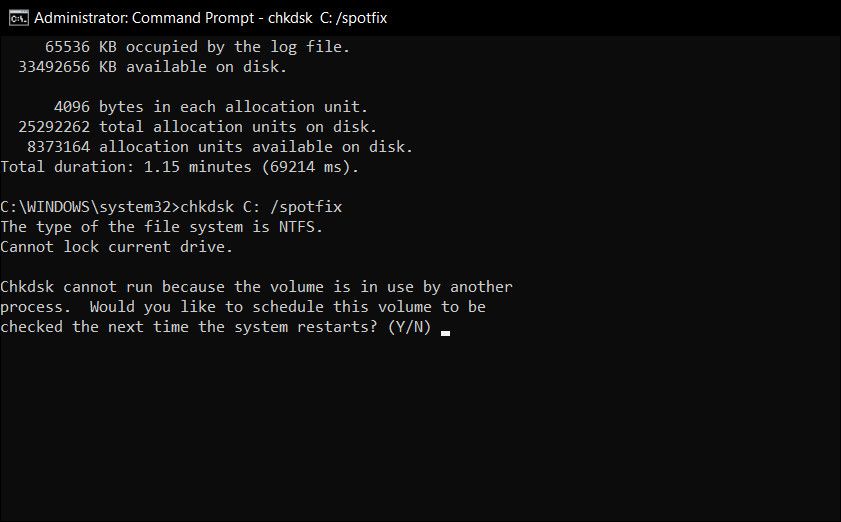Har CHKDSK fastnat? Några korrigeringar att prova när kontrolldisken inte fungerar
Exakt hur lång tid tar det för Windows att ladda upp? Den frågan är nästan lika meningslös som "Hur många slickar till mitten av en Tootsie Pop?" Det verkar bara ta en evighet. Det finns flera saker du kan göra för att få Windows att starta snabbare, men kanske är en del av problemet att din Windows-dator utför CHKDSK-funktionen vid varje start.
Har du sett det rulla upp på din skärm medan du väntar? Händer det dig mycket? Har du någonsin undrat vad det är, vad det gör och om Windows verkligen behöver göra det? Läs vidare, min vän, så svarar vi på de frågorna tillsammans.
Vad är CHKDSK?
CHKDSK är ett kommando på [Windows-kommandoraden]( https://howto.mediadoma.com/sv/en-nyborjarguide-till-windows-kommandotolk/ "En nybörjarguide till Windows kommandorad") för att köra ett program, eller ett verktyg, känt som Check D i sk. Du kan se var kommandot kommer ifrån. Check Disk-programmet finns där för att se till att datorns filer och filsystem är i ordning (CHKDSK skiljer sig från SFC och DISM ). Den kontrollerar också den fysiska disken för att se om det finns några skadade sektorer och försöker återställa data från dem. Men vad betyder det egentligen?
Försök att tänka på din bilresa som en hall full av arkivskåp. Ibland läggs filer i fel lådor och ibland går lådorna sönder.
Låt oss säga att personen som använde rummet igår tog ut en massa pärmar, la tillbaka några på fel ställen, lämnade ett gäng av dem liggande och kanske var lite grov med lådorna. Det är tanken bakom vad som händer när du stänger av din dator med strömknappen, istället för att stänga av den via din Start-meny. De flesta människor gör det eftersom deras Windows tar för lång tid att stänga av.
Nu måste du gå in och göra en massa research. Du öppnar dörren, du står där munnen agape och sedan tänker du för dig själv, "Jag kan bara inte göra det här idag." Det är ungefär vad din dator gör när dess filsystem är trassligt.
Föreställ dig nu att du har en arbetskamrat vars enda syfte är att gå in i skåpshallen, reda ut allt och fixa lådorna. Den personens namn skulle vara Check Disk.
Varför körs CHKDSK vid uppstart?
Om man tar arkivskåpshallen lite längre, skulle Check Disk kunna göra jobbet om ett gäng människor var där och jobbade? Självklart inte. Check Disk skulle inte heller hinna göra jobbet när arbetsdagen slutar klockan 5 och all ström stängs av också.
Så vad Check Disk gör är att komma in först på morgonen, lite före alla andra, och kolla om allt är i sin ordning.
Det är ganska mycket därför Check Disk körs vid start på din dator. Tyvärr är Check Disk lite lat och kommer faktiskt inte att städa upp eller fixa dem om du inte uttryckligen säger åt den att göra det. Detta görs genom att lägga till kommandoradsflaggor som /f för att fixa diskfel och /r för att återställa information från dåliga sektorer.
Varför körs CHKDSK vid varje start för mig?
Det är något fel på din hårddisk. Det är det korta svaret.
Exakt vad problemet är är dock mycket svårare att svara på. Kanske har en kritisk systemfil blivit skadad eller raderad. Kanske finns det många dåliga sektorer som inte hanteras. Kom ihåg att Check Disk inte fixar dessa om du inte säger åt den att göra det. Tills problemet är åtgärdat kan Windows försöka ta reda på problemet genom att köra Check Disk varje start.
CHKDSK verkar köra för alltid. Vad gör jag?
Vänta. På Windows 7 och tidigare kan det ta timmar, till och med dagar, att köra fullt ut. Den kontrollerar varje enskild fil på din dator och ju större enheten är, desto längre tid tar det. Om du avbryter det, hindrar du bara det från att göra sitt jobb. Så när du startar datorn igen kommer Check Disk att starta igen eftersom den vill avsluta sitt jobb.
Hur stoppar jag CHKDSK från att köra varje start?
Svaret är enkelt, men inte nödvändigtvis lätt – fixa det som är fel med Windows. Det kan bara vara en sak fel, eller dussintals. Antalet möjliga korrigeringar är egentligen okänt, men låt oss gå igenom de enklaste och vanligaste korrigeringarna för dig att prova.
1 Se till att CHKDSK inte är en schemalagd uppgift
Även om det är osannolikt är detta det enklaste att kontrollera.
Här är vad du behöver göra:
- Skriv Task Scheduler i Windows-sökning och klicka på Öppna.
-
Leta runt lite för att se om det finns en Check Disk-uppgift här. Om du hittar den högerklickar du på den och väljer Ta bort. Det borde göra det. Men om detta inte är orsaken, läs vidare.
2 Se till att CHKDSK inte är planerad att köras
Det låter som samma sak som ovan, men det är det inte. Check Disk kan schemaläggas att köras precis vid nästa uppstart. För att se om så är fallet, här är vad du behöver göra:
-
Skriv Kommandotolken i sökområdet i aktivitetsfältet och klicka på Kör som administratör.
-
I kommandotolksfönstret skriver du kommandot nedan och trycker på Enter. Innan du fortsätter antar den här artikeln att volymetiketten för din hårddisk är C:. Det kan vara vilket brev som helst, så kolla upp det innan du fortsätter.
chkntfs c: -
Om du ser följande meddelande är Check Disk schemalagd att köras vid nästa start.
The type of file system is NTFS.Chkdsk has been scheduled manually to run on next reboot on volume C: -
Om du får följande meddelande är det inte schemalagt att köra, och det är bra. Du kanske vill fortsätta med de andra stegen nedan för att säkerställa att din hårddisk är bra ändå.
The type of the file system is NTFS.C: is not dirty. -
Du borde verkligen låta det springa, men om det orsakar dig för mycket sorg kan du avbryta det. I kommandotolksfönstret skriver du följande kommando och trycker på Enter.
chkntfs /x c:
Det kommer att förhindra att Check Disk körs vid nästa start.
Hur man kör CHKDSK med rätt flaggor
Om Check Disk kommer att köras ändå, kan du lika gärna säga åt den att åtgärda eventuella problem och återställa vad den kan från de dåliga sektorerna. För att göra det behöver du administratörsåtkomst till datorn. Följande är instruktioner som fungerar för Windows 7 och tidigare versioner, och sedan instruktioner för Windows 8 och nyare versioner.
1 Lite om SSD-enheter
Om du inte är säker på vilken typ av hårddisk du har, kontrollera om din dator har en SSD – enhet (Solid State Drive ) istället för en hårddisk (Hard D isk ). Om din dator har en SSD kan du fortfarande använda Check Disk, men det är inte nödvändigt att köra den med flaggan /r . Det finns skillnader mellan en SSD och en hårddisk, viktigast av allt att en SSD inte har några rörliga delar.
Det finns ingen disk att tala om, så det kräver inte att den fysiska enheten kontrolleras med chkdsk c: /r. Men Windows använder fortfarande samma filsystem oavsett om det är på en SSD som en hårddisk, så det kan fortfarande dra nytta av kommandot chkdsk c: /f för att reparera filsystemet. Utöver det är Check Disk verkligen inte nödvändigt.
2 Windows 7 och tidigare
På Windows 7 och tidigare versioner kan detta ta ett tag. Kanske en timme till kanske en dag eller mer, så se till att du kan avvara tid. Du vill inte avbryta Check Disk när den väl har startat.
Följ dessa steg för att fortsätta:
- Skriv Kommandotolken i sökområdet i aktivitetsfältet och klicka på Kör som administratör.
-
I kommandotolksfönstret skriver du kommandot nedan och trycker på Enter.
chkdsk C: /r
/r-flaggan försöker återställa information från dåliga sektorer och antar att du vill åtgärda eventuella diskfel, så du behöver inte /f-flaggan.
Du kommer att se kommandotolken som talar om för dig att den "…kan inte köras eftersom volymen används av en annan process." Den kommer då att fråga dig om du, "Vill du schemalägga den här volymen för att kontrolleras nästa gång systemet startar om? (J/N)" Skriv Y och tryck på Enter för att schemalägga Check Disk med reparationsalternativet.
Starta om datorn och låt den göra sitt. När det är klart bör ditt filsystem repareras och Check Disk bör inte köras vid uppstart längre om det inte finns ett annat problem.
3 Windows 8 och nyare
Windows 8 och senare tar hand om den här typen av problem på ett mycket mer effektivt sätt. Filsystemet letar alltid efter problem. Problem som inte kräver att din hårddisk är offline åtgärdas omedelbart. Problem som kräver att din hårddisk är offline, som när du startar om, kommer att loggas i en sorts att-göra-lista.
Här är vad du behöver göra:
-
Starta kommandotolken och kör följande kommando:
chkdsk C: /scan -
När det är klart, kör följande kommando:
chkdsk C: /spotfix -
Skriv sedan Y och tryck på Enter för att schemalägga Check Disk.
-
Starta nu om din dator.
Den här gången körs Check Disk och fixar eventuella problem som identifierades i skanningen. Eftersom det bara åtgärdar de specifika problemen, tar processen bara några sekunder till några minuter.
Ditt filsystem bör nu repareras och Check Disk bör inte köras vid uppstart längre om det inte finns ett annat problem.
Att få Check Disk utcheckad på Windows
Efter att ha låtit Check Disk göra sitt jobb finns det bara ett sätt att verkligen kontrollera om den kommer att köras igen vid uppstart: starta om datorn. Förhoppningsvis går det inte och du kan fortsätta med din dag. Om det fortfarande körs kan du ha djupare problem med ditt filsystem, hårddisken, registerproblem eller själva operativsystemet.
Du bör överväga att göra en Windows-systemåterställning, eller möjligen till och med en ren Windows-ominstallation. Det kan också vara möjligt att det är dags att installera en ny hårddisk. Det är extremfallet, men det är en potentiell lösning.