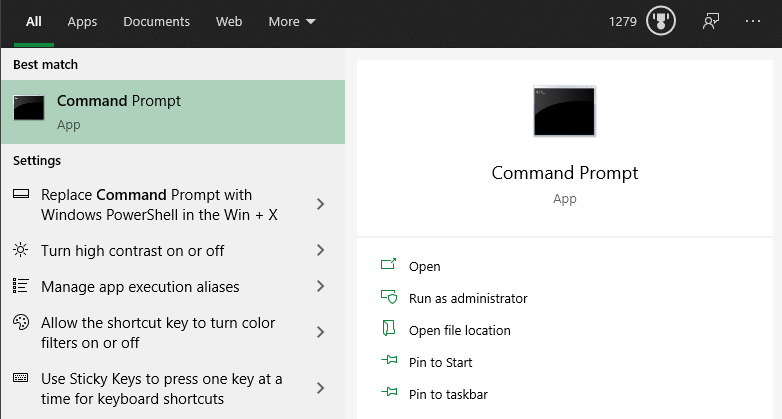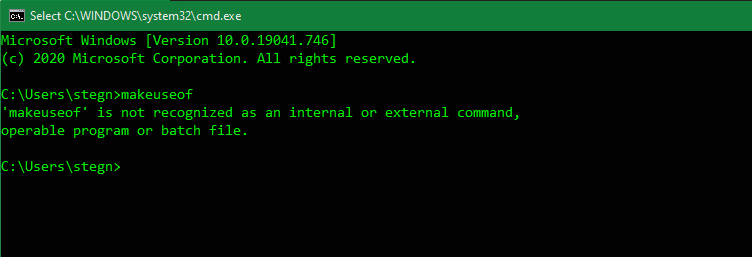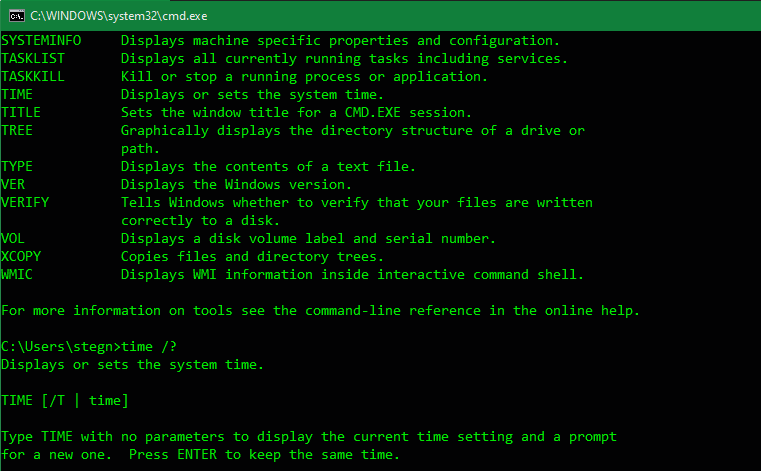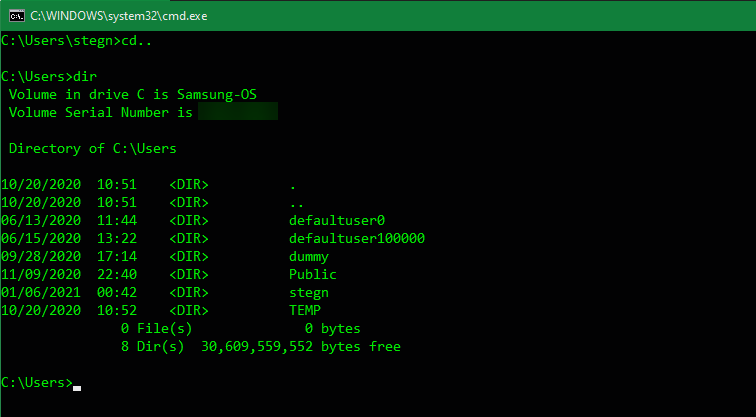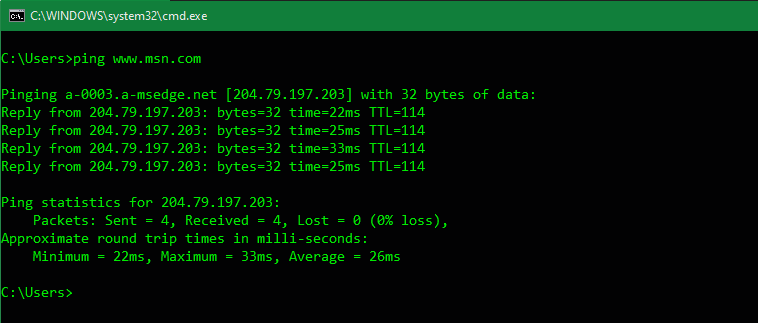En nybörjarguide till Windows kommandotolk
Många Windows-användare har aldrig rört kommandotolken. Med dagens strömlinjeformade operativsystem är det enkelt att använda en dator utan att någonsin behöva oroa sig för att ange gamla textkommandon på kommandoraden.
Det är dock en bra idé att bli bekant med kommandoradens grunder i Windows. Det hjälper dig att uppskatta operativsystemet mer och kan komma väl till pass för vissa uppgifter. Här är en nybörjarguide till Windows Command Prompt för dem som ännu inte är bekanta med.
Vad är kommandotolken?
Kommandotolken, officiellt kallad Windows Command Processor och ofta förkortad till CMD, är kommandoradsgränssnittet för Windows-operativsystem. Ett kommandoradsgränssnitt är ett sätt att interagera med en dator direkt med hjälp av textkommandon.
Dessa hör tillbaka till datorernas tidiga dagar, när du var tvungen att skriva kommandon i en terminal för att utföra processer på maskinen. Tidiga PC-operativsystem, som MS-DOS, fungerade uteslutande genom kommandoradsgränssnitt. Det fanns ingen muspekare, fönsterhantering eller liknande element i grafiskt användargränssnitt (GUI) som vi tar för givet idag.
En annan term du bör känna till är ordet "skal", som används för att beskriva ett program som låter användaren ge kommandon till datorn. Så ett kommandoradsgränssnitt, såväl som ett GUI, är båda skal.
Tidiga versioner av Windows, som Windows 3.1, kördes effektivt som ett visuellt gränssnitt ovanpå DOS. Senare versioner, inklusive Windows 95 till Windows ME, inkluderade också MS-DOS-integration. Dessa gjorde att du kunde köra kommandon genom MS-DOS-prompten, som kommandotolken hette vid den tiden.
Från och med Windows XP bröt Windows loss från MS-DOS. Men i moderna versioner av Windows kan du fortfarande använda kommandotolken för att ansluta till din dator direkt istället för att klicka dig igenom olika menyer. Kommandotolken kan också köra batchfiler ; dessa gör det lätt att automatisera uppgifter.
Avancerade användare föredrar kommandotolken för vissa uppgifter, eftersom du kan vidta åtgärder med några enkla tangenttryckningar som skulle kräva dussintals klick i GUI.
Hur man öppnar kommandotolken i Windows 10 och Windows 11
Det finns några sätt att öppna kommandotolken i Windows. Nedan är de mest bekväma:
- Skriv "kommandotolken" i Start-menyn för att söka efter den. Du kan också skriva "cmd" (det korta namnet på den körbara filen som kör kommandotolken) om du föredrar det.
- Tryck på Win + R för att öppna rutan Kör, skriv sedan "cmd" och tryck på Enter för att öppna den.
- Tryck på Win + X (eller högerklicka på Start-knappen) och välj Kommandotolken från menyn.
- Beroende på dina Windows-inställningar kan detta visa Windows PowerShell eller Windows Terminal istället. Den nya Windows Terminal och PowerShell är båda kraftfullare än kommandotolken, men är bakåtkompatibla med alla CMD-kommandon.
Alla dessa öppnar kommandotolken med vanliga behörigheter. Många användbara kommandon kräver att du har administratörsbehörigheter, vilket kommer att misslyckas med ett vanligt CMD-fönster.
För att köra kommandotolken som administratör, håll ned Ctrl + Skift när du startar något av de två första alternativen ovan. Om du använder det tredje alternativet, välj Kommandotolken (Admin) (eller motsvarande alternativ som visas för dig) istället. Detta kräver att du accepterar en UAC-prompt, så du måste vara inloggad på ett administratörskonto eller ange ett administratörslösenord.
Så här använder du Windows Kommandotolk: Grunderna
När du öppnar ett kommandotolksfönster ser du lite grundläggande information om din nuvarande Windows-version. Nedanför detta ser du en rad som nedan:
C:Användare[Användarnamn]>
Det här är din nuvarande plats. Alla kommandon du kör som är beroende av plats (som att ta bort filer) kommer att ske i den här mappen. Andra CMD-kommandon är mer allmänna och förlitar sig inte på att du befinner dig på en specifik plats.
Det är viktigt att veta att när du arbetar i kommandotolken måste du skriva kommandon exakt som systemet förväntar sig. Eftersom du utfärdar kommandon direkt till din dator kommer den inte att förstå om du skriver något fel.
Om du skriver ett kommando som din dator inte känner igen, kommer du att se ett meddelande som säger att "[Kommando]" inte känns igen… och Windows kommer inte att göra någonting.
Detta är inget problem; vad som är mer av en risk är att av misstag skriva fel kommando, eller använda ett kommando på ett sätt som du inte hade tänkt dig. Till exempel, när du försöker ta bort en fil kan du av misstag säga åt den att ta bort en hel mapp istället.
Kommandoraden kommer att köra vad du än säger till den, så länge det är ett giltigt alternativ. Så du bör alltid dubbelkolla vad du ska göra innan du avfyrar det, och använd inte en admin-kommandotolk för allmänna ändamål.
Grundläggande kommandotolk för nybörjare
Det finns många kommandopromptkommandon, och de flesta av dem är inte intuitiva för nykomlingar. Att lära sig dem tar lite tid, så det är bäst att plocka upp några åt gången och sakta bygga upp din kunskap.
Låt oss titta på en handfull CMD-kommandon som illustrerar dess användning för en nybörjare. Dessa är dock bara ett mycket litet urval av vad kommandotolken kan göra. När du är redo att gå vidare, ta en titt på fler CMD-kommandon som du bör känna till, samt vårt fuskblad med praktiska Windows-kommandon.
Få hjälp
Skrivhjälp kommer att lista många vanliga kommandon som du kan använda. Dessa kommer att komma igång, så du behöver inte leta efter kommandonamn på egen hand.
Om du vill ha mer specifik information om hur man använder ett visst kommando, skriv det följt av /?. Detta kommer att ge dig mer hjälp, plus ytterligare alternativ för att ändra hur det fungerar.
Lista och ändra kataloger
Kommandot dir, som är en förkortning för directory, kommer att lista innehållet i mappen som du för närvarande befinner dig i. Som nämnts tidigare kan du kontrollera detta genom att titta på mappen som visas till vänster om ditt nuvarande kommando.
För att ändra din nuvarande plats, använd cd (förkortning av change directory) följt av mappen du vill besöka. Tillgängliga mappar är markerade mednär du kör kommandot dir .
Så för att till exempel flytta till din Desktop-mapp från din standardanvändarmapp, skulle du skriva cd Desktop. Du kan flytta upp en mapp genom att använda genvägen cd…
Skapa och ta bort filer och mappar
Använd mkdir [nytt mappnamn] (gör katalog) för att skapa en ny mapp. Till exempel kommer mkdir Awesome Pics att skapa en mapp som heter Awesome Pics.
På samma sätt kommer rmdir [mappnamn] (ta bort katalog) att ta bort en mapp, men bara om den är tom. För att radera en fil, använd del [filnamn].
CMD Management
Om det är för mycket rörigt på kommandotolkens skärm, skriv cls för att rensa innehållet och börja om. Och om det finns ett kommando som körs som du vill avbryta (kanske det tar för lång tid), tryck Ctrl + C för att avsluta det.
Nätverkskommandon
Några av de mest användbara kommandotolken handlar om nätverk. Kommandon som ping låter dig se om din dator kan nå en fjärrdestination och hur lång tid det tar. Under tiden låter ipconfig dig se nätverksöversikten för din nuvarande anslutning.
Att lära sig om CMD-kommandon för att hantera nätverk är därför en stor användning av verktyget.
Kommandon för felsökning
En vanlig användning för att starta kommandotolken är att köra ett av flera felsökningskommandon. CHKDSK låter dig skanna dina lagringsenheter efter fel, medan SFC låter Windows upptäcka och åtgärda korrupta systemfiler. För mer, se vår jämförelse av CHKDSK, SFC och DISM.
Ta kommandotolken till nästa nivå
Nu är du bekant med grunderna i kommandotolken, även om du aldrig har använt den förut. Vissa uppgifter, som att hantera filer och mappar, kommer förmodligen att kännas tråkiga på kommandoraden om du är van vid att göra dessa med GUI. Men för andra uppgifter, som att kontrollera din IP-adress, är det mycket bekvämare att köra ett snabbt CMD-kommando än att klicka igenom en massa menyer.
Medan de flesta CMD-kommandon är specifika för Windows-miljön, låter Windows 10 och senare dig också köra Bash-skalet som används av Linux, macOS och många andra operativsystem. Detta är värt att lära sig om du använder flera plattformar.