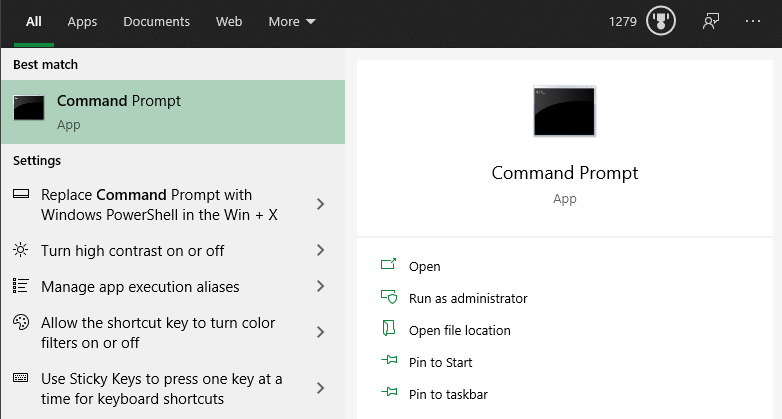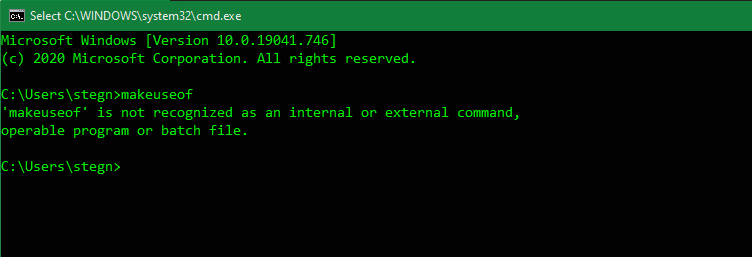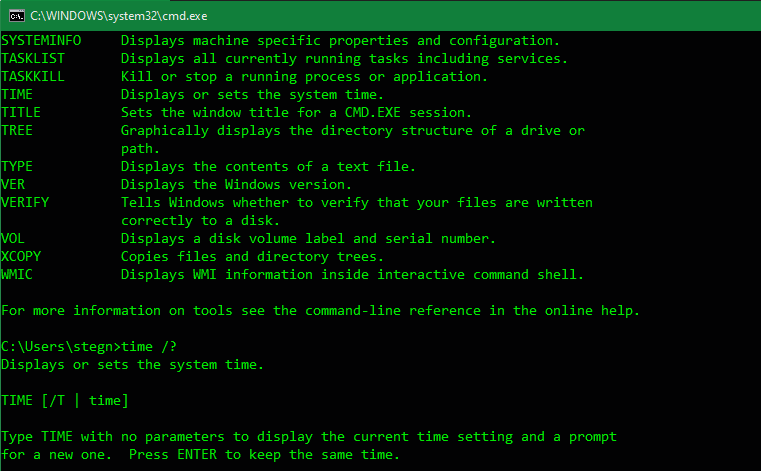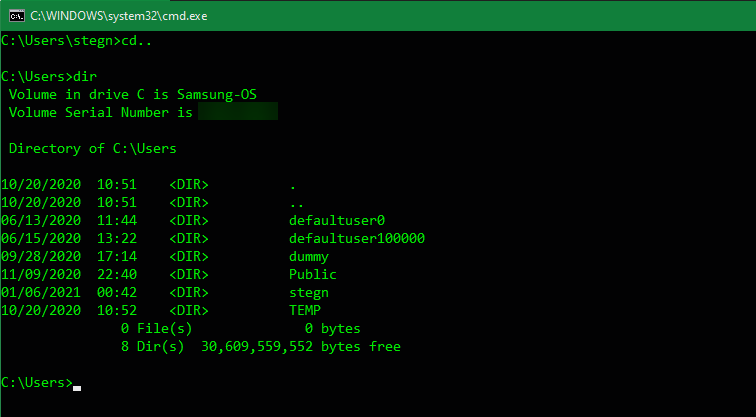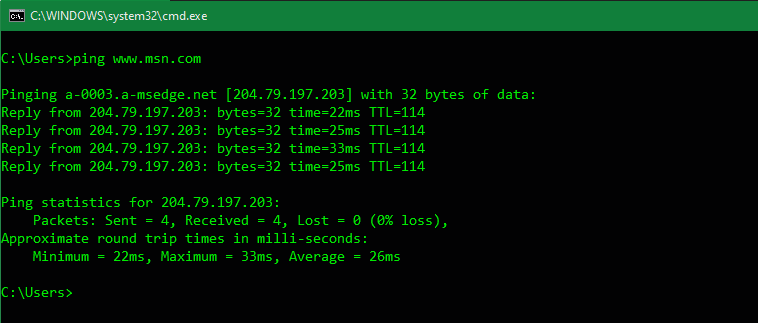Una guía para principiantes sobre el símbolo del sistema de Windows
Muchos usuarios de Windows nunca han tocado el símbolo del sistema. Con los sistemas operativos optimizados de hoy, es fácil usar una computadora sin tener que preocuparse por ingresar comandos de texto de la vieja escuela en la línea de comandos.
Sin embargo, es una buena idea familiarizarse con los conceptos básicos de la línea de comandos en Windows. Le ayuda a apreciar más el sistema operativo y puede ser útil para algunas tareas. Aquí hay una guía para principiantes del símbolo del sistema de Windows para aquellos que aún no están familiarizados.
¿Qué es el símbolo del sistema?
El Símbolo del sistema, llamado oficialmente Procesador de comandos de Windows y, a menudo, abreviado como CMD, es la interfaz de línea de comandos para los sistemas operativos Windows. Una interfaz de línea de comandos es una forma de interactuar con una computadora directamente usando comandos de texto.
Estos se remontan a los primeros días de las computadoras, cuando tenía que escribir comandos en una terminal para ejecutar procesos en la máquina. Los primeros sistemas operativos de PC, como MS-DOS, operaban exclusivamente a través de interfaces de línea de comandos. No había cursor de mouse, administración de ventanas o elementos similares de interfaz gráfica de usuario (GUI) que damos por sentado hoy.
Otro término que debe conocer es la palabra "shell", que se usa para describir un programa que le permite al usuario dar comandos a la computadora. Entonces, una interfaz de línea de comando, así como una GUI, son ambos shells.
Las primeras versiones de Windows, como Windows 3.1, se ejecutaban efectivamente como una interfaz visual sobre DOS. Las versiones posteriores, desde Windows 95 hasta Windows ME, también incluyeron integración con MS-DOS. Estos le permitieron ejecutar comandos a través del símbolo del sistema de MS-DOS, ya que el símbolo del sistema se llamaba en ese momento.
Comenzando con Windows XP, Windows se separó de MS-DOS. Sin embargo, en las versiones modernas de Windows, aún puede usar el símbolo del sistema para interactuar con su computadora directamente en lugar de hacer clic en varios menús. El símbolo del sistema también puede ejecutar archivos por lotes ; estos facilitan la automatización de tareas.
Los usuarios avanzados prefieren el símbolo del sistema para algunas tareas, ya que puede realizar acciones con unas pocas pulsaciones de teclas simples que requerirían docenas de clics en la GUI.
Cómo abrir el símbolo del sistema en Windows 10 y Windows 11
Hay algunas formas de abrir el símbolo del sistema en Windows. A continuación se muestran los más convenientes:
- Escriba "símbolo del sistema" en el menú Inicio para buscarlo. También puede escribir "cmd" (el nombre abreviado del ejecutable que ejecuta el símbolo del sistema) si lo prefiere.
- Presione Win + R para abrir el cuadro Ejecutar, luego escriba "cmd" y presione Entrar para abrirlo.
- Presione Win + X (o haga clic con el botón derecho en el botón Inicio) y elija Símbolo del sistema en el menú.
- Dependiendo de la configuración de Windows, esto puede mostrar Windows PowerShell o Windows Terminal en su lugar. La nueva Terminal de Windows y PowerShell son más potentes que el símbolo del sistema, pero son compatibles con versiones anteriores de todos los comandos de CMD.
Cualquiera de estos abrirá el símbolo del sistema con permisos regulares. Muchos comandos útiles requieren que tenga permisos de administrador, lo que fallará con una ventana CMD normal.
Para ejecutar el símbolo del sistema como administrador, mantenga presionadas las teclas Ctrl + Shift cuando inicie cualquiera de las dos primeras opciones anteriores. Si usa la tercera opción, elija Símbolo del sistema (Administrador) (o la opción correspondiente que aparece para usted) en su lugar. Esto requerirá que acepte un aviso de UAC, por lo que deberá iniciar sesión en una cuenta de administrador o proporcionar una contraseña de administrador.
Cómo usar el símbolo del sistema de Windows: conceptos básicos
Cuando abra una ventana del símbolo del sistema, verá información básica sobre su versión actual de Windows. Debajo de esto, verá una línea como la siguiente:
C:Usuarios[Nombre de usuario]>
Esta es tu ubicación actual. Cualquier comando que ejecute que dependa de la ubicación (como la eliminación de archivos) tendrá lugar en esta carpeta. Otros comandos CMD son más generales y no dependen de que estés en una ubicación específica.
Es importante saber que cuando trabaje en el símbolo del sistema, debe escribir los comandos exactamente como lo espera el sistema. Dado que está emitiendo comandos directamente a su computadora, no entenderá si escribe algo mal.
Si escribe un comando que su computadora no reconoce, verá un mensaje que dice ‘[Comando]’ no se reconoce… y Windows no hará nada.
Esto no es un problema; lo que es más riesgoso es escribir accidentalmente un comando incorrecto o usar un comando de una manera que no pretendías. Por ejemplo, al intentar eliminar un archivo, es posible que accidentalmente le diga que elimine una carpeta completa.
La línea de comando ejecutará lo que le digas, siempre que sea una opción válida. Por lo tanto, siempre debe verificar dos veces lo que está a punto de hacer antes de dispararlo, y no use un símbolo del sistema de administrador para fines generales.
Comandos básicos del símbolo del sistema para principiantes
Hay muchos comandos del símbolo del sistema, y la mayoría de ellos no son intuitivos para los recién llegados. Aprenderlos lleva algo de tiempo, por lo que es mejor elegir algunos a la vez y desarrollar su conocimiento lentamente.
Veamos un puñado de comandos CMD que ilustran su uso para un principiante. Sin embargo, estos son solo una pequeña muestra de lo que puede hacer el símbolo del sistema. Cuando esté listo para continuar, eche un vistazo a más comandos de CMD que debe conocer, así como a nuestra hoja de trucos de prácticos comandos de Windows.
Obteniendo ayuda
La ayuda al escribir mostrará una lista de muchos comandos comunes que puede usar. Esto lo ayudará a comenzar, por lo que no tiene que buscar nombres de comandos por su cuenta.
Si desea obtener información más específica sobre cómo usar un determinado comando, escríbalo seguido de /?. Esto le dará más ayuda, además de opciones adicionales para modificar su funcionamiento.
Listado y cambio de directorios
El comando dir, que es la abreviatura de directorio, enumerará el contenido de la carpeta en la que se encuentra actualmente. Como se mencionó anteriormente, puede verificar esto mirando la carpeta que aparece a la izquierda de su comando actual.
Para cambiar su ubicación actual, use cd (abreviatura de cambiar directorio) seguido de la carpeta que desea visitar. Las carpetas disponibles están marcadas concuando ejecuta el comando dir .
Entonces, por ejemplo, para pasar a su carpeta Escritorio desde su carpeta de usuario predeterminada, debe escribir cd Escritorio. Puede subir una carpeta usando el atajo cd..
Creación y eliminación de archivos y carpetas
Use mkdir [nuevo nombre de carpeta] (hacer directorio) para crear una nueva carpeta. Por ejemplo, mkdir Awesome Pics creará una carpeta llamada Awesome Pics.
De manera similar, rmdir [nombre de la carpeta] (eliminar directorio) eliminará una carpeta, pero solo si está vacía. Para eliminar un archivo, use del [nombre de archivo].
Gestión de CMD
Si hay demasiado desorden en la pantalla del símbolo del sistema, escriba cls para borrar el contenido y comenzar de nuevo. Y si hay un comando en ejecución que desea cancelar (tal vez esté tardando demasiado), presione Ctrl + C para finalizarlo.
Comandos de red
Algunos de los comandos del símbolo del sistema más útiles se relacionan con las redes. Comandos como ping le permiten ver si su computadora puede llegar a un destino remoto y cuánto tiempo toma. Mientras tanto, ipconfig le permite ver la descripción general de la red para su conexión actual.
Aprender sobre los comandos CMD para administrar redes es, por lo tanto, un gran uso de la herramienta.
Comandos para la solución de problemas
Un uso común para iniciar el símbolo del sistema es ejecutar uno de varios comandos de solución de problemas. CHKDSK le permite escanear sus unidades de almacenamiento en busca de errores, mientras que SFC le permite a Windows detectar y reparar archivos corruptos del sistema. Para obtener más información, consulte nuestra comparación de CHKDSK, SFC y DISM.
Llevando el símbolo del sistema al siguiente nivel
Ahora está familiarizado con los conceptos básicos del símbolo del sistema, incluso si nunca lo ha usado antes. Algunas tareas, como administrar archivos y carpetas, probablemente se sientan torpes en la línea de comandos si está acostumbrado a hacerlo con la GUI. Pero para otras tareas, como verificar su dirección IP, ejecutar un comando CMD rápido es mucho más conveniente que hacer clic en un montón de menús.
Si bien la mayoría de los comandos de CMD son específicos del entorno de Windows, Windows 10 y versiones posteriores también le permiten ejecutar el shell Bash utilizado por Linux, macOS y muchos otros sistemas operativos. Vale la pena aprender sobre esto si usa múltiples plataformas.