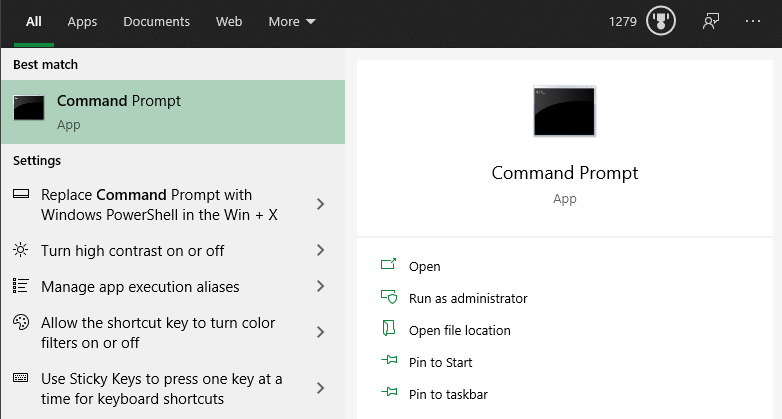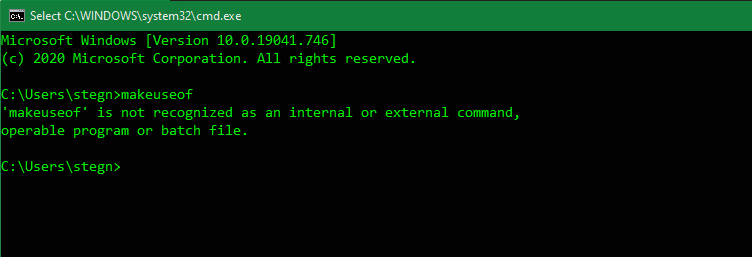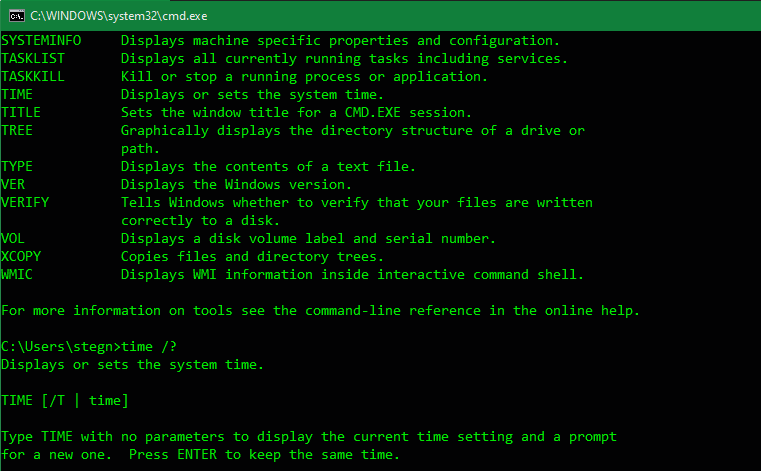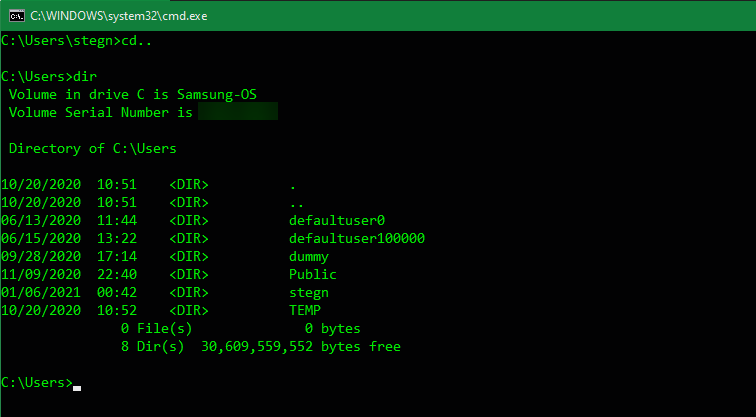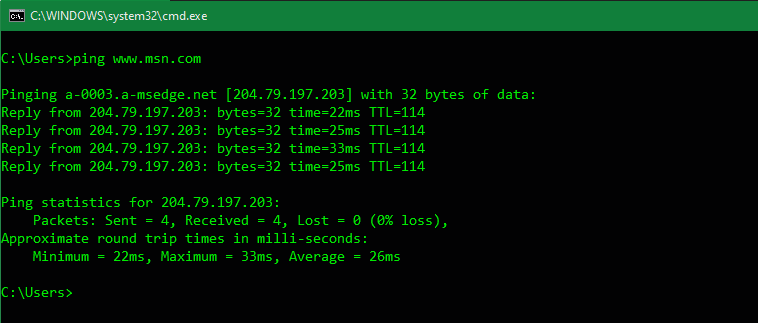En nybegynnerveiledning til Windows-ledeteksten
Mange Windows-brukere har aldri rørt ledeteksten. Med dagens strømlinjeformede operativsystemer er det enkelt å bruke en datamaskin uten å måtte bekymre deg for å skrive inn gamle tekstkommandoer på kommandolinjen.
Det er imidlertid en god idé å bli kjent med grunnleggende kommandolinje i Windows. Det hjelper deg å sette mer pris på operativsystemet og kan komme godt med for enkelte oppgaver. Her er en nybegynnerguide til Windows-ledeteksten for de som ennå ikke er kjent.
Hva er ledeteksten?
Kommandoprompten, offisielt kalt Windows Command Processor og ofte forkortet til CMD, er kommandolinjegrensesnittet for Windows-operativsystemer. Et kommandolinjegrensesnitt er en måte å samhandle med en datamaskin direkte ved å bruke tekstkommandoer.
Disse lytter tilbake til de tidlige dagene med datamaskiner, da du måtte skrive kommandoer inn i en terminal for å utføre prosesser på maskinen. Tidlige PC-operativsystemer, som MS-DOS, opererte utelukkende gjennom kommandolinjegrensesnitt. Det var ingen musepeker, vindusadministrasjon eller lignende elementer i grafisk brukergrensesnitt (GUI) vi tar for gitt i dag.
Et annet begrep du bør kjenne til er ordet "shell", som brukes til å beskrive et program som lar brukeren gi kommandoer til datamaskinen. Så et kommandolinjegrensesnitt, så vel som et GUI, er begge skall.
Tidlige versjoner av Windows, som Windows 3.1, kjørte effektivt som et visuelt grensesnitt på toppen av DOS. Senere versjoner, inkludert Windows 95 til Windows ME, inkluderte også MS-DOS-integrasjon. Disse tillot deg å kjøre kommandoer gjennom MS-DOS-ledeteksten, som ledeteksten ble kalt på den tiden.
Fra og med Windows XP brøt Windows opp fra MS-DOS. I moderne versjoner av Windows kan du imidlertid fortsatt bruke ledeteksten til å kommunisere direkte med datamaskinen din i stedet for å klikke gjennom ulike menyer. Kommandoprompten kan også kjøre batchfiler ; disse gjør det enkelt å automatisere oppgaver.
Avanserte brukere foretrekker kommandoprompten for noen oppgaver, siden du kan utføre handlinger med noen få enkle tastetrykk som vil kreve dusinvis av klikk i GUI.
Slik åpner du ledeteksten i Windows 10 og Windows 11
Det er noen måter å åpne ledeteksten i Windows. Nedenfor er de mest praktiske:
- Skriv "kommandoprompt" i Start-menyen for å søke etter den. Du kan også skrive "cmd" (det korte navnet på den kjørbare filen som kjører ledeteksten) hvis du foretrekker det.
- Trykk Win + R for å åpne Kjør-boksen, skriv deretter "cmd" og trykk Enter for å åpne den.
- Trykk Win + X (eller høyreklikk på Start-knappen) og velg Ledetekst fra menyen.
- Avhengig av Windows-innstillingene dine, kan dette vise Windows PowerShell eller Windows Terminal i stedet. Den nye Windows Terminal og PowerShell er begge kraftigere enn ledeteksten, men er bakoverkompatible med alle CMD-kommandoer.
Noen av disse vil åpne ledeteksten med vanlige tillatelser. Mange nyttige kommandoer krever at du har administratorrettigheter, som vil mislykkes med et vanlig CMD-vindu.
For å kjøre ledeteksten som administrator, hold Ctrl + Shift når du starter et av de to første alternativene ovenfor. Hvis du bruker det tredje alternativet, velg Kommandoprompt (Admin) (eller det tilsvarende alternativet som vises for deg) i stedet. Dette krever at du godtar en UAC-forespørsel, så du må være logget på en administratorkonto eller oppgi et administratorpassord.
Slik bruker du Windows-ledeteksten: Grunnleggende
Når du åpner et ledetekstvindu, vil du se litt grunnleggende informasjon om din nåværende Windows-versjon. Under dette vil du se en linje som nedenfor:
C:Brukere[Brukernavn]>
Dette er din nåværende posisjon. Alle kommandoer du kjører som er avhengig av plassering (som sletting av filer) vil finne sted i denne mappen. Andre CMD-kommandoer er mer generelle og er ikke avhengige av at du er på et bestemt sted.
Det er viktig å vite at når du arbeider i ledeteksten, må du skrive kommandoer nøyaktig slik systemet forventer. Siden du sender kommandoer direkte til datamaskinen din, vil den ikke forstå hvis du skriver noe feil.
Hvis du skriver inn en kommando som datamaskinen din ikke gjenkjenner, vil du se en melding som sier at "[Kommando]" ikke gjenkjennes … og Windows vil ikke gjøre noe.
Dette er ikke et problem; Det som er mer en risiko er å skrive feil kommando ved et uhell, eller bruke en kommando på en måte du ikke hadde tenkt. For eksempel, når du prøver å slette én fil, kan du ved et uhell fortelle den om å slette en hel mappe i stedet.
Kommandolinjen vil kjøre det du forteller den, så lenge det er et gyldig alternativ. Så du bør alltid dobbeltsjekke hva du skal gjøre før du skyter den av, og ikke bruk en admin-kommandoprompt til generelle formål.
Grunnleggende ledetekstkommandoer for nybegynnere
Det er mange kommandoprompt-kommandoer, og de fleste av dem er ikke intuitive for nykommere. Å lære dem tar litt tid, så det er best å plukke opp noen om gangen og sakte bygge opp kunnskapen din.
La oss se på en håndfull CMD-kommandoer som illustrerer bruken for en nybegynner. Dette er imidlertid bare et veldig lite utvalg av hva kommandoprompten kan gjøre. Når du er klar til å gå videre, ta en titt på flere CMD-kommandoer du bør kjenne til, i tillegg til juksearket vårt med nyttige Windows-kommandoer.
Får hjelp
Skrivehjelp vil liste opp mange vanlige kommandoer du kan bruke. Disse vil komme i gang, slik at du ikke trenger å lete etter kommandonavn på egen hånd.
Hvis du vil ha mer spesifikk informasjon om hvordan du bruker en bestemt kommando, skriv den etterfulgt av /?. Dette vil gi deg mer hjelp, pluss flere alternativer for å endre hvordan det fungerer.
Oppføring og endring av kataloger
Dir- kommandoen, som er en forkortelse for directory, vil vise innholdet i mappen du befinner deg i. Som nevnt tidligere kan du sjekke dette ved å se på mappen som vises til venstre for den gjeldende kommandoen.
For å endre din nåværende plassering, bruk cd (forkortelse for change directory) etterfulgt av mappen du vil besøke. Tilgjengelige mapper er merket mednår du kjører dir – kommandoen.
Så for å flytte til skrivebordsmappen fra standardbrukermappen, skriver du for eksempel cd Desktop. Du kan flytte opp én mappe ved å bruke snarveien cd…
Opprette og slette filer og mapper
Bruk mkdir [nytt mappenavn] (lag katalog) for å opprette en ny mappe. For eksempel vil mkdir Awesome Pics lage en mappe som heter Awesome Pics.
På samme måte vil rmdir [mappenavn] (fjern katalog) slette en mappe, men bare hvis den er tom. For å slette en fil, bruk del [filnavn].
CMD ledelse
Hvis det er for mye rot på kommandopromptens skjerm, skriv cls for å fjerne innholdet og starte på nytt. Og hvis det er en kommando som kjører du vil avbryte (kanskje det tar for lang tid), trykk Ctrl + C for å avslutte den.
Nettverkskommandoer
Noen av de mest nyttige kommandopromptene omhandler nettverk. Kommandoer som ping lar deg se om datamaskinen din kan nå en ekstern destinasjon og hvor lang tid det tar. I mellomtiden lar ipconfig deg se nettverksoversikten for din nåværende tilkobling.
Å lære om CMD-kommandoer for å administrere nettverk er derfor en flott bruk av verktøyet.
Kommandoer for feilsøking
En vanlig bruk for å starte ledeteksten er å kjøre en av flere feilsøkingskommandoer. CHKDSK lar deg skanne lagringsstasjonene dine for feil, mens SFC lar Windows oppdage og fikse korrupte systemfiler. For mer, se vår sammenligning av CHKDSK, SFC og DISM.
Ta kommandoprompten til neste nivå
Nå er du kjent med det grunnleggende om kommandoprompten, selv om du aldri har brukt den før. Noen oppgaver, som å administrere filer og mapper, vil sannsynligvis føles klønete på kommandolinjen hvis du er vant til å gjøre disse med GUI. Men for andre oppgaver, som å sjekke IP-adressen din, er det mye mer praktisk å kjøre en rask CMD-kommando enn å klikke gjennom en haug med menyer.
Mens de fleste CMD-kommandoer er spesifikke for Windows-miljøet, lar Windows 10 og senere deg også kjøre Bash-skallet som brukes av Linux, macOS og mange andre operativsystemer. Dette er verdt å lære om hvis du bruker flere plattformer.