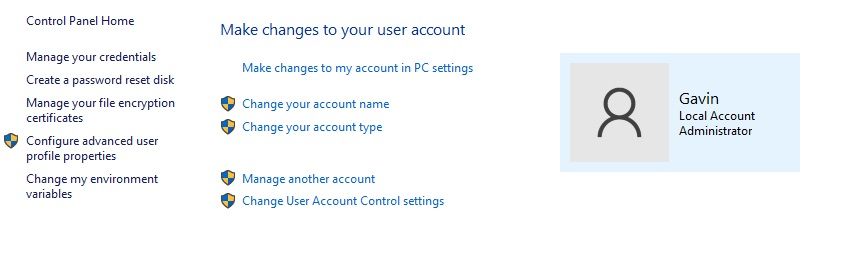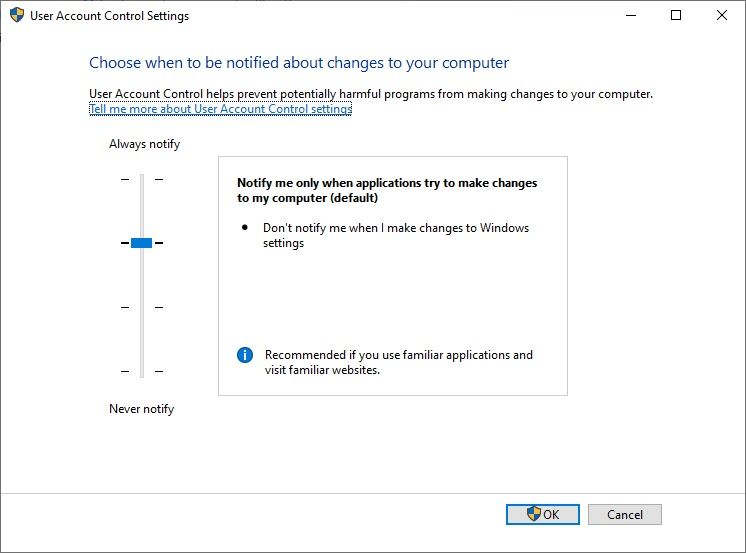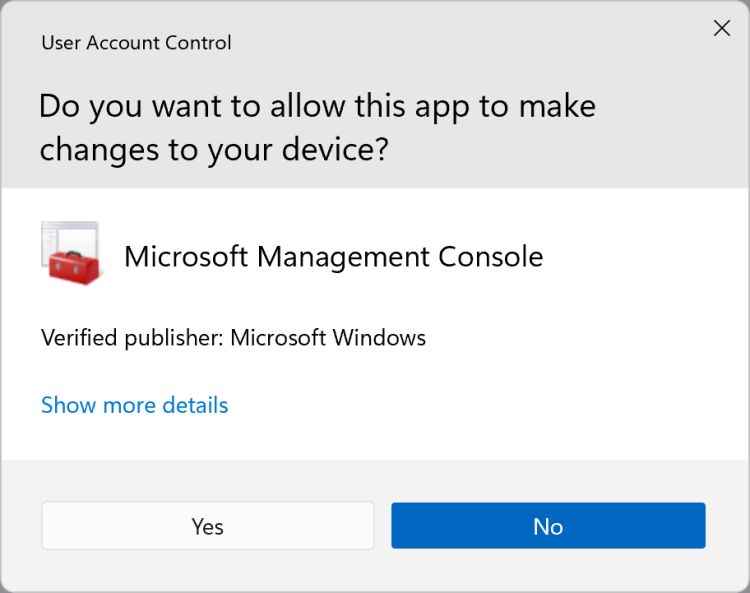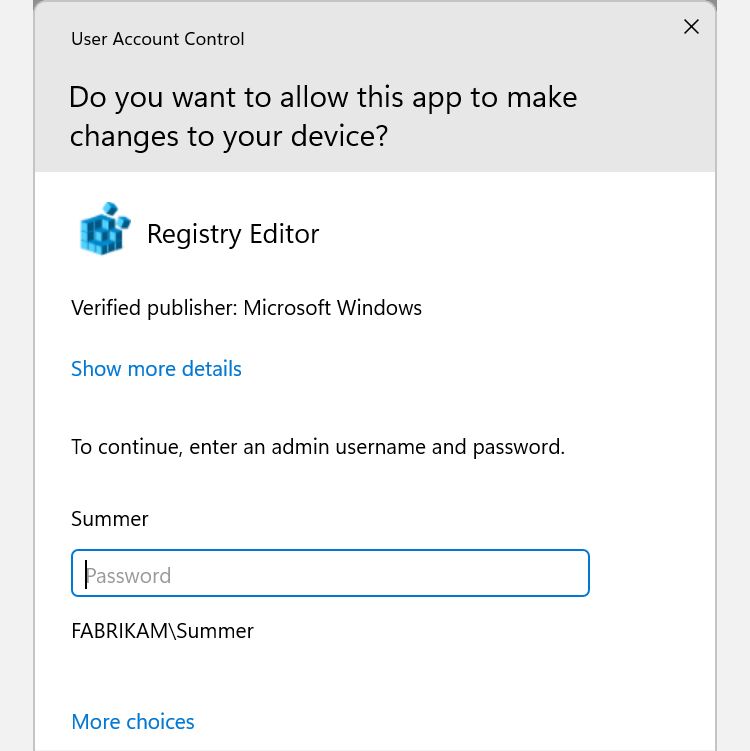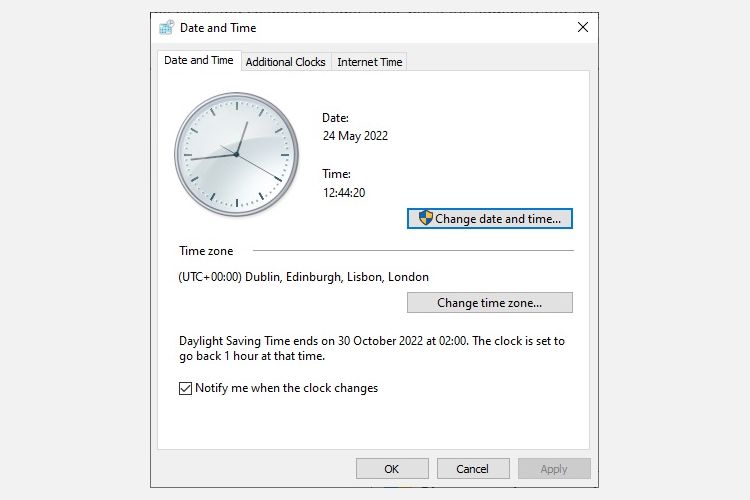Brukerkontokontroll og administratorrettigheter på Windows 10
Er du nettverksadministrator for din husstand eller familie? På et tidspunkt vil en av dine nærmeste installere noe ondsinnet eller ødelegge noe uten å mene det, og det er derfor typen Windows-brukerkonto som brukes, utgjør forskjellen.
Hvis alle på nettverket ditt bruker en administratorkonto, kommer du til å ha dårlig tid. Når det er sagt, er det mye forvirrende informasjon om hva standardkontoer kan og ikke kan gjøre. Her er det du trenger å vite.
Hva er en Windows-brukerkonto?
Hver gang du bruker Windows 10-datamaskinen din, logger du på en brukerkonto. Hvis du er den eneste brukeren på datamaskinen din, har du sannsynligvis en administratorkonto. Administratorkontoer er privilegerte, noe som betyr at de kan utføre alle handlinger på systemet med minimal begrensning (krever vanligvis et passord for bekreftelse).
Standardkontoer kan bruke datamaskinen i bokstavelig forstand: surfe på internett, sende e-post, spille spill, bruke programvare og så videre. Standardkontoer kan også gjøre noen systemendringer, med begrensninger, og ingenting som påvirker de andre brukerne på samme system.
Det er også et alternativ for en dedikert barnekonto i Windows 10, som kommer med en rekke begrensninger og integrert overvåking for tilsyn med foreldre. Windows har også en rekke integrerte foreldrekontroller.
Den virkelige vurderingen er kontotypen i forbindelse med innstillingen for brukerkontokontroll (UAC).
Forstå UAC og brukerkontoer på Windows 10
Standardinnstillingen for både standard- og administratorkontoer er å bruke UAC. Dette er imidlertid det første som noen brukere slår av, og anser det som unødvendig og tidkrevende.
Men se på det på en annen måte: hver gang du må skrive inn passordet ditt, vet du at en ondsinnet prosess må gjøre det samme. Og hvis den ondsinnede prosessen ikke kjenner passordet, redder du deg selv umiddelbart fra en verden av dataskader, og sparer mye tid i prosessen.
La oss vurdere hvordan UAC fungerer med begge kontoene.
Både standard- og administratorkontoer får tilgang til ressurser og kjører programmer i sikkerhetskonteksten til en standardbruker. Når du aktiverer UAC, krever hver app klarsignal med et administratortilgangstoken.
Dette betyr at kontoen din, administrator eller standard, er beskyttet med de samme sikkerhetsmekanismene. Det som er forskjellig er tillatelsene som er tilgjengelige for hver konto, som igjen modereres ved hjelp av brukerkontokontroller.
Slik endrer du forespørsler om brukerkontokontroll på Windows 10
Så når UAC er aktivert, mottar en standardkonto ulike nivåer av spørsmål for å opprettholde sikkerheten. Forespørslene sikrer at brukeren validerer hver vesentlig endring i systemet, og avviser alt ukjent eller uventet (i det minste i teorien).
UAC-nivåer
Du kan sette UAC til ett av fire nivåer:
- Varsle meg alltid: Det høyeste UAC-nivået, ber om validering for hver applikasjon, hvert stykke programvare og hver endring av Windows-innstillinger.
- Gi meg beskjed bare når applikasjoner prøver å gjøre endringer: Standard UAC-nivå, ber om validering for nye applikasjoner, men ikke Windows-innstillinger.
- Gi meg beskjed bare når programmer prøver å gjøre endringer: Dette er det samme som standard UAC-nivå, men demper ikke skrivebordet når valideringsforespørselen vises.
- Aldri varsle meg: Det laveste UAC-nivået, du mottar ingen varsler for noen systemendringer, til enhver tid for den angitte brukerkontoen.
Standardinnstillingen er bra for de fleste brukere. Det avhenger selvfølgelig av brukeren. Forskjellen kommer i typen forespørsel brukeren mottar, avhengig av kontoen.
Forespørsel om samtykke
En administratorkonto vil motta en forespørsel om samtykke. Denne meldingen vises for de tre nivåene av UAC som krever validering. Administratoren trenger bare å klikke gjennom samtykkemeldingen for å bekrefte endringene i systemet.
Påloggingsforespørsel
En standardkonto mottar i stedet en påloggingsforespørsel. I motsetning til den påloggede administratorkonto-samtykkemeldingen, krever en påloggingsmelding administratorpassordet for å validere systemendringene.
Fargekoder
UAC-verifiseringsforespørsel er også fargekodet. Dette gjør at både standard- og administratorkontoer umiddelbart kan forstå risikoen for systemet.
- Rød bakgrunn (med et rødt skjoldikon): Appen er blokkert av gruppepolicy eller er fra en utgiver som er blokkert.
- Blå bakgrunn (med et blått og gull skjoldikon): Applikasjonen er en Windows 10 administrativ app, for eksempel et kontrollpanelelement.
- Blå bakgrunn (med et blått skjoldikon): Applikasjonen er signert ved å bruke Authenticode og er klarert av den lokale datamaskinen.
- Gul bakgrunn (med et gult skjoldikon): Applikasjonen er usignert eller signert, men er ennå ikke klarert av den lokale datamaskinen.
Vær oppmerksom på at skjoldikonet ikke alltid er til stede, men bakgrunnsfargen indikerer nivået av UAC-verifisering som kreves. Som med de fleste ting, når du ser den røde UAC-advarselen, vet du at noe alvorlig går ned.
Skjoldikon
Gjennom hele Windows 10 er innstillinger som krever en blanding av standard- og administratorrettigheter. Et godt eksempel er kontrollpanelet for dato og klokkeslett. Mens standardkontobrukere kan se klokken og endre tidssonen, er det bare administratorkontoer som kan justere systemklokken.
Innstillinger som bare kan endres ved hjelp av en administratorkonto vises med et blått og gult skjoldikon, i henhold til bildet ovenfor. En standardbruker vil støte på legitimasjonsmeldingen når han prøver å endre disse innstillingene.
Bør du bruke en administratorkonto?
En administratorkonto er viktig. Hvert system har en, siden du ikke ville være i stand til å installere programvare og gjøre andre endringer uten en. Men bør primærkontoen din være en administrator?
Svaret ligger faktisk i systembrukerne.
For eksempel er jeg den eneste personen som bruker dette systemet. Derfor kjører jeg en passordbeskyttet administratorkonto. Men på familiens bærbare datamaskin har jeg en passordbeskyttet administratorkonto (med UAC), og en standardkonto med UAC aktivert. UAC er det som utgjør forskjellen for både standard- og administratorkontoer.
Da trenger du ikke nødvendigvis å bruke en administratorkonto som standard. Jada, det øker hastigheten på visse ting, men å skrive inn passordet ditt tar bare et sekund. Jeg vil ikke gå så langt som å fullstendig deaktivere administratorkontoen, som noen andre guider foreslår.
Men igjen, dette avhenger av hvem som bruker systemet. Det er mulig å skjule en konto i stedet for å deaktivere den fullstendig, og det er en innebygd administratorkonto for sikkerhetskopiering. Dessuten er det ingen god idé å slå av UAC-varsler. Det fjerner ganske enkelt et grunnleggende nivå av systemsikkerhet som til tider vil redde systemet fra en ondsinnet prosess.
Og selv om du slår av varslene, kjører UAC fortsatt. Det betyr bare at hver valideringsforespørsel umiddelbart blir godkjent. For standardkontoer betyr det imidlertid at alle valideringsforespørsler blir avvist umiddelbart.
TL;DR: En standardkonto med de riktige UAC-innstillingene er like nyttig som en administratorkonto og kanskje til og med litt sikrere.
Administrer brukerkontoer og brukerkontokontroller for en tryggere Windows 10-opplevelse
Det er fristende å fortsette å bruke administratorkontoen til alt. For mange mennesker er Admin-kontoen det raskeste og enkleste alternativet for å administrere datamaskinen din. Men i de situasjonene der brukeren trenger litt mer tilsyn, er standardbrukerkontoen med riktige innstillinger for brukerkontokontroll det beste alternativet.