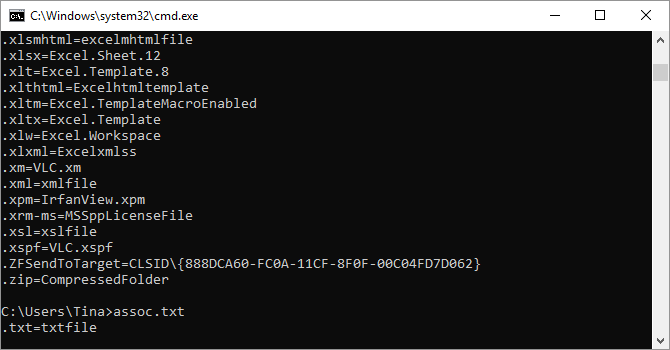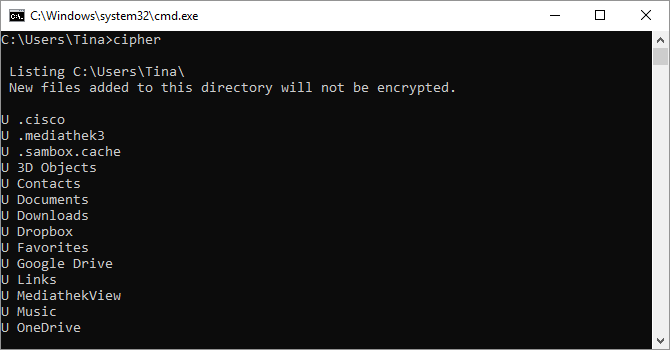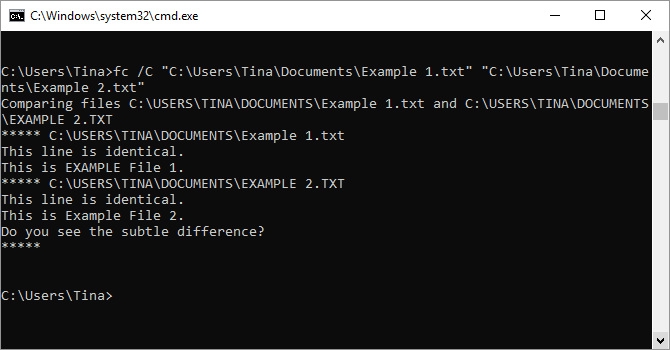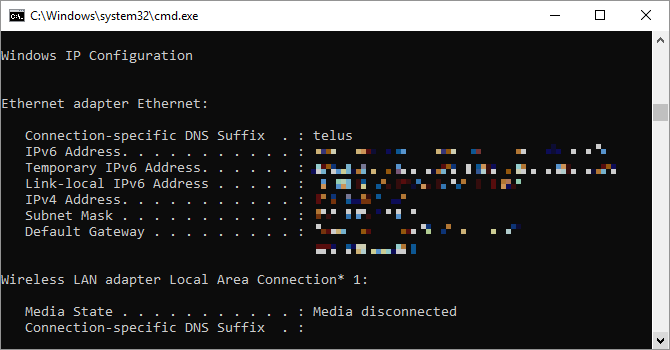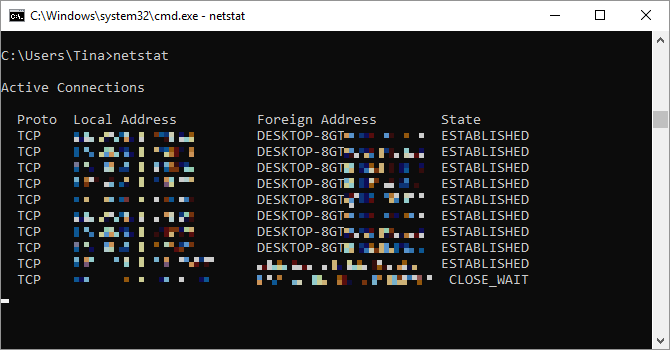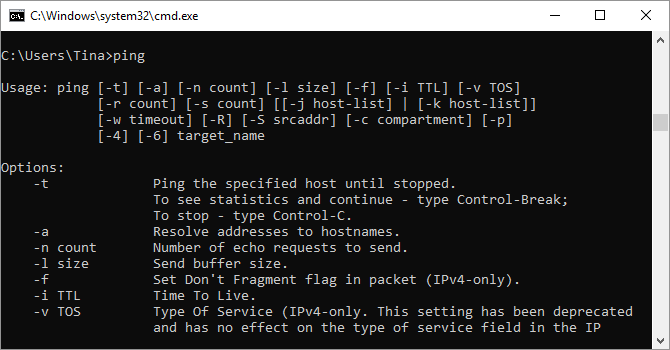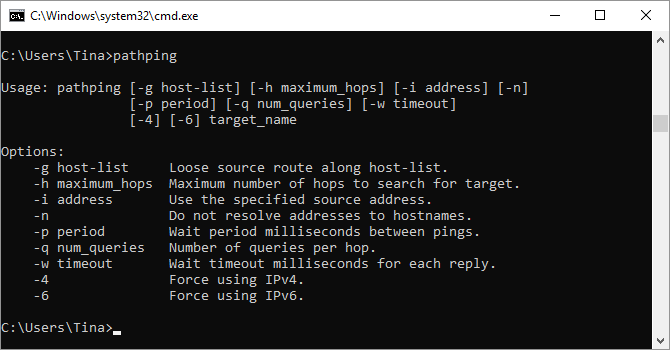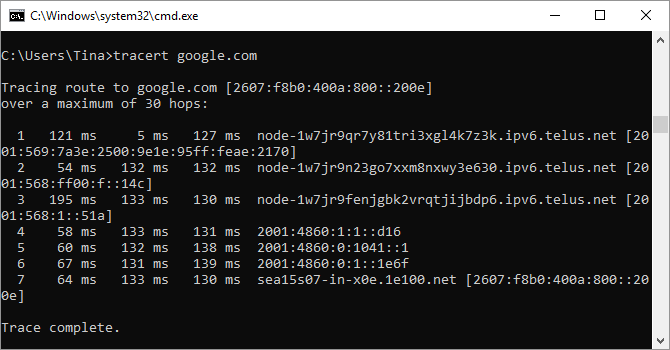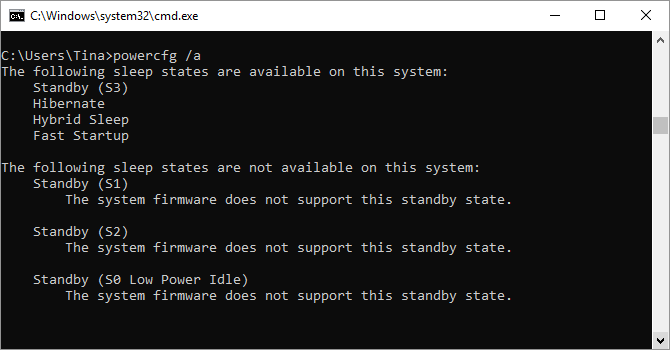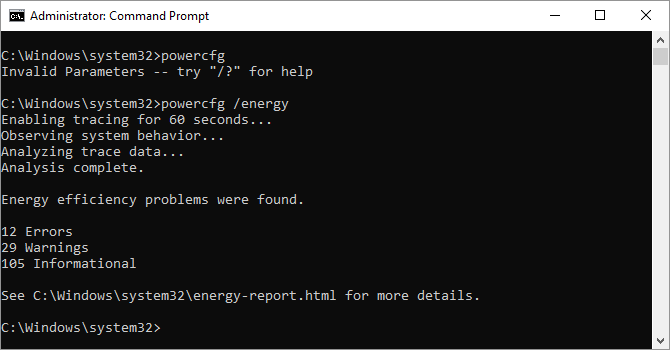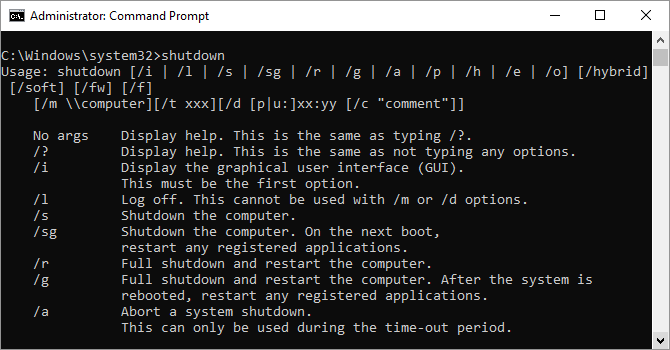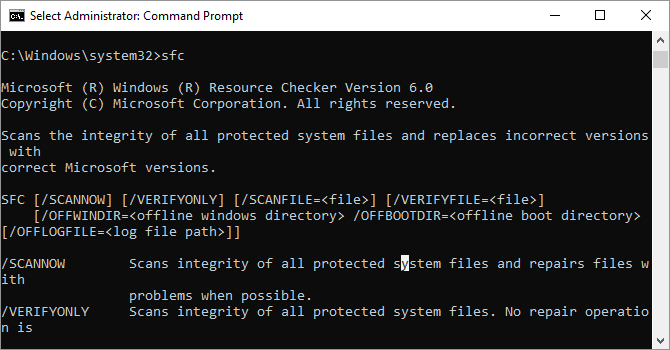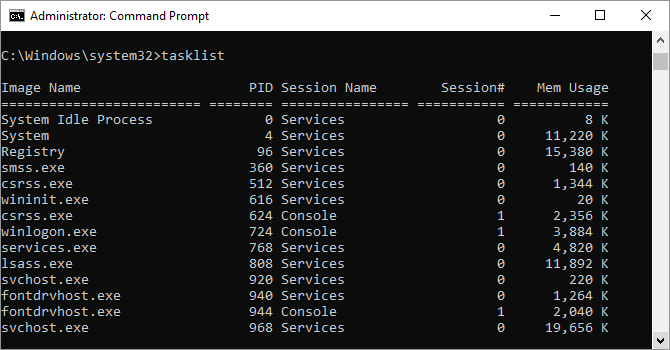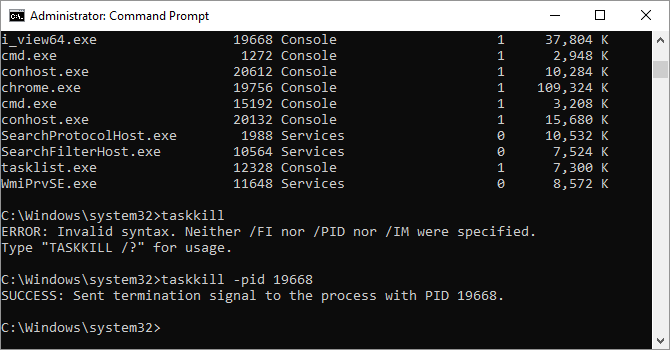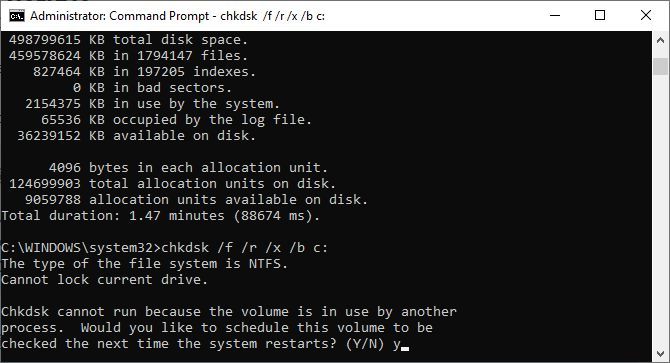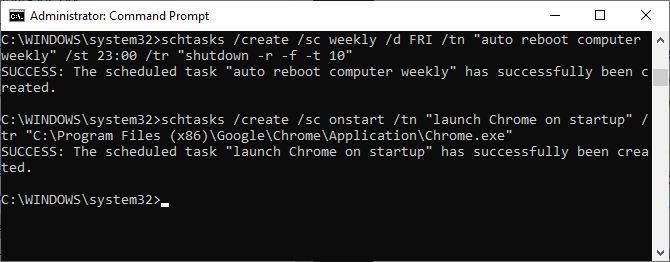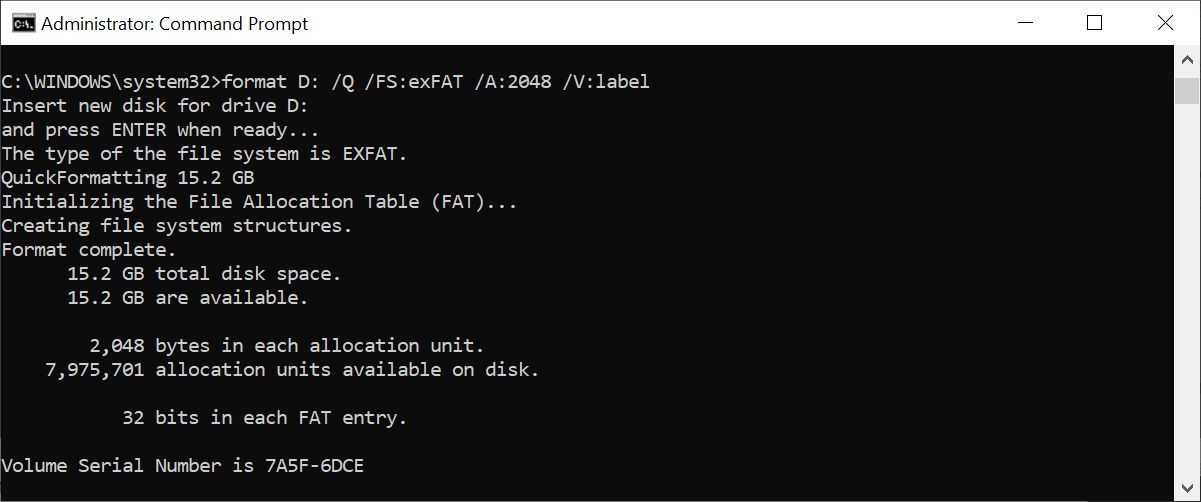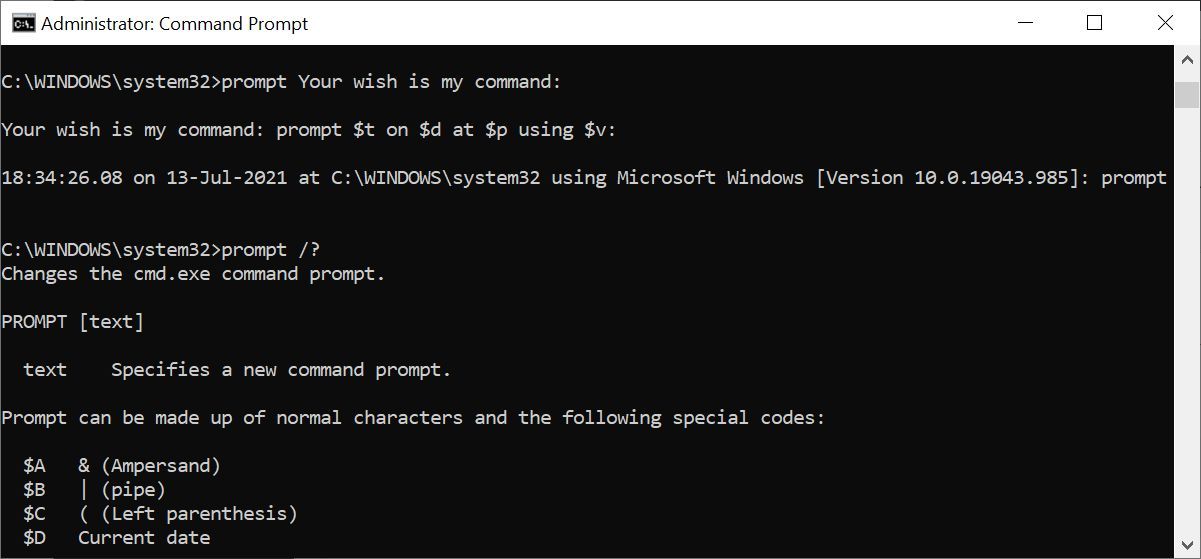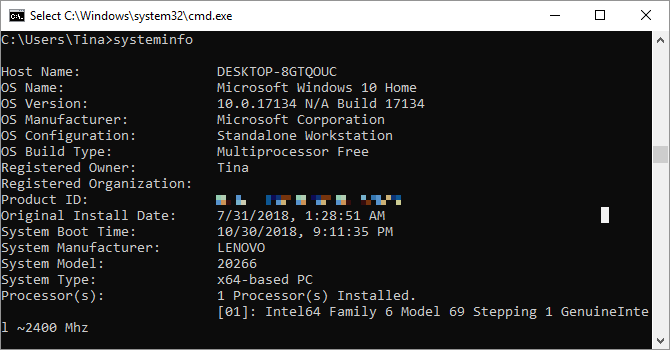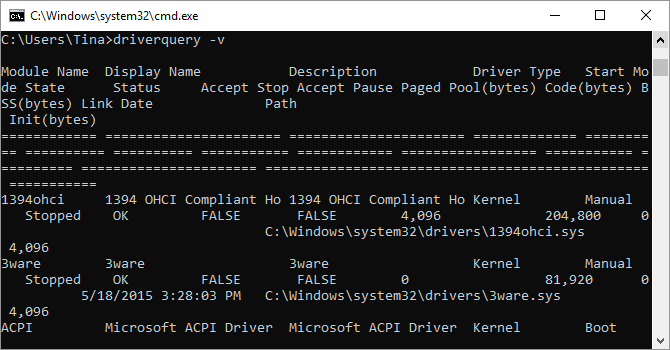20 Windows Command Prompt (CMD) kommandon du måste känna till
Kommandotolken försvinner sakta från Windows-gränssnittet och av goda skäl: CMD-kommandon är ett föråldrat och mestadels onödigt verktyg från en era av textbaserad inmatning. Men många kommandon är fortfarande användbara, och Windows 8 och 10 har till och med lagt till nya funktioner.
Här presenterar vi de viktigaste kommandona som varje Windows-användare måste känna till.
Osäker på hur man får åtkomst till Windows-kommandotolken, glömde grundläggande Windows Kör-kommandon eller vill veta hur man ser en lista med växlar för varje kommando (aka promptkoder)? Se vår nybörjarguide till Windows-kommandoraden för instruktioner.
Kommandotolken i Windows
Om du inte har petat runt i Windows kommandorad, går du miste om något. Det finns massor av praktiska verktyg du kan använda om du vet rätt saker att skriva.
1 Assoc
De flesta filer i Windows är associerade med ett specifikt program som är tilldelat att öppna filen som standard. Ibland kan det bli förvirrande att komma ihåg dessa associationer. Du kan påminna dig själv genom att ange kommandot assoc för att visa en fullständig lista över filnamnstillägg och programassociationer.
Du kan också utöka kommandot för att ändra filassociationer. Till exempel kommer assoc .txt= att ändra filassociationen för textfiler till vilket program du än anger efter likhetstecknet. Själva kommandot a ssoc kommer att avslöja både tilläggsnamnen och programnamnen, vilket hjälper dig att använda kommandot korrekt.
I Windows 10 kan du se ett mer användarvänligt gränssnitt som också låter dig ändra filtypsassociationer på plats. Gå till Inställningar (Windows + I) > Appar > Standardappar > Välj standardapp efter filtyp.
2 Chiffer
Att ta bort filer på en mekanisk hårddisk raderar dem inte alls. Istället markerar den filerna som inte längre tillgängliga och utrymmet de tog upp som ledigt. Filerna förblir återställningsbara tills systemet skriver över dem med ny data, vilket kan ta lite tid.
Chifferkommandot låter dig dock radera en katalog på en NTFS-formaterad volym genom att skriva slumpmässiga data till den. För att rensa din C-enhet, till exempel, skulle du använda cipher /w:d- kommandot, som kommer att torka ledigt utrymme på enheten. Kommandot skriver inte över återställd data, så du kommer inte att radera de filer du behöver genom att köra det här kommandot.
När du kör chifferkommandot själv returnerar det krypteringsläget för den aktuella katalogen och filerna den innehåller. Använd chiffer /e: för att kryptera en fil, chiffer /c: för att hämta information om krypterade filer och chiffer /d: för att dekryptera den valda filen. De flesta av dessa kommandon är redundanta med Windows-krypteringsverktyget BitLocker.
3 Filjämförelse
Du kan använda det här kommandot för att identifiera skillnader i text mellan två filer. Det är särskilt användbart för skribenter och programmerare som försöker hitta små ändringar mellan två versioner av en fil. Skriv helt enkelt fc och sedan katalogsökvägen och filnamnet för de två filerna du vill jämföra.
Du kan också utöka kommandot på flera sätt. Att skriva /b jämför endast binär utdata, /c bortser från fallet med text i jämförelsen och /l jämför endast ASCII-text.
Så, till exempel, kan du använda följande:
fc /l "C:Program Files (x86)example1.doc" "C:Program Files (x86)example2.doc"Ovanstående kommando jämför ASCII-text i två Word-dokument.
4 Ipconfig
Detta kommando vidarebefordrar IP-adressen som din dator använder för närvarande. Men om du står bakom en router (som de flesta datorer idag) får du istället routerns lokala nätverksadress.
Ändå är ipconfig användbart på grund av dess tillägg. ipconfig /release följt av ipconfig /renew kan tvinga din Windows-dator att be om en ny IP-adress, vilket är användbart om din dator hävdar att en inte är tillgänglig. Du kan också använda ipconfig /flushdns för att uppdatera din DNS-adress. Dessa kommandon är bra om Windows-nätverksfelsökaren dämpas, vilket händer ibland.
5 Netstat
Om du anger kommandot netstat -an får du en lista över för närvarande öppna portar och relaterade IP-adresser. Detta kommando kommer också att tala om för dig vilket tillstånd porten är i; lyssnande, etablerat eller stängt.
Detta är ett utmärkt kommando för när du försöker felsöka enheter som är anslutna till din PC eller när du är rädd att en trojan infekterat ditt system och du försöker hitta en skadlig anslutning.
6 Ping
Ibland behöver du veta om paket kommer till en specifik nätverksenhet eller inte. Det är där ping kommer väl till pass.
Om du skriver ping följt av en IP-adress eller webbdomän skickas en serie testpaket till den angivna adressen. Om de anländer och returneras vet du att enheten kan kommunicera med din PC; om det misslyckas vet du att det finns något som blockerar kommunikationen mellan enheten och din dator. Detta kan hjälpa dig att avgöra om roten till problemet är en felaktig konfiguration eller ett fel på nätverkshårdvaran.
7 PathPing
Det här är en mer avancerad version av ping som är användbar om det finns flera routrar mellan din dator och enheten du testar. Precis som ping använder du det här kommandot genom att skriva pathping följt av IP-adressen, men till skillnad från ping vidarebefordrar pathping även viss information om vägen testpaketen tar.
8 Tracert
Tracert – kommandot liknar pathping. Återigen, skriv tracert följt av IP-adressen eller domänen du vill spåra. Du kommer att få information om varje steg i rutten mellan din PC och målet. Till skillnad från pathping spårar tracert också hur mycket tid (i millisekunder) varje hopp mellan servrar eller enheter tar.
9 Powercfg
Powercfg är ett mycket kraftfullt kommando för att hantera och spåra hur din dator använder energi. Du kan använda kommandot powercfg hibernate on och powercfg hibernate off för att hantera viloläge, och du kan också använda kommandot powercfg /a för att se de energisparlägen som för närvarande är tillgängliga på din PC.
Ett annat användbart kommando är powercfg /devicequery s1_supported, som visar en lista över enheter på din dator som stöder anslutet standbyläge. När den är aktiverad kan du använda dessa enheter för att få din dator ur vänteläge, även på distans.
Du kan aktivera detta genom att välja enheten i Enhetshanteraren, öppna dess egenskaper, gå till fliken Energihantering och sedan markera rutan Tillåt den här enheten att väcka datorn.
Powercfg /lastwake kommer att visa dig vilken enhet som senast väckte din dator från ett viloläge. Du kan använda det här kommandot för att felsöka din dator om den verkar vakna från viloläge på måfå.
Du kan använda kommandot powercfg /energy för att skapa en detaljerad energiförbrukningsrapport för din PC. Rapporten sparas i den katalog som anges efter att kommandot är klart.
Den här rapporten kommer att informera dig om eventuella systemfel som kan öka strömförbrukningen, som enheter som blockerar vissa vilolägen eller dåligt konfigurerade för att svara på dina energisparinställningar.
Windows 8 lade till powercfg /batteryreport, som ger en detaljerad analys av batterianvändning, om tillämpligt. Vanligtvis matas ut till din Windows-användarkatalog, rapporten ger information om tid och längd för laddnings- och urladdningscykler, genomsnittlig batterilivslängd och uppskattad batterikapacitet.
10 Avstängning
Windows 8 introducerade shutdown-kommandot som, du gissade rätt, stänger av din dator.
Detta är naturligtvis överflödigt med den redan lättåtkomliga avstängningsknappen, men det som inte är redundant är kommandot shutdown /r /o, som startar om din dator och startar menyn Avancerade startalternativ, där du kan komma åt felsäkert läge och Windows återställningsverktyg. Detta är användbart om du vill starta om datorn i felsökningssyfte.
11 Systemfilsgranskare
Systemfilsgranskaren är ett automatiskt skannings- och reparationsverktyg som fokuserar på Windows-systemfiler.
Du måste köra kommandotolken med administratörsbehörighet och ange kommandot sfc /scannow. Om SFC hittar några korrupta eller saknade filer kommer den automatiskt att ersätta dem med cachade kopior som sparas av Windows enbart för detta ändamål. Kommandot kan kräva en halvtimme för att köras på äldre bärbara datorer.
12 Uppgiftslista
Du kan använda kommandot tasklist för att tillhandahålla en aktuell lista över alla uppgifter som körs på din PC. Även om det är något överflödigt med Task Manager, kan kommandot ibland hitta uppgifter som är dolda i det verktyget.
Det finns också ett brett utbud av modifierare. Tasklist -svc visar tjänster relaterade till varje uppgift, använd tasklist -v för att få mer information om varje uppgift, och tasklist -m kommer att lokalisera DLL-filer som är associerade med aktiva uppgifter. Dessa kommandon är användbara för avancerad felsökning.
Vår läsare Eric noterade att du kan "få namnet på den körbara filen som är kopplad till det specifika process-ID du är intresserad av." Kommandot för den operationen är tasklist | hitta [process-id].
13 Taskkill
Uppgifter som visas i kommandot tasklist kommer att ha ett körbart och process-ID (ett fyr- eller femsiffrigt nummer) kopplat till dem. Du kan tvinga stoppa ett program med taskkill -im följt av den körbara filens namn, eller taskkill -pid följt av process-ID. Återigen, det här är lite överflödigt med Task Manager, men du kan använda det för att döda program som annars inte svarar eller dolda.
14 Chkdsk
Windows markerar automatiskt din enhet för en diagnostisk chkdsk-skanning när symptom indikerar att en lokal enhet har dåliga sektorer, förlorade kluster eller andra logiska eller fysiska fel.
Om du misstänker att hårddisken inte fungerar kan du initiera en genomsökning manuellt. Det mest grundläggande kommandot är chkdsk c:, som omedelbart skannar C:-enheten utan att behöva starta om datorn. Om du lägger till parametrar som /f, /r, /x eller /b, som i chkdsk /f /r /x /bc:, kommer chkdsk också att fixa fel, återställa data, demontera enheten eller rensa listan med dåliga sektorer, respektive. Dessa åtgärder kräver en omstart, eftersom de bara kan köras med Windows avstängt.
Om du ser att chkdsk körs vid start, låt det göra sitt. Om det fastnar, se vår chkdsk-felsökningsartikel.
15 schtasks
Schtasks är din kommandoprompt-åtkomst till Task Scheduler, ett av många underskattade Windows-administrativa verktyg. Även om du kan använda GUI för att hantera dina schemalagda uppgifter, låter kommandotolken dig kopiera och klistra in komplexa kommandon för att ställa in flera liknande uppgifter utan att behöva klicka dig igenom olika alternativ. I slutändan är det mycket enklare att använda när du väl har lagt nyckelparametrar till minnet.
Du kan till exempel schemalägga din dator att starta om klockan 23:00 varje fredag:
schtasks /create /sc weekly /d FRI /tn "auto reboot computer weekly" /st 23:00 /tr "shutdown -r -f -t 10"För att komplettera din veckostart kan du schemalägga uppgifter för att starta specifika program vid uppstart:
schtasks /create /sc onstart /tn "launch Chrome on startup" /tr "C:Program Files (x86)GoogleChromeApplicationChrome.exe"För att duplicera kommandot ovan för olika program, kopiera, klistra in och ändra det efter behov.
16 Format
När du behöver formatera en enhet kan du antingen använda Windows File Explorer GUI eller så kan du vända dig till kommandotolken. Du behöver administratörsrättigheter för att använda det här kommandot. Se till att du anger volymen du vill formatera, följt av önskade parametrar.
Kommandot nedan kommer att snabbt formatera D-enheten med exFAT-filsystemet, med en tilldelningsenhetsstorlek på 2048 byte, och byta namn på volymen till "etikett" (utan citattecken).
format D: /Q /FS:exFAT /A:2048 /V:labelDu kan också använda det här kommandot för att demontera en volym (/X) eller, om den är formaterad med NTFS, göra filkomprimering till standardinställningen (/R). Om du har fastnat, använd format /? att tillkalla hjälp.
17 uppmaning
Vill du anpassa din kommandotolk så att den innehåller instruktioner eller viss information? Med snabbkommandot kan du!
Testa den här:
prompt Your wish is my command: Du kan lägga till aktuell tid, datum, enhet och sökväg, Windows-versionsnummer och mycket mer.
prompt $t on $d at $p using $v: Skriv "prompt" för att återställa din kommandotolk till standardinställningarna eller starta om kommandotolken. Tyvärr är dessa inställningar inte permanenta.
18 cls
Belamrade ditt kommandotolksfönster när du provade alla kommandon ovan? Det finns ett sista kommando du behöver veta för att rensa upp allt igen.
clsDet är allt. Satsa på att Marie Kondo inte kände till den.
19 Systeminfo
Detta kommando ger dig en detaljerad konfigurationsöversikt över din dator. Listan täcker ditt operativsystem och hårdvara. Du kan till exempel slå upp det ursprungliga installationsdatumet för Windows, den senaste starttiden, din BIOS-version, totalt och tillgängligt minne, installerade snabbkorrigeringar, nätverkskortskonfigurationer och mer.
Använd systeminfo /s följt av värdnamnet för en dator i ditt lokala nätverk, för att fjärrstyra informationen för det systemet. Detta kan kräva ytterligare syntaxelement för domänen, användarnamnet och lösenordet, så här:
systeminfo /s [host_name] /u [domain][user_name] /p [user_password]20 Drivrutinsfråga
Drivrutiner är fortfarande en av de viktigaste programvaran som är installerad på en PC. Felaktigt konfigurerade, saknade eller gamla Windows-drivrutiner kan orsaka alla möjliga problem, så det är bra att ha tillgång till en lista med drivrutiner på din PC.
Det är precis vad kommandot driverquery gör. Du kan utöka den till driverquery -v för att få mer information, inklusive katalogen där drivrutinen är installerad. Tyvärr är det här kommandot inte relevant efter Windows 8 eller Windows Server 2012.
Endast Windows 8: Återställningsbild
Praktiskt taget alla Windows 8/8.1-datorer levereras från fabriken med en återställningsavbildning, men bilden kan innehålla bloatware som du helst inte vill ha ominstallerat. När du har avinstallerat programvaran kan du skapa en ny bild med kommandot recimg. Om du anger det här kommandot får du en mycket detaljerad förklaring av hur du använder det.
Du måste ha administratörsbehörighet för att använda kommandot recimg, och du kan bara komma åt den anpassade återställningsbilden du skapar via uppdateringsfunktionen i Windows 8.
I Windows 10 har systemåterställningen ändrats. Windows 10-system kommer inte med en återställningspartition, vilket gör det viktigare än någonsin att säkerhetskopiera dina data.
Kommando och erövra din Windows-dator
Den här artikeln kan bara ge dig en smak av vad som är gömt inom Windows-kommandoraden. När man inkluderar alla variabler finns det bokstavligen hundratals kommandon. Ladda ner vår lista med 100 viktiga Windows CMD-kommandon för en omfattande lista. Eller så kan du skaffa Microsofts eget Windows Command Reference-dokument.