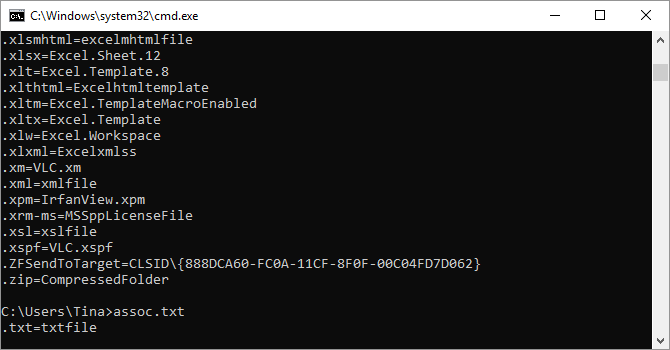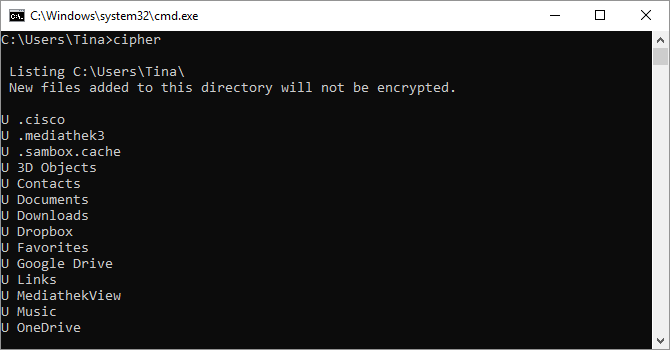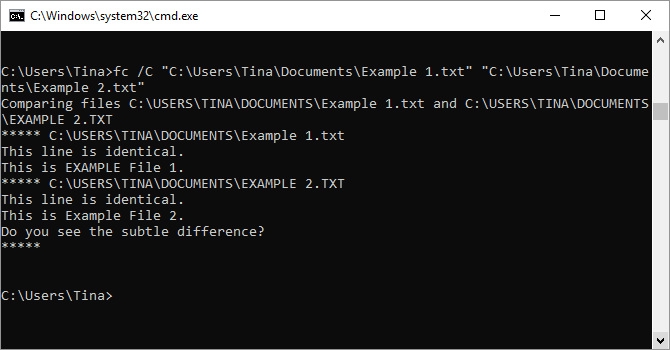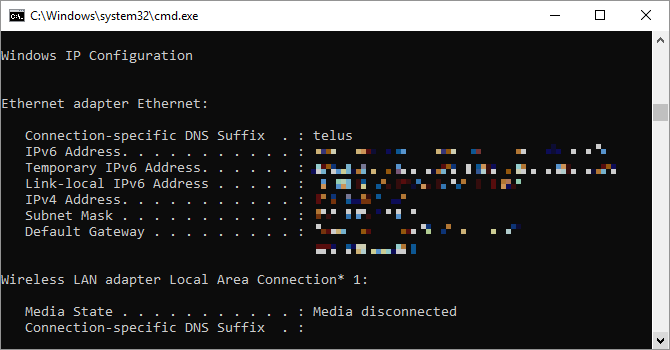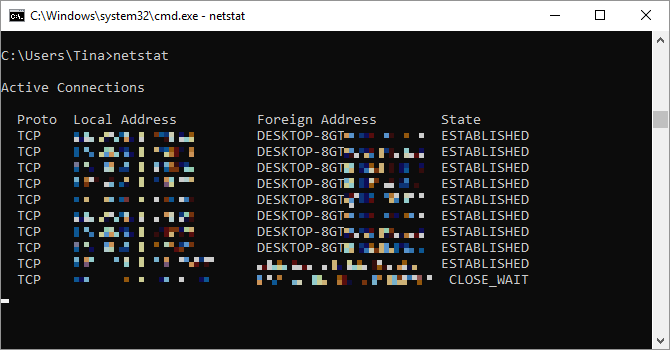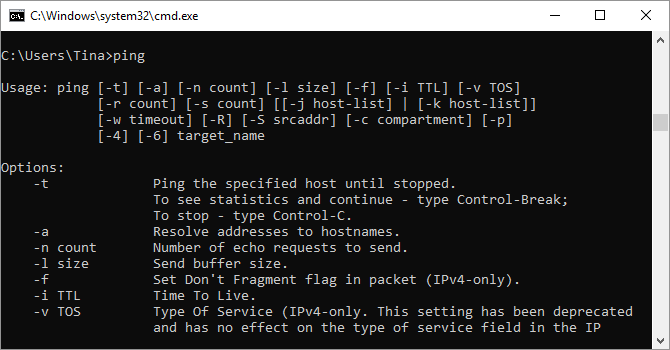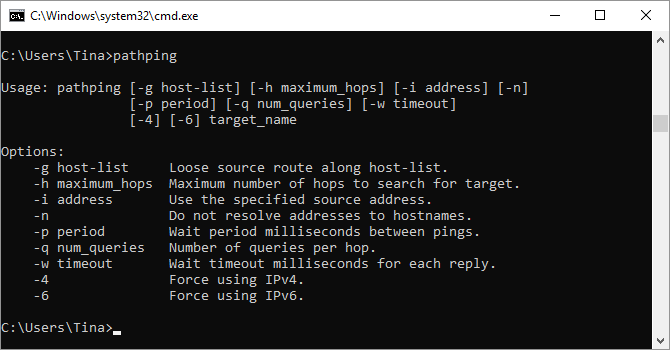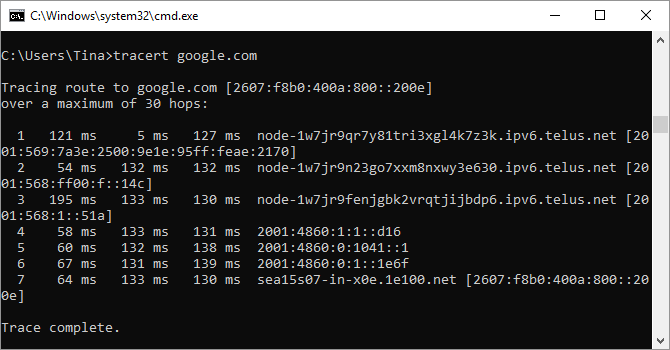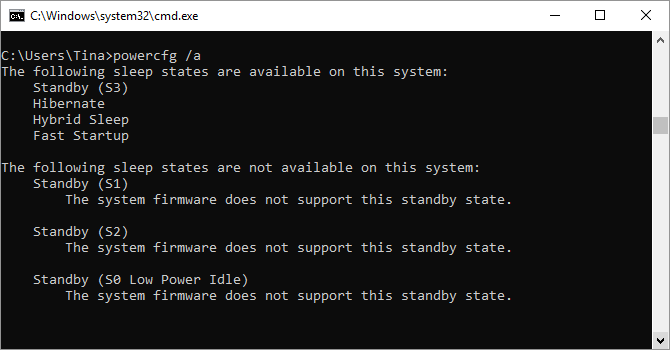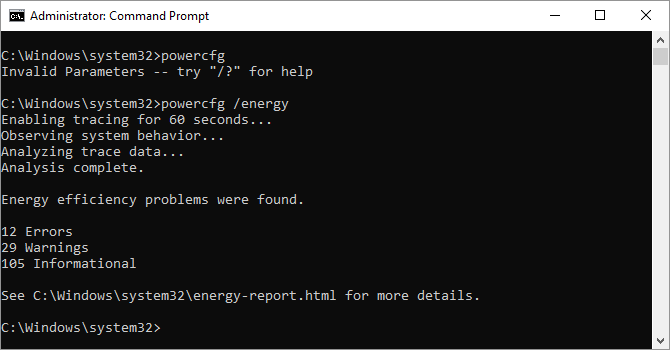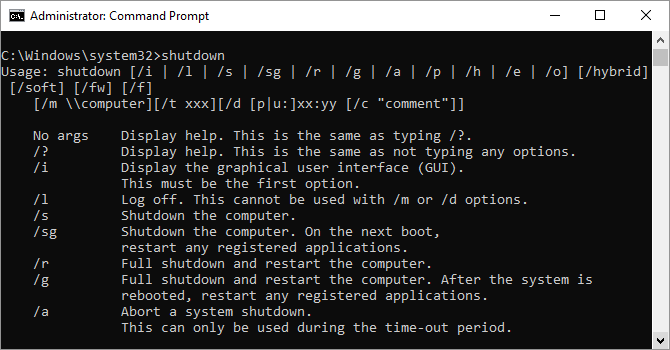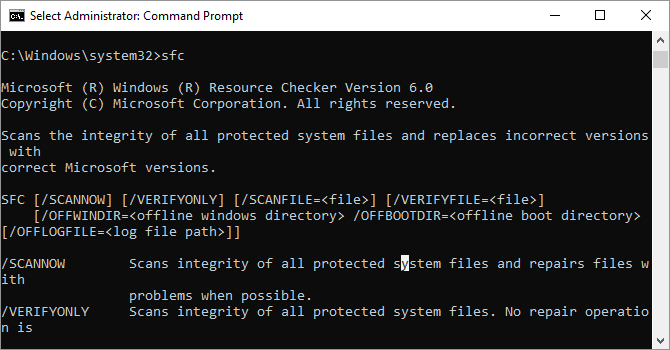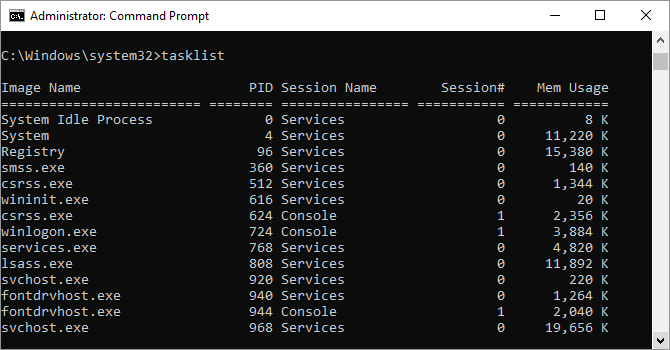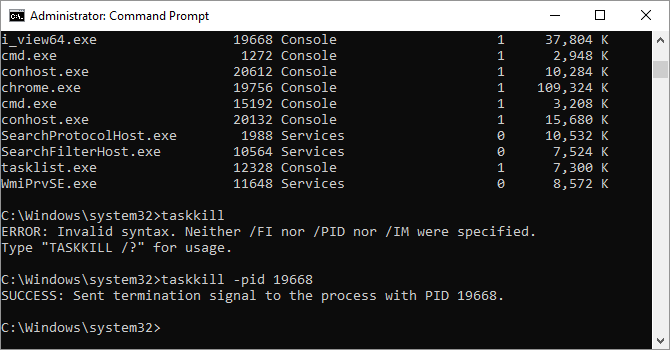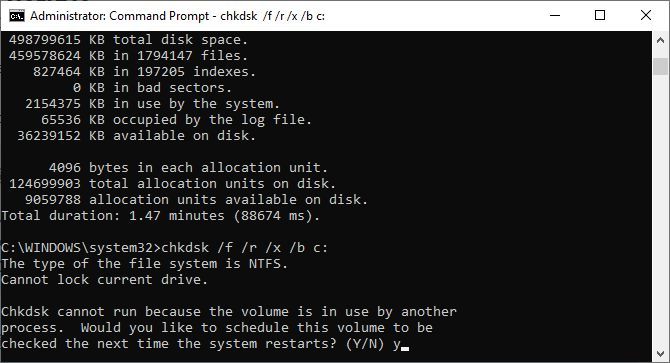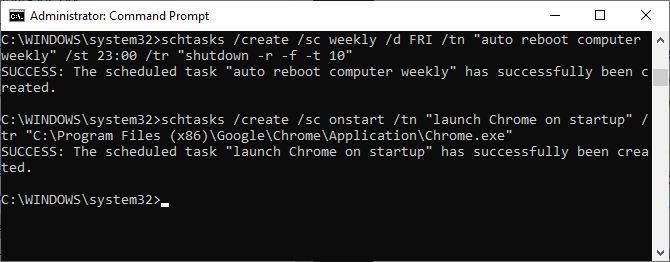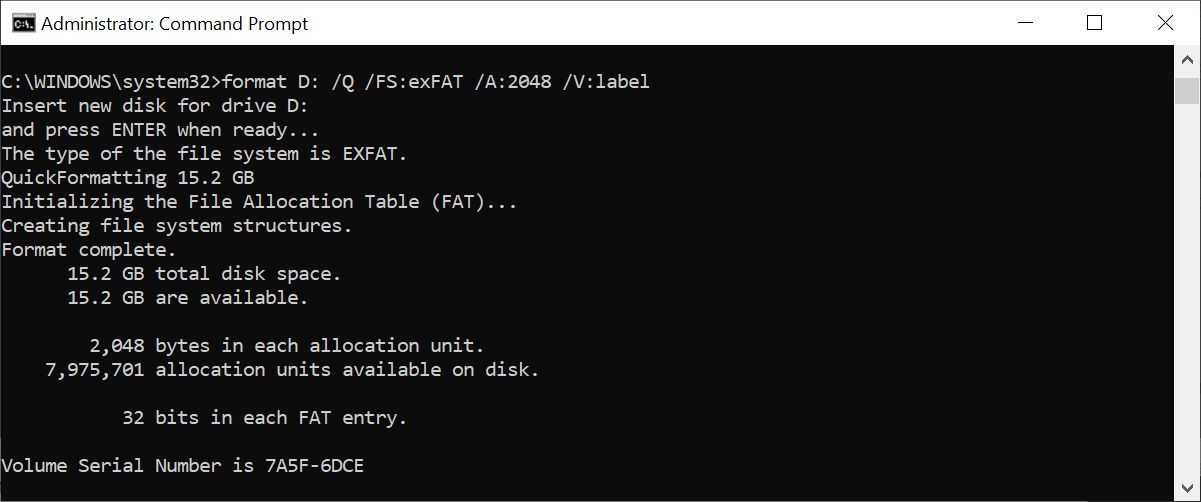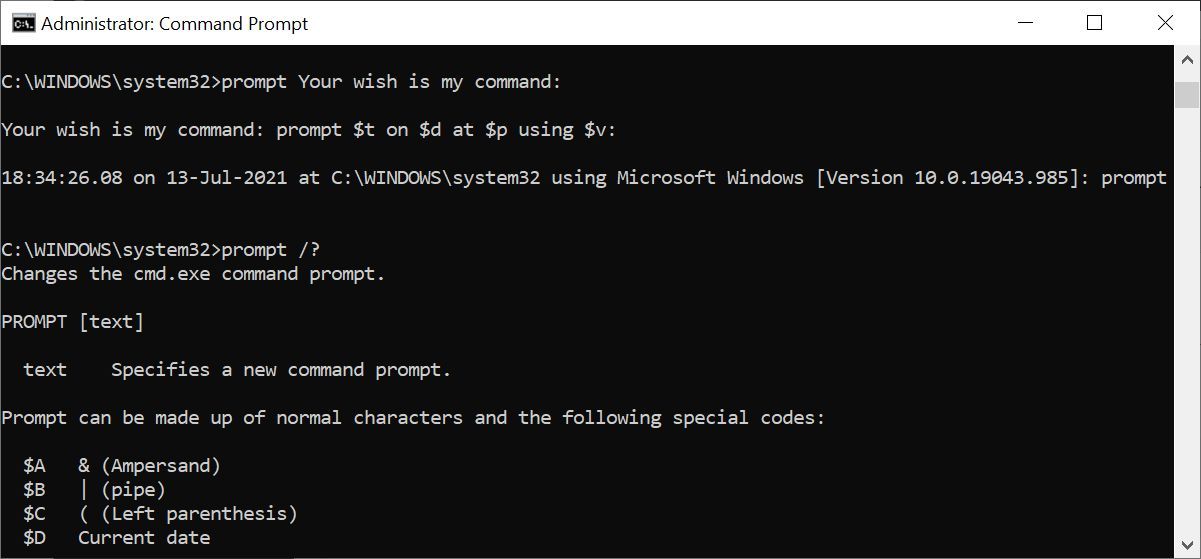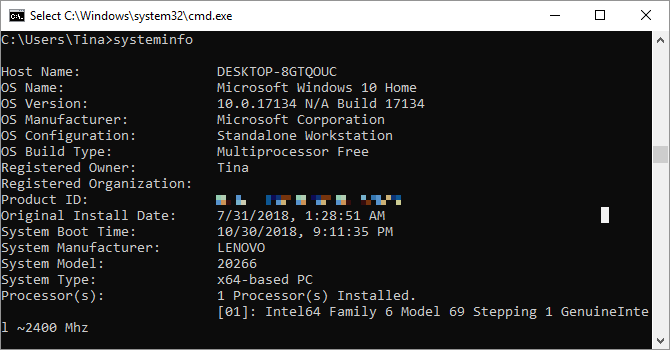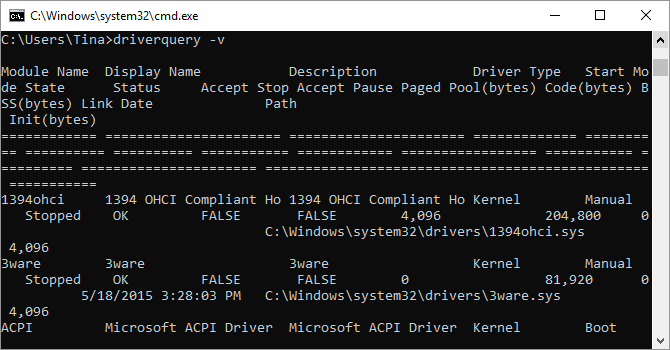20 Befehle der Windows-Eingabeaufforderung (CMD), die Sie kennen müssen
Die Eingabeaufforderung verschwindet langsam von der Windows-Oberfläche und das aus guten Gründen: CMD-Befehle sind ein antiquiertes und meist unnötiges Werkzeug aus Zeiten der textbasierten Eingabe. Aber viele Befehle bleiben nützlich, und Windows 8 und 10 haben sogar neue Funktionen hinzugefügt.
Hier präsentieren wir die wesentlichen Befehle, die jeder Windows-Benutzer kennen muss.
Sie sind sich nicht sicher, wie Sie auf die Windows-Eingabeaufforderung zugreifen, haben grundlegende Windows-Ausführungsbefehle vergessen oder möchten wissen, wie Sie eine Liste mit Schaltern für jeden Befehl (auch als Eingabeaufforderungscodes bezeichnet) anzeigen können? Anweisungen finden Sie in unserem Anfängerleitfaden zur Windows-Befehlszeile.
Windows-Eingabeaufforderungsbefehle
Wenn Sie nicht in der Windows-Befehlszeile herumgestöbert haben, verpassen Sie etwas. Es gibt viele praktische Tools, die Sie verwenden können, wenn Sie die richtigen Dinge zum Tippen wissen.
1 Assoz
Die meisten Dateien in Windows sind mit einem bestimmten Programm verknüpft, das standardmäßig zum Öffnen der Datei zugewiesen ist. Manchmal kann es verwirrend sein, sich an diese Assoziationen zu erinnern. Sie können sich daran erinnern, indem Sie den Befehl assoc eingeben, um eine vollständige Liste der Dateinamenerweiterungen und Programmzuordnungen anzuzeigen.
Sie können den Befehl auch erweitern, um Dateizuordnungen zu ändern. Beispielsweise ändert assoc .txt= die Dateizuordnung für Textdateien zu dem Programm, das Sie nach dem Gleichheitszeichen eingeben. Der Befehl a ssoc selbst zeigt sowohl die Erweiterungsnamen als auch die Programmnamen an, was Ihnen bei der richtigen Verwendung dieses Befehls hilft.
In Windows 10 können Sie eine benutzerfreundlichere Oberfläche anzeigen, mit der Sie auch Dateitypzuordnungen vor Ort ändern können. Gehen Sie zu Einstellungen (Windows + I) > Apps > Standard-Apps > Standard-App nach Dateityp auswählen.
2 Chiffre
Das Löschen von Dateien auf einer mechanischen Festplatte löscht sie nicht wirklich. Stattdessen werden die Dateien als nicht mehr zugänglich und der von ihnen belegte Speicherplatz als frei markiert. Die Dateien bleiben wiederherstellbar, bis das System sie mit neuen Daten überschreibt, was einige Zeit dauern kann.
Mit dem Cipher-Befehl können Sie jedoch ein Verzeichnis auf einem NTFS-formatierten Volume löschen, indem Sie zufällige Daten darauf schreiben. Um beispielsweise Ihr Laufwerk C zu löschen, verwenden Sie den Befehl cipher /w:d, der den freien Speicherplatz auf dem Laufwerk löscht. Der Befehl überschreibt keine nicht gelöschten Daten, sodass Sie die benötigten Dateien nicht löschen, indem Sie diesen Befehl ausführen.
Wenn Sie den Cipher-Befehl selbst ausführen, gibt er den Verschlüsselungsstatus des aktuellen Verzeichnisses und der darin enthaltenen Dateien zurück. Verwenden Sie cipher /e: zum Verschlüsseln einer Datei, cipher /c: zum Abrufen von Informationen zu verschlüsselten Dateien und cipher /d: zum Entschlüsseln der ausgewählten Datei. Die meisten dieser Befehle sind mit dem Windows-Verschlüsselungstool BitLocker überflüssig .
3 Dateivergleich
Sie können diesen Befehl verwenden, um Textunterschiede zwischen zwei Dateien zu identifizieren. Es ist besonders nützlich für Autoren und Programmierer, die versuchen, kleine Änderungen zwischen zwei Versionen einer Datei zu finden. Geben Sie einfach fc und dann den Verzeichnispfad und den Dateinamen der beiden Dateien ein, die Sie vergleichen möchten.
Sie können den Befehl auch auf verschiedene Weise erweitern. Die Eingabe von /b vergleicht nur die binäre Ausgabe, /c ignoriert die Groß-/Kleinschreibung von Text beim Vergleich und /l vergleicht nur ASCII-Text.
Sie könnten also zum Beispiel Folgendes verwenden:
fc /l "C:Program Files (x86)example1.doc" "C:Program Files (x86)example2.doc"Der obige Befehl vergleicht ASCII-Text in zwei Word-Dokumenten.
4 IPconfig
Dieser Befehl leitet die IP-Adresse weiter, die Ihr Computer derzeit verwendet. Wenn Sie sich jedoch hinter einem Router befinden (wie die meisten Computer heutzutage), erhalten Sie stattdessen die lokale Netzwerkadresse des Routers.
Trotzdem ist ipconfig wegen seiner Erweiterungen nützlich. ipconfig /release gefolgt von ipconfig /renew kann Ihren Windows-PC dazu zwingen, nach einer neuen IP-Adresse zu fragen, was nützlich ist, wenn Ihr Computer behauptet, dass keine verfügbar ist. Sie können auch ipconfig /flushdns verwenden, um Ihre DNS-Adresse zu aktualisieren. Diese Befehle sind großartig, wenn die Windows-Netzwerkproblembehandlung abstürzt, was gelegentlich vorkommt.
5 Nettostat
Wenn Sie den Befehl netstat -an eingeben, erhalten Sie eine Liste der derzeit geöffneten Ports und zugehörigen IP-Adressen. Dieser Befehl teilt Ihnen auch mit, in welchem Zustand sich der Port befindet; Zuhören, etabliert oder geschlossen.
Dies ist ein großartiger Befehl, wenn Sie versuchen, Probleme mit an Ihren PC angeschlossenen Geräten zu beheben, oder wenn Sie befürchten, dass ein Trojaner Ihr System infiziert hat und Sie versuchen, eine bösartige Verbindung zu lokalisieren.
6 Pingen
Manchmal müssen Sie wissen, ob Pakete ein bestimmtes Netzwerkgerät erreichen oder nicht. Hier kommt Ping ins Spiel.
Wenn Sie ping gefolgt von einer IP-Adresse oder Webdomäne eingeben, wird eine Reihe von Testpaketen an die angegebene Adresse gesendet. Wenn sie ankommen und zurückgegeben werden, wissen Sie, dass das Gerät mit Ihrem PC kommunizieren kann; Wenn es fehlschlägt, wissen Sie, dass etwas die Kommunikation zwischen dem Gerät und Ihrem Computer blockiert. Dies kann Ihnen bei der Entscheidung helfen, ob die Ursache des Problems eine falsche Konfiguration oder ein Ausfall der Netzwerkhardware ist.
7 PathPing
Dies ist eine erweiterte Version von Ping, die nützlich ist, wenn zwischen Ihrem PC und dem zu testenden Gerät mehrere Router vorhanden sind. Wie bei ping verwenden Sie diesen Befehl, indem Sie pathping gefolgt von der IP-Adresse eingeben, aber im Gegensatz zu ping übermittelt pathping auch einige Informationen über die Route, die die Testpakete nehmen.
8 Tracert
Der Tracert- Befehl ähnelt dem Pathping. Geben Sie erneut tracert ein, gefolgt von der IP-Adresse oder Domäne, die Sie verfolgen möchten. Sie erhalten Informationen zu jedem Schritt auf dem Weg zwischen Ihrem PC und dem Ziel. Im Gegensatz zum Pathping verfolgt Tracert jedoch auch, wie viel Zeit (in Millisekunden) jeder Hop zwischen Servern oder Geräten benötigt.
9 Powercfg
Powercfg ist ein sehr leistungsfähiger Befehl zum Verwalten und Verfolgen des Energieverbrauchs Ihres Computers. Sie können die Befehle powercfg hibernate on und powercfg hibernate off verwenden, um den Ruhezustand zu verwalten, und Sie können auch den Befehl powercfg /a verwenden, um die derzeit auf Ihrem PC verfügbaren Energiesparzustände anzuzeigen.
Ein weiterer nützlicher Befehl ist powercfg /devicequery s1_supported, der eine Liste der Geräte auf Ihrem Computer anzeigt, die Connected Standby unterstützen. Wenn sie aktiviert sind, können Sie diese Geräte verwenden, um Ihren Computer aus dem Standbymodus zu holen, sogar aus der Ferne.
Sie können dies aktivieren, indem Sie das Gerät im Geräte-Manager auswählen, seine Eigenschaften öffnen, zur Registerkarte Energieverwaltung wechseln und dann das Kontrollkästchen Dieses Gerät zum Reaktivieren des Computers aktivieren aktivieren .
Powercfg /lastwake zeigt Ihnen, welches Gerät Ihren PC zuletzt aus dem Ruhezustand geweckt hat. Sie können diesen Befehl verwenden, um Probleme mit Ihrem PC zu beheben, wenn er zufällig aus dem Ruhezustand aufzuwachen scheint.
Sie können den Befehl powercfg /energy verwenden, um einen detaillierten Stromverbrauchsbericht für Ihren PC zu erstellen. Der Bericht wird nach Abschluss des Befehls in dem angegebenen Verzeichnis gespeichert.
Dieser Bericht informiert Sie über alle Systemfehler, die den Stromverbrauch erhöhen könnten, z. B. Geräte, die bestimmte Energiesparmodi blockieren oder schlecht konfiguriert sind, um auf Ihre Energieverwaltungseinstellungen zu reagieren.
Windows 8 hat powercfg /batteryreport hinzugefügt, das gegebenenfalls eine detaillierte Analyse der Batterienutzung bietet. Der Bericht wird normalerweise in Ihr Windows-Benutzerverzeichnis ausgegeben und enthält Details über die Zeit und Länge der Lade- und Entladezyklen, die durchschnittliche Batterielebensdauer und die geschätzte Batteriekapazität.
10 Herunterfahren
Windows 8 hat den Shutdown-Befehl eingeführt, der, wie Sie es erraten haben, Ihren Computer herunterfährt.
Dies ist natürlich mit der bereits leicht zugänglichen Schaltfläche zum Herunterfahren überflüssig, aber was nicht überflüssig ist, ist der Befehl shutdown /r /o, der Ihren PC neu startet und das Menü Erweiterte Startoptionen startet, über das Sie auf den abgesicherten Modus und Windows zugreifen können Wiederherstellungsprogramme. Dies ist nützlich, wenn Sie Ihren Computer zu Fehlerbehebungszwecken neu starten möchten.
11 Systemdatei-Überprüfung
System File Checker ist ein automatisches Scan- und Reparaturtool, das sich auf Windows-Systemdateien konzentriert.
Sie müssen die Eingabeaufforderung mit Administratorrechten ausführen und den Befehl sfc /scannow eingeben. Wenn SFC beschädigte oder fehlende Dateien findet, ersetzt es diese automatisch durch zwischengespeicherte Kopien, die von Windows nur zu diesem Zweck aufbewahrt werden. Auf älteren Notebooks kann die Ausführung des Befehls eine halbe Stunde dauern.
12 Aufgabenliste
Mit dem Befehl tasklist können Sie sich eine aktuelle Liste aller auf Ihrem PC laufenden Tasks anzeigen lassen. Obwohl der Task-Manager etwas überflüssig ist, kann der Befehl manchmal Aufgaben finden, die in diesem Dienstprogramm nicht sichtbar sind.
Es gibt auch eine große Auswahl an Modifikatoren. Tasklist -svc zeigt Dienste an, die sich auf jede Aufgabe beziehen, verwenden Sie tasklist -v, um mehr Details zu jeder Aufgabe zu erhalten, und tasklist -m findet DLL-Dateien, die mit aktiven Aufgaben verknüpft sind. Diese Befehle sind nützlich für die erweiterte Fehlerbehebung.
Unser Leser Eric bemerkte, dass Sie „den Namen der ausführbaren Datei abrufen können, die mit der bestimmten Prozess-ID verknüpft ist, an der Sie interessiert sind”. Der Befehl für diese Operation lautet tasklist | finde [Prozess-ID].
13 Aufgabenkill
Tasks, die im tasklist -Befehl erscheinen, haben eine ausführbare und mit ihnen verknüpfte Prozess-ID (eine vier- oder fünfstellige Zahl). Sie können das Beenden eines Programms erzwingen, indem Sie taskkill -im gefolgt vom Namen der ausführbaren Datei oder taskkill -pid gefolgt von der Prozess-ID verwenden. Auch dies ist mit dem Task-Manager etwas überflüssig, aber Sie können es verwenden, um ansonsten nicht reagierende oder versteckte Programme zu beenden.
14 Chkdsk
Windows markiert Ihr Laufwerk automatisch für einen diagnostischen Chkdsk-Scan, wenn Symptome darauf hindeuten, dass ein lokales Laufwerk fehlerhafte Sektoren, verlorene Cluster oder andere logische oder physische Fehler aufweist.
Wenn Sie vermuten, dass Ihre Festplatte ausfällt, können Sie einen Scan manuell starten. Der grundlegendste Befehl ist chkdsk c:, der das Laufwerk C: sofort scannt, ohne dass der Computer neu gestartet werden muss. Wenn Sie Parameter wie /f, /r, /x oder /b hinzufügen, wie in chkdsk /f /r /x /bc:, behebt chkdsk auch Fehler, stellt Daten wieder her, trennt das Laufwerk oder löscht die Liste der schlechte Sektoren bzw. Diese Aktionen erfordern einen Neustart, da sie nur ausgeführt werden können, wenn Windows ausgeschaltet ist.
Wenn Sie sehen, dass chkdsk beim Start ausgeführt wird, lassen Sie es seine Sache tun. Wenn es jedoch hängen bleibt, lesen Sie unseren Artikel zur Fehlerbehebung bei chkdsk.
15 Aufgaben
Schtasks ist Ihr Eingabeaufforderungszugriff auf den Taskplaner, eines von vielen unterschätzten Windows-Verwaltungstools. Während Sie die GUI verwenden können, um Ihre geplanten Aufgaben zu verwalten, können Sie mit der Eingabeaufforderung komplexe Befehle kopieren und einfügen, um mehrere ähnliche Aufgaben einzurichten, ohne sich durch verschiedene Optionen klicken zu müssen. Letztendlich ist es viel einfacher zu verwenden, sobald Sie wichtige Parameter im Gedächtnis behalten haben.
Beispielsweise könnten Sie Ihren Computer so planen, dass er jeden Freitag um 23:00 Uhr neu startet:
schtasks /create /sc weekly /d FRI /tn "auto reboot computer weekly" /st 23:00 /tr "shutdown -r -f -t 10"Um Ihren wöchentlichen Neustart zu ergänzen, können Sie Aufgaben planen, um bestimmte Programme beim Start zu starten:
schtasks /create /sc onstart /tn "launch Chrome on startup" /tr "C:Program Files (x86)GoogleChromeApplicationChrome.exe"Um den obigen Befehl für verschiedene Programme zu duplizieren, kopieren Sie ihn einfach, fügen Sie ihn ein und ändern Sie ihn nach Bedarf.
16 Formatieren
Wenn Sie ein Laufwerk formatieren müssen, können Sie entweder die Windows-Datei-Explorer-GUI verwenden oder zur Eingabeaufforderung wechseln. Sie benötigen Administratorrechte, um diesen Befehl zu verwenden. Stellen Sie sicher, dass Sie das Volume angeben, das Sie formatieren möchten, gefolgt von den gewünschten Parametern.
Der folgende Befehl formatiert das Laufwerk D schnell mit dem exFAT-Dateisystem mit einer Größe der Zuordnungseinheit von 2048 Bytes und benennt das Volume in „label” (ohne Anführungszeichen) um.
format D: /Q /FS:exFAT /A:2048 /V:labelSie können diesen Befehl auch verwenden, um die Bereitstellung eines Volumes aufzuheben (/X) oder, wenn es mit NTFS formatiert ist, die Dateikomprimierung zur Standardeinstellung zu machen (/R). Wenn Sie nicht weiterkommen, verwenden Sie das Format /? um Hilfe herbeizurufen.
17 Eingabeaufforderung
Möchten Sie Ihre Eingabeaufforderung so anpassen, dass sie Anweisungen oder bestimmte Informationen enthält? Mit dem Eingabeaufforderungsbefehl können Sie!
Probier diese:
prompt Your wish is my command: Sie können die aktuelle Uhrzeit, das Datum, Laufwerk und Pfad, die Windows-Versionsnummer und vieles mehr hinzufügen.
prompt $t on $d at $p using $v: Geben Sie „prompt” ein, um Ihre Eingabeaufforderung auf die Standardeinstellungen zurückzusetzen, oder starten Sie einfach die Eingabeaufforderung neu. Leider sind diese Einstellungen nicht dauerhaft.
18cl _
Haben Sie Ihr Eingabeaufforderungsfenster überladen, indem Sie alle oben genannten Befehle ausprobiert haben? Es gibt noch einen letzten Befehl, den Sie kennen müssen, um alles wieder aufzuräumen.
clsDas ist alles. Wetten, Marie Kondo kannte das nicht.
19 Systeminfo
Dieser Befehl gibt Ihnen eine detaillierte Konfigurationsübersicht Ihres Computers. Die Liste umfasst Ihr Betriebssystem und Ihre Hardware. Sie können beispielsweise das ursprüngliche Windows-Installationsdatum, die letzte Startzeit, Ihre BIOS-Version, den gesamten und verfügbaren Speicher, installierte Hotfixes, Netzwerkkartenkonfigurationen und mehr nachschlagen.
Verwenden Sie systeminfo /s gefolgt vom Hostnamen eines Computers in Ihrem lokalen Netzwerk, um die Informationen für dieses System aus der Ferne abzurufen. Dies kann zusätzliche Syntaxelemente für die Domäne, den Benutzernamen und das Passwort erfordern, wie zum Beispiel:
systeminfo /s [host_name] /u [domain][user_name] /p [user_password]20 Treiberabfrage
Treiber gehören nach wie vor zu den wichtigsten auf einem PC installierten Software. Unsachgemäß konfigurierte, fehlende oder alte Windows-Treiber können alle möglichen Probleme verursachen, daher ist es gut, Zugriff auf eine Liste von Treibern auf Ihrem PC zu haben.
Genau das macht der Befehl driverquery. Sie können es zu driverquery -v erweitern, um weitere Informationen zu erhalten, einschließlich des Verzeichnisses, in dem der Treiber installiert ist. Leider ist dieser Befehl nach Windows 8 oder Windows Server 2012 nicht mehr relevant.
Nur Windows 8: Wiederherstellungsabbild
Praktisch alle Windows 8/8.1-Computer werden ab Werk mit einem Wiederherstellungs-Image ausgeliefert, aber das Image kann Bloatware enthalten, die Sie lieber nicht neu installieren möchten. Nachdem Sie die Software deinstalliert haben, können Sie mit dem Befehl recimg ein neues Image erstellen. Die Eingabe dieses Befehls enthält eine sehr detaillierte Erklärung seiner Verwendung.
Sie müssen über Administratorrechte verfügen, um den Befehl recimg verwenden zu können, und Sie können nur auf das benutzerdefinierte Wiederherstellungsabbild zugreifen, das Sie über die Aktualisierungsfunktion von Windows 8 erstellen .
In Windows 10 hat sich die Systemwiederherstellung geändert. Windows 10-Systeme verfügen nicht über eine Wiederherstellungspartition, weshalb es wichtiger denn je ist, Ihre Daten zu sichern.
Beherrsche und erobere deinen Windows-PC
Dieser Artikel kann Ihnen nur einen Vorgeschmack darauf geben, was sich in der Windows-Befehlszeile verbirgt. Wenn man alle Variablen einbezieht, gibt es buchstäblich Hunderte von Befehlen. Laden Sie unsere Liste mit 100 wichtigen Windows-CMD-Befehlen herunter, um eine umfassende Liste zu erhalten. Oder Sie könnten Microsofts eigenes Windows Command Reference-Dokument herunterladen.