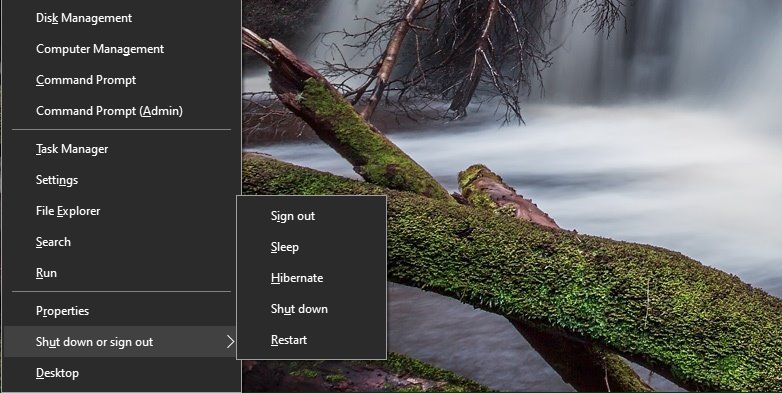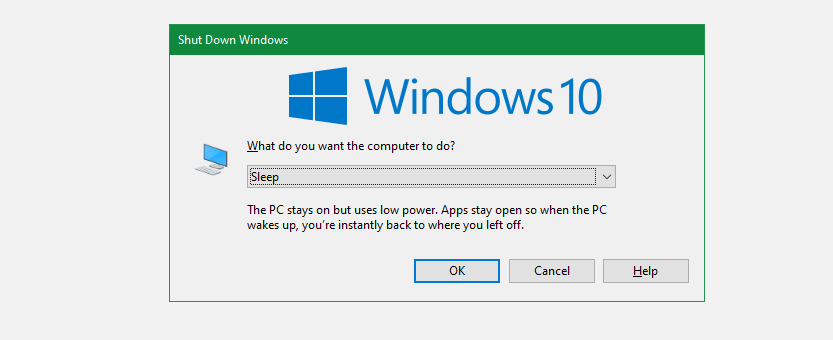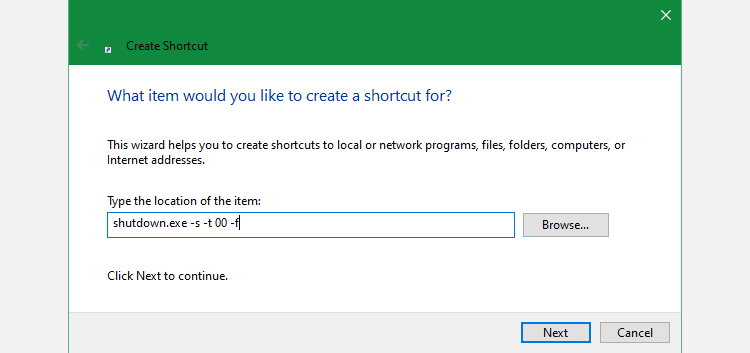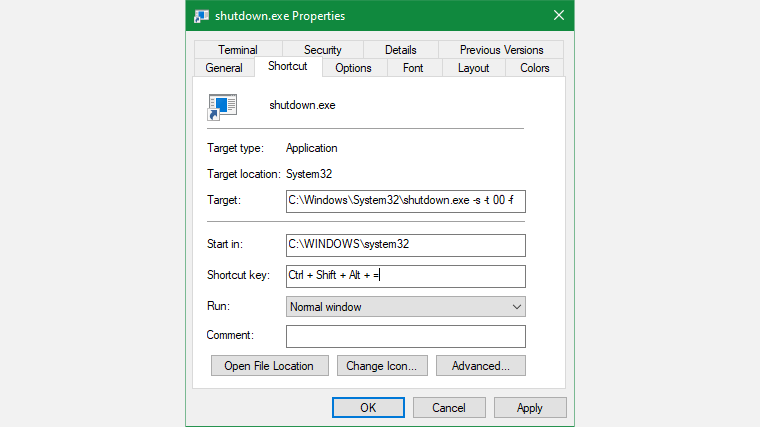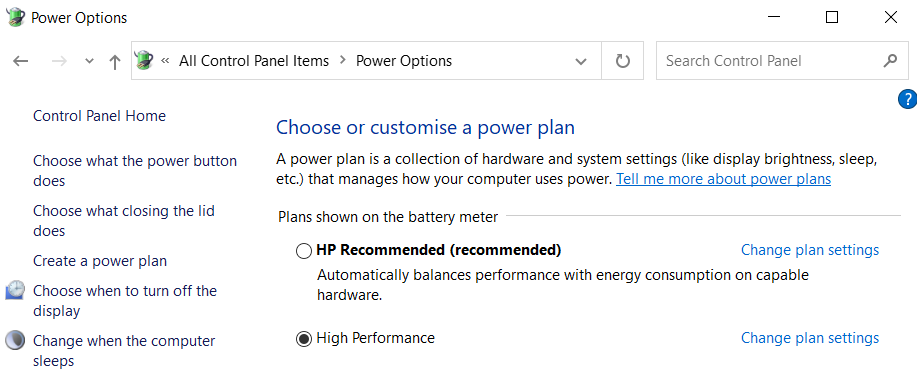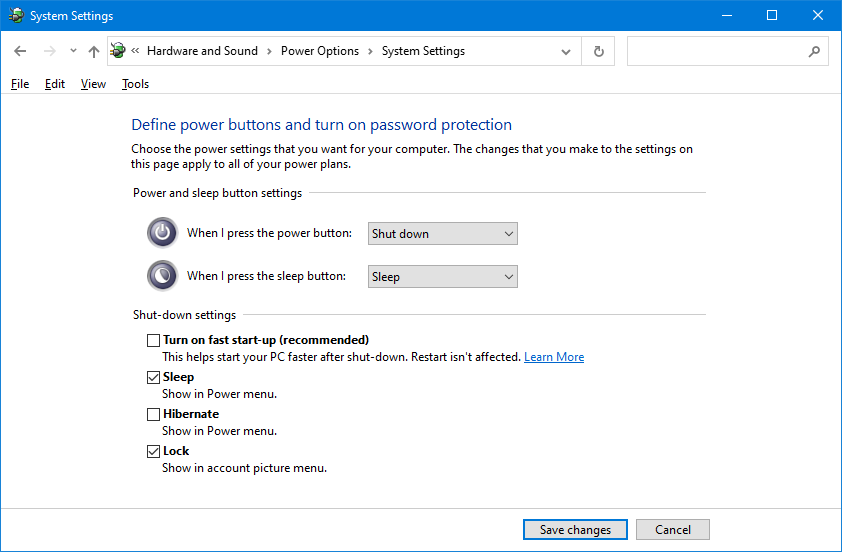Haben Sie jemals versucht, Ihren Computer nur mit der Tastatur auszuschalten oder in den Ruhezustand zu versetzen? Vielleicht suchen Sie nach einer Windows-Schlaftaste, weil Ihre Maus nicht zuverlässig funktioniert, oder Sie möchten effizienter arbeiten.
Wir zeigen Ihnen, wie Sie Ihren Windows-Computer nur mit der Tastatur in den Ruhezustand versetzen oder herunterfahren. Es gibt verschiedene Möglichkeiten, diese Verknüpfung zu erstellen, und sie funktionieren sowohl unter Windows 10 als auch unter Windows 11.
Die zuverlässigste Tastenkombination für Windows 10 und Windows 11 ist keine echte Tastenkombination. Vielmehr handelt es sich um eine schnelle Tastenfolge. Da es jedoch ohne Einrichtung und während der Verwendung einer App funktioniert, ist es in den meisten Fällen die beste Methode, um Ihren Computer schnell in den Ruhezustand zu versetzen.
Drücken Sie zum Starten Win + X, um das Power User-Menü zu öffnen. Sie werden unterstrichene Zeichen bemerken, die den Tastenkombinationen für die Optionen in diesem Menü entsprechen. Drücken Sie U, um den Abschnitt „Herunterfahren oder abmelden” zu erweitern, und verwenden Sie dann eine der folgenden Tasten, um das Gerät herunterzufahren, in den Ruhezustand zu versetzen oder andere Energieaktionen auszuführen:
- Drücken Sie erneut U, um Windows herunterzufahren.
- Drücken Sie die R -Taste, um neu zu starten.
- Drücken Sie S, um Windows in den Ruhezustand zu versetzen.
- Verwenden Sie H zum Überwintern.
- Drücken Sie I, um sich abzumelden.
Wenn Sie die Option zum Ruhezustand nicht sehen, lesen Sie unseren Leitfaden zum Ruhezustand unter Windows, in dem Sie erfahren, wie Sie ihn aktivieren und vieles mehr.
2 Die Tastenkombination Alt + F4 Ruhemodus
Wie Sie vielleicht wissen, schließt das Drücken von Alt + F4 das aktuelle App-Fenster, genau wie das Klicken auf das X in der oberen rechten Ecke eines Programms. Wenn Sie jedoch derzeit kein Fenster ausgewählt haben, können Sie Alt + F4 als Abkürzung für den Ruhezustand in Windows 10 verwenden.
Um sicherzustellen, dass Sie keine Apps im Fokus haben, verwenden Sie zuerst eine Tastenkombination wie Win + T, die Ihren Cursor auf das erste Element in der Taskleiste fokussiert. Drücken Sie dann Alt + F4 und Sie öffnen das Dialogfeld Windows herunterfahren.
Abhängig von Ihrem System sehen Sie wahrscheinlich standardmäßig Herunterfahren oder Ruhezustand im Dropdown-Feld. Wenn Sie damit zufrieden sind, drücken Sie einfach die Eingabetaste, um die Auswahl zu bestätigen. Verwenden Sie andernfalls die Aufwärts- und Abwärtspfeiltasten, um zu anderen Optionen zu wechseln, und drücken Sie dann die Eingabetaste, wenn Sie bereit sind.
Wenn Sie diesen Trick nicht kennen, sehen Sie sich weitere Möglichkeiten zum Herunterfahren von Windows an.
3 Erstellen Sie Ihre eigene Verknüpfung zum Ruhezustand von Windows 10/11
Während es für Windows 10 oder 11 keine integrierte Ruhezustandsverknüpfung gibt, können Sie ganz einfach Ihre eigene Tastenkombination erstellen.
Erstellen einer neuen Verknüpfung
Um eine neue Verknüpfung zu erstellen, klicken Sie zunächst mit der rechten Maustaste auf eine leere Stelle auf Ihrem Desktop und wählen Sie Neu > Verknüpfung.
In das resultierende Feld müssen Sie unterschiedlichen Text eingeben, je nachdem, ob Sie eine Tastenkombination zum Einschlafen oder Herunterfahren des Computers wünschen. Verwenden Sie Folgendes:
So erstellen Sie eine Verknüpfung, die Windows sofort herunterfährt und das Schließen aller geöffneten Programme erzwingt:
shutdown.exe -s -t 00 -fSo erstellen Sie eine Schlafverknüpfung:
rundll32.exe powrprof.dll,SetSuspendState 0,1,0Leider gibt es eine kleine Einschränkung bei der Schlafverknüpfung. Wenn Sie den Ruhezustand auf Ihrem Computer aktiviert haben, bewirkt dieser Befehl, dass der Computer in den Ruhezustand versetzt wird, anstatt in den Ruhezustand zu wechseln.
Um den Ruhezustand zu deaktivieren, drücken Sie erneut Win + X und wählen Sie dann Eingabeaufforderung (Admin ), Windows PowerShell (Admin) oder Windows Terminal (Admin) aus der Liste aus. Geben oder fügen Sie dann die folgende Zeile ein, gefolgt von Enter:
powercfg -h offWie auch immer, nachdem Sie den Befehl eingegeben haben, klicken Sie auf Next, geben Sie der Verknüpfung einen Namen und klicken Sie auf Finish.
Weisen Sie dem Sleep-Befehl eine Tastenkombination zu
Nachdem Sie nun eine Verknüpfung zu der gewünschten Option haben, müssen Sie ihr eine Tastenkombination zuweisen, um eine echte Verknüpfung für den Ruhemodus zu erstellen.
Klicken Sie dazu mit der rechten Maustaste auf Ihre neue Verknüpfung auf dem Desktop und wählen Sie Eigenschaften. Wählen Sie oben die Registerkarte Verknüpfung und geben Sie im Feld Tastenkombination eine Tastenkombination ein, die Sie verwenden möchten.
Sie sollten etwas auswählen, das noch nicht von anderen Programmen verwendet wird. Stellen Sie außerdem sicher, dass Ihre Shortcut-Kombination nicht leicht versehentlich getroffen werden kann. Sie möchten Ihr System nicht mitten in der Arbeit plötzlich herunterfahren.
Wenn Sie fertig sind, klicken Sie auf OK und Ihre Windows-Tastenkombination für den Energiesparmodus oder die Tastenkombination zum Herunterfahren wird aktiv. Wenn Sie sich jemals entscheiden, dass Sie es nicht möchten, löschen Sie einfach die Verknüpfungsdatei, wodurch auch diese Tastenkombination entfernt wird. Sie können auch das Feld Tastenkürzel löschen, um die Datei beizubehalten, ohne dass das Tastenkürzel aktiv ist.
4 Machen Sie Ihren Power-Button zu einer Sleep-Verknüpfung
Diese Methode ist technisch gesehen keine Tastenkombination, aber es ist immer noch eine einfache Möglichkeit, Ihren PC mit nur einer Taste in den Ruhezustand zu versetzen.
Standardmäßig wird Ihr PC durch Drücken des physischen Netzschalters auf Ihrem Desktop oder Laptop heruntergefahren. Wenn Sie diese Funktion nicht oft verwenden, können Sie den Netzschalter neu zuweisen, um Ihren Computer stattdessen in den Ruhezustand zu versetzen.
Um dies unter Windows 10 zu tun, öffnen Sie Einstellungen und gehen Sie zu System > Power & Sleep. Wählen Sie auf der rechten Seite Zusätzliche Energieeinstellungen ; Erweitern Sie das Fenster horizontal, wenn Sie dies nicht sehen. Wenn Sie darauf klicken, wird der Abschnitt Energieoptionen der Systemsteuerung geöffnet .
Geben Sie unter Windows 11 „control” in das Startmenü ein und öffnen Sie das Element Systemsteuerung . Ändern Sie oben rechts die Kategorie bei Bedarf in Kleine Symbole und wählen Sie dann Energieoptionen aus der Liste.
Klicken Sie auf beiden Plattformen auf der linken Seite auf Auswählen, was die Netzschalter bewirken.
Auf der daraufhin angezeigten Seite sehen Sie ein Feld für Wenn ich den Netzschalter drücke. Ändern Sie dies in Sleep und klicken Sie auf Änderungen speichern. Wenn Sie jetzt den physischen Netzschalter an Ihrem Computer drücken, wird Ihr Computer in den Ruhezustand versetzt und nicht heruntergefahren.
Es gibt auch ein Feld Wenn ich die Schlaftaste drücke. Wenn Ihr PC über eine Sleep-Taste verfügt, können Sie mit diesem Feld deren Funktionalität ändern.
Methode 5: Verwenden Sie die Ruhetaste Ihrer Tastatur
Diese Methode wird nicht für jeden funktionieren, aber es besteht die Möglichkeit, dass Ihre Laptop-Tastatur (oder die Tastatur Ihres Desktops) eine dedizierte Sleep – Taste hat. Wenn Sie diese Taste drücken, sollte Ihr Computer in den Ruhezustand versetzt werden, und Sie müssen keine eigenen Verknüpfungen wie oben erstellen.
Die Sleep- Taste, falls vorhanden, sieht normalerweise wie eine Mondsichel oder ein Zz- Symbol aus. Möglicherweise müssen Sie die Funktions- oder Fn- Taste gedrückt halten, während Sie eine andere Taste drücken, um darauf zuzugreifen. Die genauen Anweisungen hängen von Ihrem Laptop oder Ihrer Tastatur ab; Schlagen Sie im Handbuch nach, wenn Sie sich nicht sicher sind.
Windows-Schlaf- und Herunterfahren-Verknüpfungen für alle
Jetzt kennen Sie mehrere Shortcuts für den Energiesparmodus, mit denen Sie Windows 10/11 ganz einfach mit Ihrer Tastatur herunterfahren oder in den Energiesparmodus versetzen können. Dies erleichtert den Zugriff auf Energieoptionen, ohne in Menüs herumzufummeln.
In der Zwischenzeit gibt es Korrekturen, die Sie ausprobieren können, wenn Sie unter Windows auf Probleme mit dem Ruhemodus stoßen.