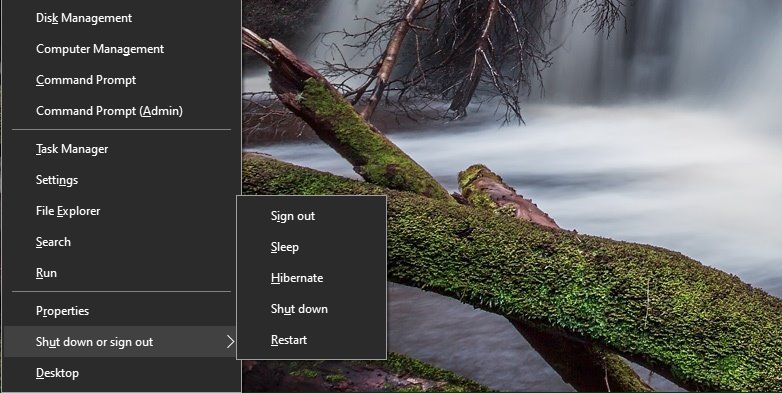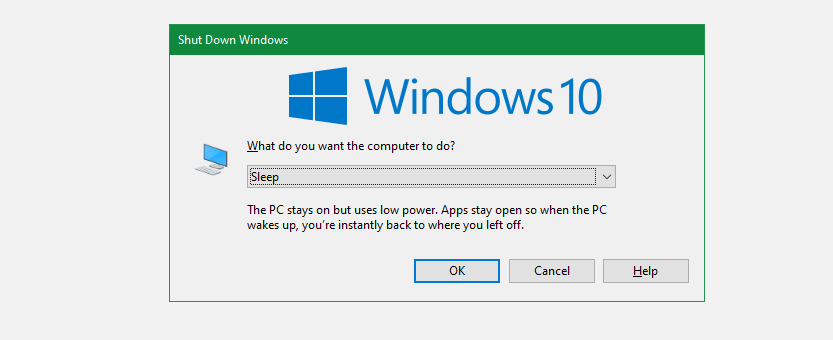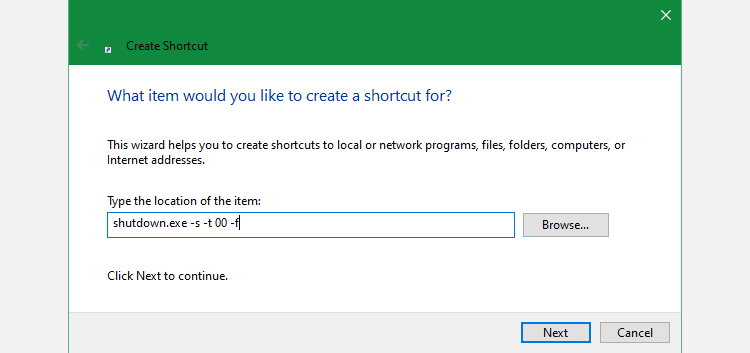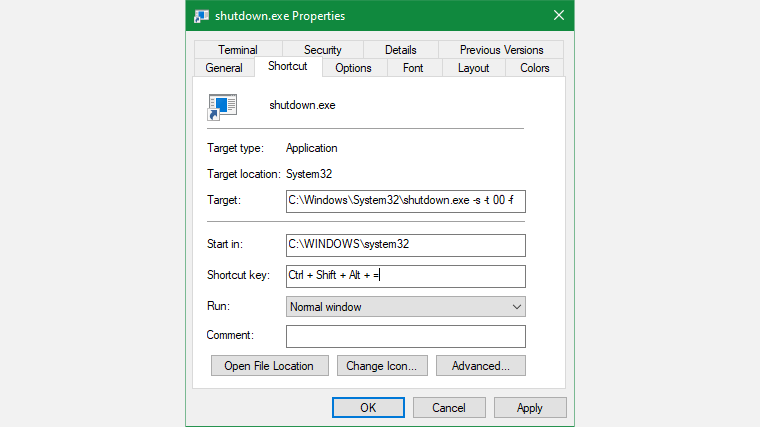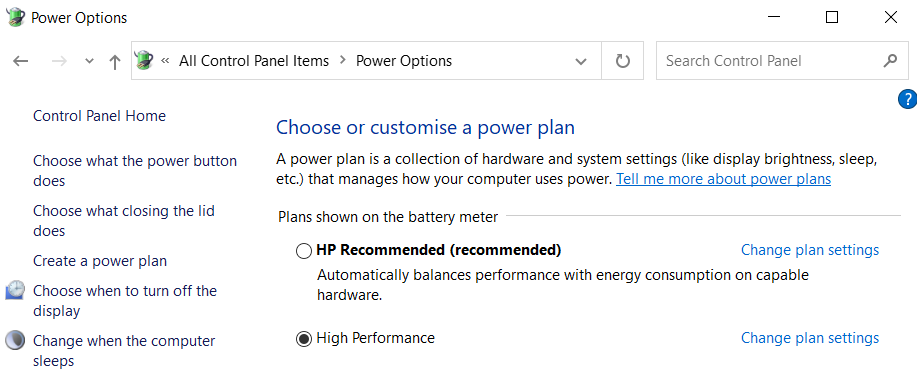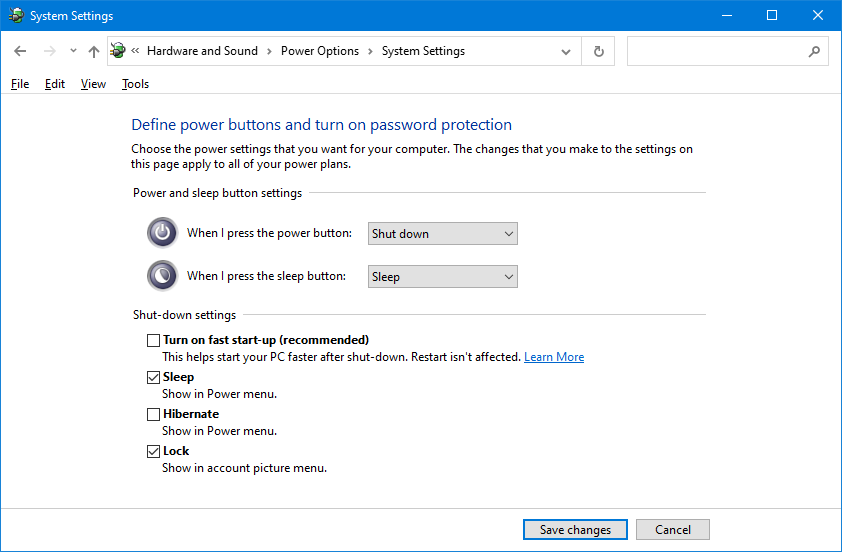Så här stänger du av eller sover Windows 10/11 med en kortkommando: 5 sätt
Har du någonsin hittat på att du vill stänga av din dator eller lägga den i viloläge med bara tangentbordet? Kanske letar du efter en Windows sömngenväg eftersom din mus inte fungerar tillförlitligt, eller kanske vill du arbeta mer effektivt.
Vi visar dig hur du sätter din Windows-dator i viloläge, eller stänger av den, med bara tangentbordet. Det finns en mängd olika sätt att göra den här genvägen, och de fungerar på både Windows 10 och Windows 11.
Den mest pålitliga sömngenvägen för Windows 10 och Windows 11 är inte en riktig kortkommando. Det är snarare en snabb sekvens av nycklar. Men eftersom det fungerar utan några inställningar och när du använder någon app, är det den bästa metoden för att sätta din dator i viloläge snabbt, i de flesta fall.
För att starta, tryck på Win + X för att öppna Power User Menu. Du kommer att märka understrukna tecken som motsvarar kortkommandon för alternativen på den här menyn. Tryck på U för att utöka avsnittet Stäng av eller logga ut och använd sedan någon av följande knappar för att stänga av, vila eller utföra andra strömåtgärder:
- Tryck på U igen för att stänga av Windows.
- Tryck på R -tangenten för att starta om.
- Tryck på S för att försätta Windows i viloläge.
- Använd H för att gå i viloläge.
- Tryck på I för att logga ut.
Om du inte ser alternativet för viloläge, läs vår guide till viloläge på Windows, där du lär dig hur du aktiverar det och mycket mer.
2 Genvägen Alt + F4 Viloläge
Som du kanske vet stänger du det aktuella appfönstret genom att trycka på Alt + F4, precis som att klicka på X i det övre högra hörnet av ett program. Men om du inte har ett fönster valt för närvarande kan du använda Alt + F4 som en genväg för viloläge i Windows 10.
För att se till att du inte har några appar i fokus, använd först en genväg som Win + T, som kommer att placera markörens fokus på det första objektet i aktivitetsfältet. Tryck sedan på Alt + F4 och du öppnar dialogrutan Stäng av Windows .
Beroende på ditt system kommer du sannolikt att se Stäng av eller Vila i rullgardinsmenyn som standard. Om du är nöjd med detta, tryck bara på Enter för att bekräfta valet. Annars använder du upp- och nedpiltangenterna för att växla till andra alternativ och trycker sedan på Enter när du är redo.
Om du inte kunde det här tricket, kolla in fler sätt att stänga av Windows.
3 Skapa din egen genväg till viloläge Windows 10/11
Även om det inte finns någon inbyggd sömngenväg för Windows 10 eller 11, kan du skapa din egen kortkommando ganska enkelt.
Skapa en ny genväg
För att göra en ny genväg, börja med att högerklicka på en tom plats på skrivbordet och välja Ny > Genväg.
I den resulterande rutan måste du ange olika text beroende på om du vill ha en kortkommando för att vila eller stänga av datorn. Använd följande:
Så här skapar du en genväg som stänger av Windows omedelbart och tvångsstänger alla öppna program:
shutdown.exe -s -t 00 -fSå här skapar du en sömngenväg:
rundll32.exe powrprof.dll,SetSuspendState 0,1,0Tyvärr finns det en liten varning med sömngenvägen. Om du har viloläge aktiverat på din dator kommer detta kommando att få datorn att gå i viloläge istället för att gå i viloläge.
För att stänga av viloläget, tryck på Win + X igen och välj sedan Kommandotolken (Admin ), Windows PowerShell (Admin) eller Windows Terminal (Admin) från listan. Skriv eller klistra sedan in följande rad, följt av Enter:
powercfg -h offHur som helst, efter att du har skrivit in kommandot, tryck på Nästa, ge genvägen ett namn och klicka på Slutför.
Tilldela en tangentbordsgenväg till Sleep-kommandot
Nu när du har en genväg till det alternativ du vill ha, måste du tilldela det en tangentkombination för att göra en sann genväg i viloläge.
För att göra detta högerklickar du på din nya genväg på skrivbordet och väljer Egenskaper. Välj fliken Genväg högst upp och i fältet Genvägstangent anger du en tangentkombination som du vill använda.
Du bör välja något som inte redan används av andra program. Se dessutom till att din genvägskombination inte är lätt att träffa av misstag. Du vill inte plötsligt stänga av ditt system mitt under arbetet.
När du är klar klickar du på OK och din Windows sömngenväg eller genväg för avstängning kommer att vara aktiv. Om du någonsin bestämmer dig för att du inte vill ha det, ta bara bort genvägsfilen, vilket också tar bort det kortkommandot. Du kan också rensa fältet Genvägsknapp för att behålla filen utan att ha genvägen aktiv.
4 Gör din strömknapp till en sömngenväg
Den här metoden är tekniskt sett inte en kortkommando, men det är fortfarande ett enkelt sätt att försätta din dator i viloläge med bara en knapp.
Om du trycker på den fysiska strömknappen på din stationära eller bärbara dator stängs din dator av som standard. Om du inte använder den här funktionen ofta kan du tilldela om strömknappen för att få din dator att gå i viloläge istället.
För att göra detta i Windows 10, öppna Inställningar och gå till System > Ström och vila. På höger sida väljer du Ytterligare energiinställningar ; expandera fönstret horisontellt om du inte ser detta. Om du klickar på detta öppnas avsnittet Energialternativ på kontrollpanelen.
I Windows 11 skriver du "kontroll" i Start-menyn och öppnar Kontrollpanelen. Ändra Kategori till Små ikoner uppe till höger om det behövs och välj sedan Energialternativ från listan.
På endera plattformen klickar du på Välj vad strömknapparna gör på vänster sida.
På den resulterande sidan ser du ett fält för När jag trycker på strömknappen. Ändra detta till Sleep och tryck på Spara ändringar. Om du trycker på den fysiska strömknappen på din maskin kommer din dator att försättas i viloläge, inte att stänga av den.
Det finns också ett fält för när jag trycker på viloknappen. Om din dator har en viloknapp kan du ändra dess funktion med det här fältet.
Metod 5: Använd tangentbordets viloknapp
Den här metoden fungerar inte för alla, men det finns en chans att ditt bärbara tangentbord (eller skrivbordets tangentbord) har en dedikerad sömnknapp. Att trycka på detta bör försätta din dator i viloläge och kräver inte att du skapar några av dina egna genvägar enligt ovan.
Sleep – tangenten, om du har en, ser vanligtvis ut som en halvmåne eller en Zz- ikon. Du kan behöva hålla in funktions- eller Fn- tangenten medan du trycker på en annan tangent för att komma åt den. De exakta instruktionerna beror på din bärbara dator eller tangentbord; konsultera manualen om du är osäker.
Windows sömn- och avstängningsgenvägar för alla
Nu känner du till flera genvägar för viloläge för att enkelt stänga av eller sätta Windows 10/11 i viloläge med bara ditt tangentbord. Detta gör det enkelt att komma åt energialternativ utan att pilla runt i menyer.
Under tiden finns det korrigeringar att prova om du stöter på problem med viloläge på Windows.