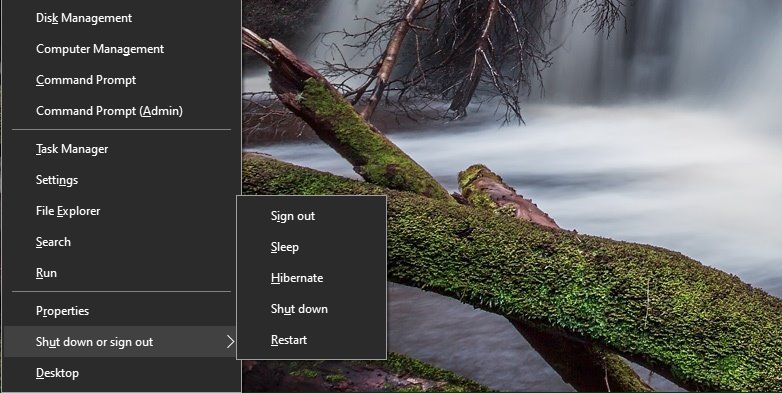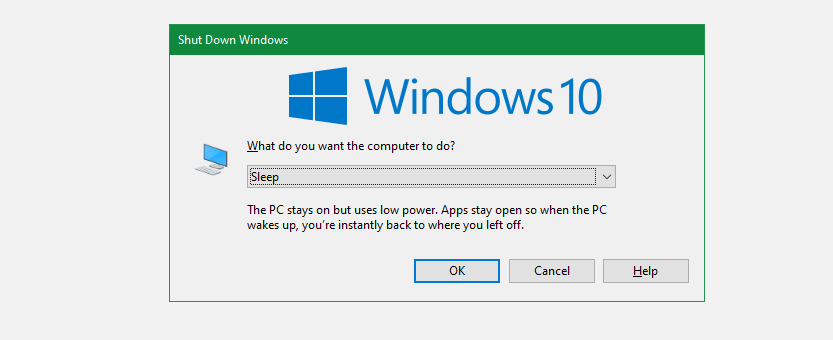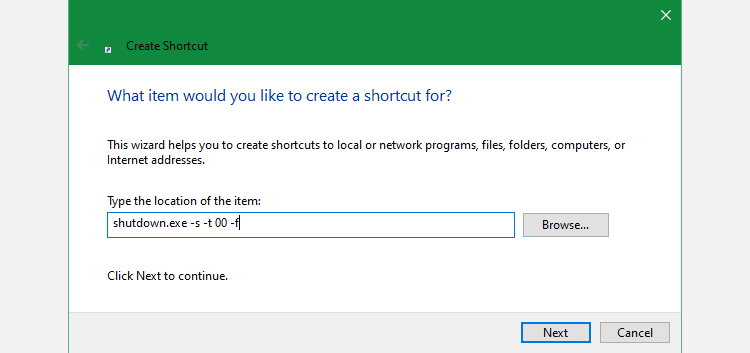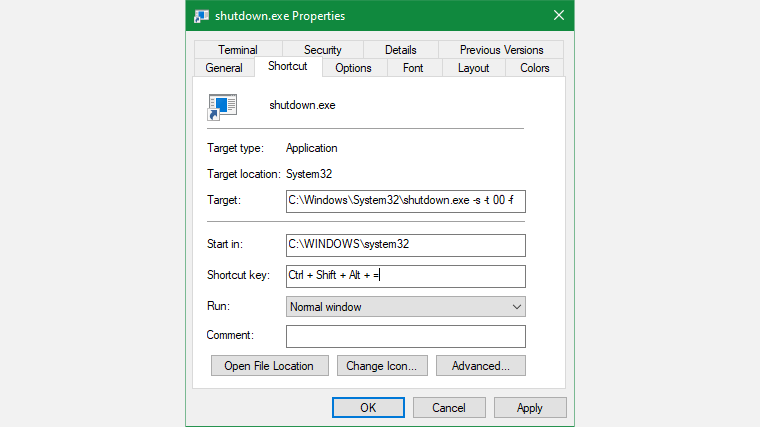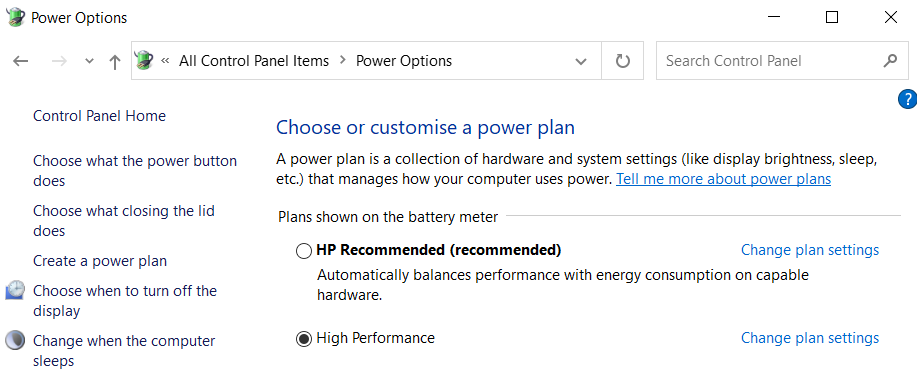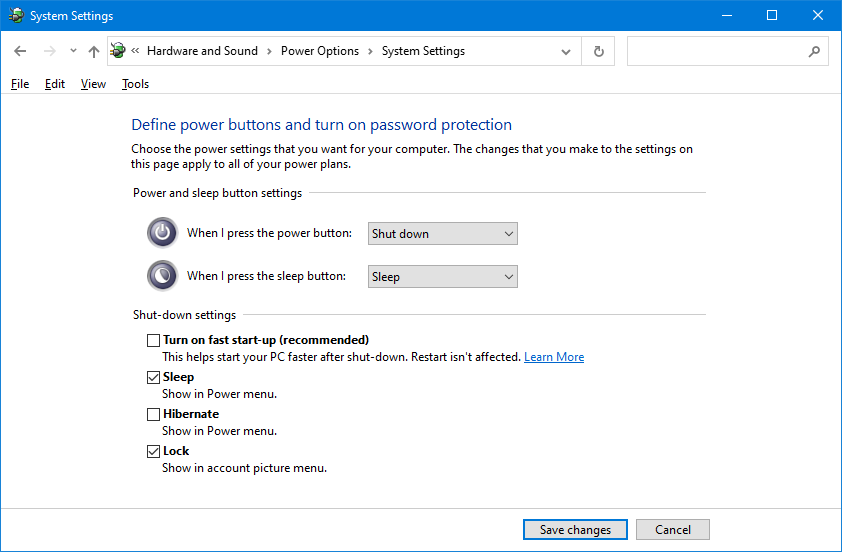Como desligar ou dormir o Windows 10/11 com um atalho de teclado: 5 maneiras
Você já se pegou tentando desligar o computador ou colocá-lo para dormir apenas com o teclado? Talvez você esteja procurando um atalho de suspensão do Windows porque o mouse não está funcionando de maneira confiável ou talvez queira trabalhar com mais eficiência.
Mostraremos como colocar seu computador Windows em suspensão ou desligá-lo apenas com o teclado. Existem várias maneiras de criar esse atalho e elas funcionam no Windows 10 e no Windows 11.
O atalho de suspensão mais confiável do Windows 10 e do Windows 11 não é um atalho de teclado verdadeiro. Em vez disso, é uma sequência rápida de teclas. No entanto, como funciona sem qualquer configuração e usando qualquer aplicativo, é o melhor método para colocar seu computador em suspensão rapidamente, na maioria dos casos.
Para começar, pressione Win + X para abrir o menu de usuário avançado. Você notará os caracteres sublinhados correspondentes às teclas de atalho para as opções deste menu. Pressione U para expandir a seção Desligar ou sair e, em seguida, use uma das seguintes teclas para desligar, suspender ou executar outras ações de energia:
- Pressione U novamente para desligar o Windows.
- Aperte a tecla R para reiniciar.
- Pressione S para colocar o Windows em suspensão.
- Use H para hibernar.
- Pressione I para sair.
Se você não vir a opção de hibernar, leia nosso guia de hibernação no Windows, onde você aprenderá como habilitá-la e muito mais.
2 Atalho do modo de suspensão Alt + F4
Como você deve saber, pressionar Alt + F4 fecha a janela do aplicativo atual, assim como clicar no X no canto superior direito de um programa. No entanto, se você não tiver uma janela selecionada no momento, poderá usar Alt + F4 como atalho para suspensão no Windows 10.
Para garantir que você não tenha nenhum aplicativo em foco, primeiro use um atalho como Win + T, que colocará o foco do cursor no primeiro item da barra de tarefas. Em seguida, pressione Alt + F4 e você abrirá a caixa de diálogo Desligar o Windows .
Dependendo do seu sistema, você provavelmente verá Desligar ou Suspender na caixa suspensa por padrão. Se estiver satisfeito com isso, basta pressionar Enter para confirmar a seleção. Caso contrário, use as teclas de seta para cima e para baixo para alternar para outras opções e pressione Enter quando estiver pronto.
Se você não conhecia esse truque, confira mais maneiras de desligar o Windows.
3 Crie seu próprio atalho para dormir no Windows 10/11
Embora não haja atalho de suspensão integrado para o Windows 10 ou 11, você pode criar seu próprio atalho de teclado com bastante facilidade.
Criando um novo atalho
Para criar um novo atalho, comece clicando com o botão direito do mouse em um local vazio na área de trabalho e escolhendo Novo > Atalho.
Na caixa resultante, você precisará inserir um texto diferente, dependendo se deseja uma tecla de atalho para dormir ou desligar o computador. Use o seguinte:
Para criar um atalho que encerre o Windows imediatamente e force o fechamento de todos os programas abertos:
shutdown.exe -s -t 00 -fPara criar um atalho de suspensão:
rundll32.exe powrprof.dll,SetSuspendState 0,1,0Infelizmente, há uma pequena ressalva com o atalho para dormir. Se você tiver a hibernação habilitada em seu computador, este comando fará com que o computador hiberne em vez de entrar em suspensão.
Para desativar a hibernação, pressione Win + X novamente e escolha Prompt de Comando (Admin ), Windows PowerShell (Admin) ou Windows Terminal (Admin) na lista. Em seguida, digite ou cole a seguinte linha, seguida de Enter:
powercfg -h offDe qualquer forma, depois de inserir o comando, pressione Next, dê um nome ao atalho e clique em Finish.
Atribuir um atalho de teclado ao comando Sleep
Agora que você tem um atalho para a opção desejada, precisa atribuir uma combinação de teclas para criar um verdadeiro atalho no modo de suspensão.
Para fazer isso, clique com o botão direito do mouse no novo atalho na área de trabalho e escolha Propriedades. Selecione a guia Atalho na parte superior e, no campo Tecla de atalho, insira uma combinação de teclas que você gostaria de usar.
Você deve escolher algo que ainda não esteja em uso por outros programas. Além disso, certifique-se de que sua combinação de atalhos não seja fácil de acertar por acidente. Você não quer desligar seu sistema de repente no meio do trabalho.
Quando terminar, clique em OK e seu atalho de teclado de suspensão ou atalho de desligamento do Windows estará ativo. Se você decidir que não quer, basta excluir o arquivo de atalho, que também removerá esse atalho de teclado. Você também pode limpar o campo Tecla de atalho para manter o arquivo sem ter o atalho ativo.
4 Transforme seu botão liga / desliga em um atalho de suspensão
Esse método não é tecnicamente um atalho de teclado, mas ainda é uma maneira fácil de colocar seu PC em suspensão com apenas um botão.
Por padrão, pressionar o botão Power físico em seu desktop ou laptop desligará seu PC. Se você não usar essa funcionalidade com frequência, poderá reatribuir o botão liga/desliga para que o computador entre no modo de suspensão.
Para fazer isso no Windows 10, abra Configurações e vá para Sistema > Energia e suspensão. No lado direito, escolha Configurações de energia adicionais ; expanda a janela horizontalmente se você não vir isso. Clicar nele abrirá a seção Opções de energia do Painel de controle.
No Windows 11, digite "control" no menu Iniciar e abra o item Painel de Controle . No canto superior direito, altere Categoria para Ícones pequenos, se necessário, e escolha Opções de energia na lista.
Em qualquer plataforma, clique em Escolher o que os botões liga/desliga fazem no lado esquerdo.
Na página resultante, você verá um campo para Quando eu pressionar o botão liga /desliga. Altere isso para Sleep e clique em Salvar alterações. Agora, pressionar o botão Power físico em sua máquina colocará seu computador em suspensão, não o desligará.
Há também um campo Quando eu pressiono o botão de suspensão. Se o seu PC tiver um botão de suspensão, você poderá alterar sua funcionalidade com este campo.
Método 5: Use a tecla Sleep do seu teclado
Esse método não funcionará para todos, mas há uma chance de que o teclado do seu laptop (ou o teclado da sua área de trabalho) tenha um botão de suspensão dedicado. Pressionar isso deve colocar seu computador no modo de suspensão e não exige que você crie nenhum de seus próprios atalhos como acima.
A tecla Sleep, se você tiver uma, geralmente se parece com uma lua crescente ou um ícone Zz . Você pode ter que segurar a tecla Function ou Fn enquanto pressiona outra tecla para acessá-la. As instruções exatas dependem do seu laptop ou teclado; consulte o manual se não tiver certeza.
Atalhos de suspensão e desligamento do Windows para todos
Agora você conhece vários atalhos do modo de suspensão para desligar ou colocar o Windows 10/11 em suspensão com facilidade apenas com o teclado. Isso facilita o acesso às opções de energia sem mexer nos menus.
Enquanto isso, há correções para tentar se você tiver problemas com o modo de suspensão no Windows.