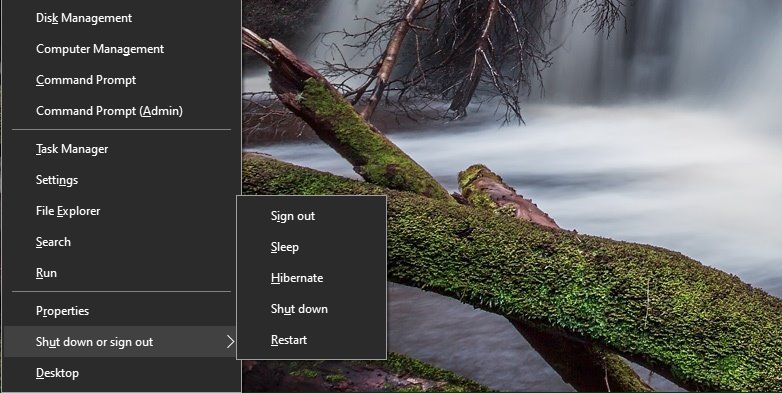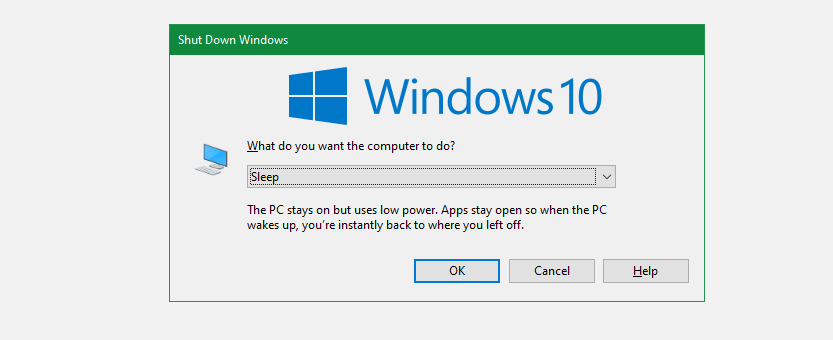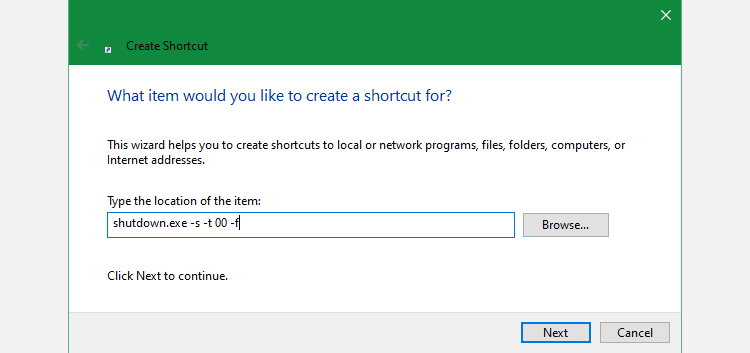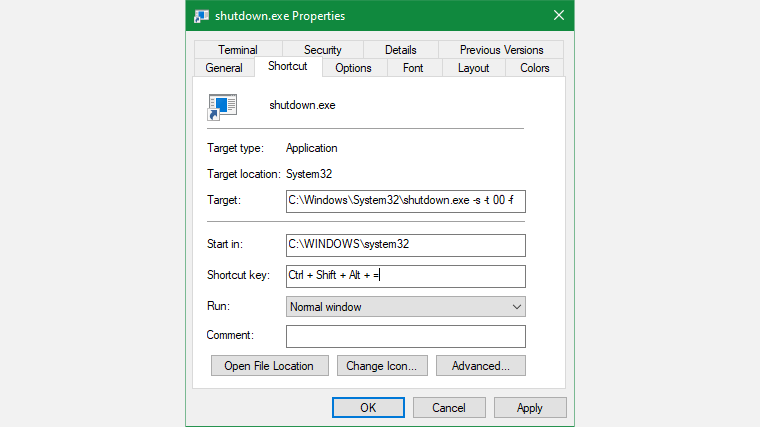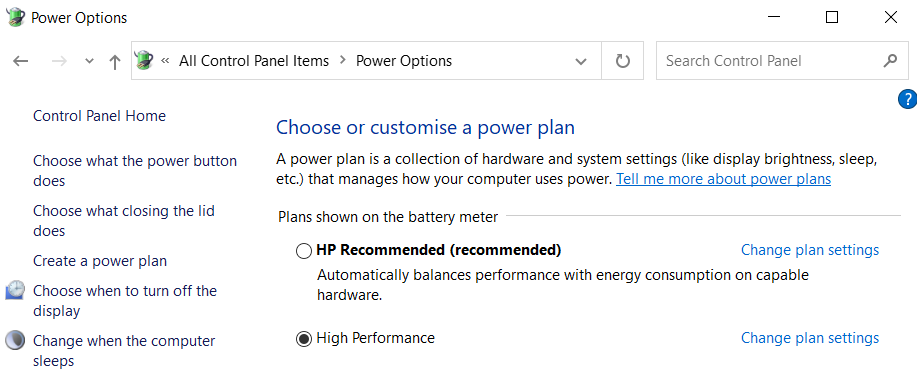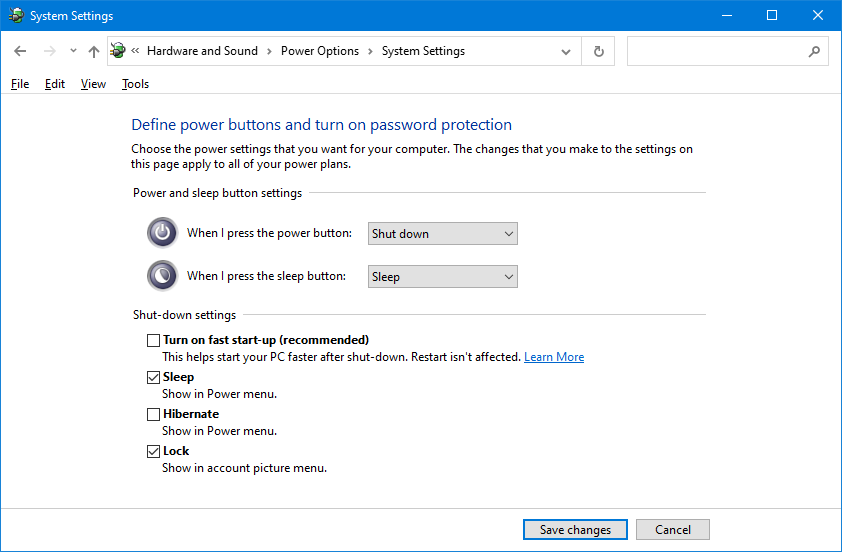Cómo apagar o suspender Windows 10/11 con un atajo de teclado: 5 formas
¿Alguna vez te has encontrado buscando apagar tu computadora o ponerla en suspensión solo con el teclado? Tal vez esté buscando un atajo de suspensión de Windows porque su mouse no funciona de manera confiable, o tal vez quiera trabajar de manera más eficiente.
Le mostraremos cómo poner su computadora con Windows en suspensión, o apagarla, solo con el teclado. Hay una variedad de formas de hacer este acceso directo y funcionan tanto en Windows 10 como en Windows 11.
El atajo de suspensión de Windows 10 y Windows 11 más confiable no es un verdadero atajo de teclado. Más bien, es una secuencia rápida de teclas. Sin embargo, debido a que funciona sin ninguna configuración y mientras usa cualquier aplicación, en la mayoría de los casos es el mejor método para poner su computadora en modo de suspensión rápidamente.
Para comenzar, presione Win + X para abrir el menú de usuario avanzado. Notará caracteres subrayados correspondientes a teclas de método abreviado para las opciones de este menú. Presione U para expandir la sección Apagar o cerrar sesión, luego use una de las siguientes teclas para apagar, dormir o realizar otras acciones de energía:
- Presione U nuevamente para cerrar Windows.
- Presiona la tecla R para reiniciar.
- Presione S para poner Windows en modo de suspensión.
- Usa H para hibernar.
- Presiona I para cerrar sesión.
Si no ve la opción de hibernación, lea nuestra guía de hibernación en Windows, donde aprenderá cómo habilitarla y mucho más.
2 El acceso directo del modo de suspensión Alt + F4
Como sabrá, al presionar Alt + F4 se cierra la ventana de la aplicación actual, al igual que al hacer clic en la X en la esquina superior derecha de un programa. Sin embargo, si no tiene una ventana seleccionada actualmente, puede usar Alt + F4 como acceso directo para dormir en Windows 10.
Para asegurarse de que no tiene ninguna aplicación enfocada, primero use un atajo como Win + T, que pondrá el cursor en el primer elemento de la barra de tareas. Luego, presione Alt + F4 y abrirá el cuadro de diálogo Cerrar Windows .
Dependiendo de su sistema, es probable que vea Apagar o Suspender en el cuadro desplegable de forma predeterminada. Si está satisfecho con esto, simplemente presione Entrar para confirmar la selección. De lo contrario, use las teclas de flecha hacia arriba y hacia abajo para cambiar a otras opciones, luego presione Entrar cuando esté listo.
Si no conocía este truco, consulte más formas de apagar Windows.
3 Cree su propio acceso directo para dormir Windows 10/11
Si bien no hay un atajo de suspensión incorporado para Windows 10 u 11, puede crear su propio atajo de teclado con bastante facilidad.
Creación de un nuevo acceso directo
Para crear un nuevo acceso directo, comience haciendo clic con el botón derecho en un lugar vacío de su escritorio y seleccionando Nuevo > Acceso directo.
En el cuadro resultante, deberá ingresar un texto diferente dependiendo de si desea una tecla de método abreviado para dormir o apagar la computadora. Usa lo siguiente:
Para crear un acceso directo que apague Windows inmediatamente y cierre a la fuerza cualquier programa abierto:
shutdown.exe -s -t 00 -fPara crear un atajo de suspensión:
rundll32.exe powrprof.dll,SetSuspendState 0,1,0Desafortunadamente, hay una pequeña advertencia con el atajo de sueño. Si tiene habilitada la hibernación en su computadora, este comando hará que la computadora hiberne en lugar de ir a dormir.
Para desactivar la hibernación, presione Win + X nuevamente, luego elija Símbolo del sistema (Administrador ), Windows PowerShell (Administrador) o Terminal de Windows (Administrador) de la lista. Luego, escriba o pegue la siguiente línea, seguida de Enter:
powercfg -h offDe cualquier manera, después de ingresar el comando, presione Siguiente, asigne un nombre al acceso directo y haga clic en Finalizar.
Asigne un atajo de teclado al comando de suspensión
Ahora que tiene un acceso directo a la opción que desea, debe asignarle una combinación de teclas para crear un verdadero acceso directo al modo de suspensión.
Para hacer esto, haga clic derecho en su nuevo acceso directo en el escritorio y elija Propiedades. Seleccione la pestaña Acceso directo en la parte superior y en el campo Tecla de acceso directo, ingrese una combinación de teclas que le gustaría usar.
Debe elegir algo que no esté en uso por otros programas. Además, asegúrese de que su combinación de atajos no sea fácil de usar por accidente. No desea apagar repentinamente su sistema en medio del trabajo.
Cuando haya terminado, haga clic en Aceptar y se activará el método abreviado de teclado de suspensión de Windows o el método abreviado de apagado. Si alguna vez decide que no lo quiere, simplemente elimine el archivo de acceso directo, que también eliminará ese acceso directo del teclado. También puede borrar el campo Tecla de acceso directo para mantener el archivo sin tener el acceso directo activo.
4 Convierta su botón de encendido en un atajo de suspensión
Este método no es técnicamente un atajo de teclado, pero sigue siendo una manera fácil de poner su PC en reposo con solo un botón.
De manera predeterminada, presionar el botón de encendido físico en su computadora de escritorio o portátil apagará su PC. Si no usa esta función con frecuencia, puede reasignar el botón de encendido para que su computadora entre en suspensión.
Para hacer esto en Windows 10, abra Configuración y vaya a Sistema > Encendido y suspensión. En el lado derecho, elija Configuración de energía adicional ; expanda la ventana horizontalmente si no ve esto. Al hacer clic aquí, se abrirá la sección Opciones de energía del Panel de control.
En Windows 11, escriba "control" en el menú Inicio y abra el elemento Panel de control. En la esquina superior derecha, cambie Categoría a Iconos pequeños si es necesario, luego elija Opciones de energía de la lista.
En cualquiera de las plataformas, haga clic en Elija lo que hacen los botones de encendido en el lado izquierdo.
En la página resultante, verá un campo para Cuando presiono el botón de encendido. Cambie esto a Dormir y presione Guardar cambios. Ahora, presionar el botón de encendido físico en su máquina pondrá su computadora en suspensión, no la apagará.
También hay un campo Cuando presiono el botón de suspensión. Si su PC tiene un botón de suspensión, puede cambiar su funcionalidad con este campo.
Método 5: use la tecla de suspensión de su teclado
Este método no funcionará para todos, pero existe la posibilidad de que el teclado de su computadora portátil (o el teclado de su computadora de escritorio) tenga un botón de suspensión dedicado. Presionar esto debería poner su computadora en suspensión y no requiere que cree ninguno de sus propios accesos directos como se indicó anteriormente.
La tecla Dormir, si tiene una, generalmente se ve como una luna creciente o un ícono Zz . Es posible que deba mantener presionada la tecla Función o Fn mientras presiona otra tecla para acceder a ella. Las instrucciones exactas dependen de su computadora portátil o teclado; consulte el manual si no está seguro.
Atajos de suspensión y apagado de Windows para todos
Ahora conoce varios accesos directos del modo de suspensión para apagar o poner Windows 10/11 en modo de suspensión fácilmente con solo su teclado. Esto facilita el acceso a las opciones de energía sin jugar en los menús.
Mientras tanto, hay soluciones para probar si tiene problemas con el modo de suspensión en Windows.