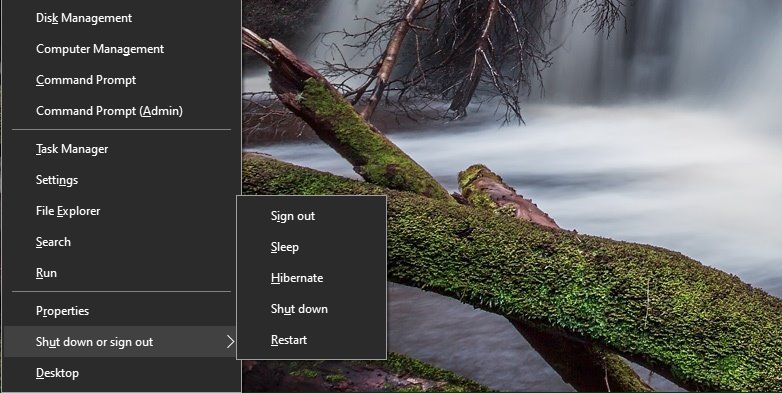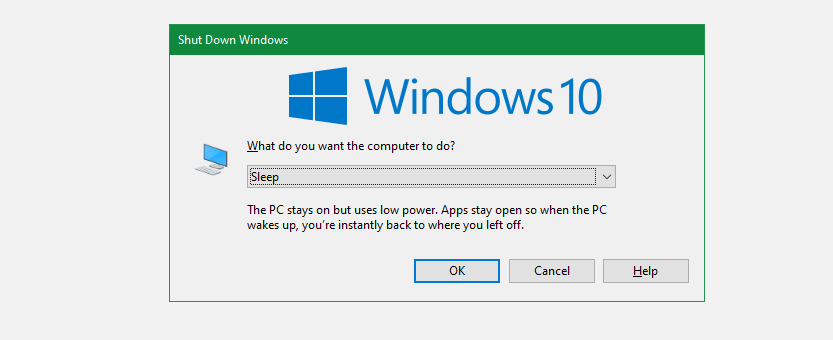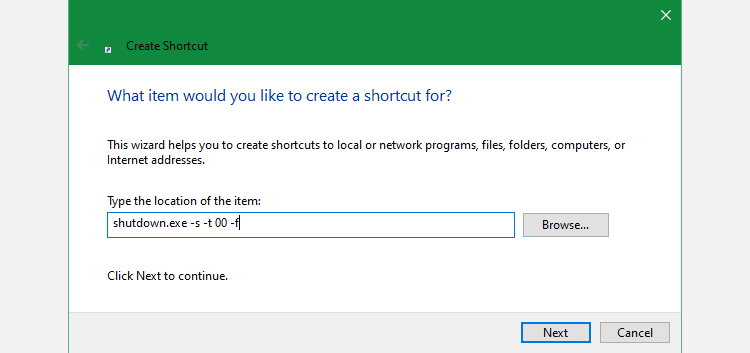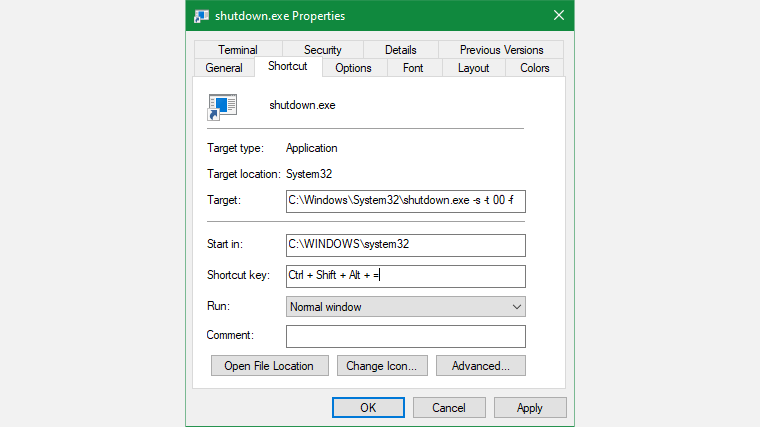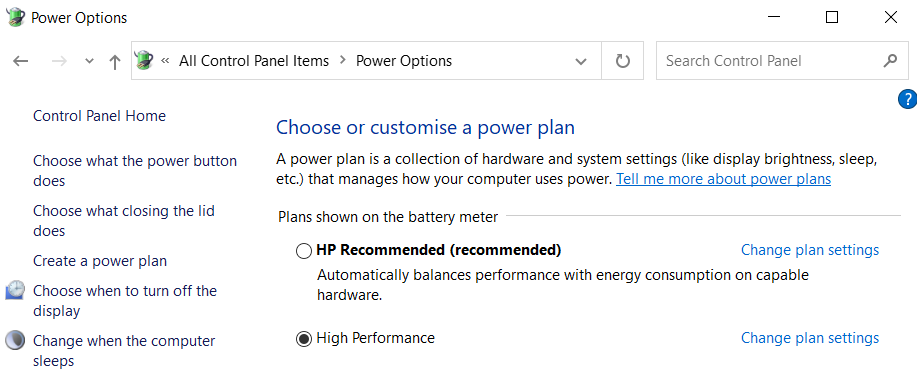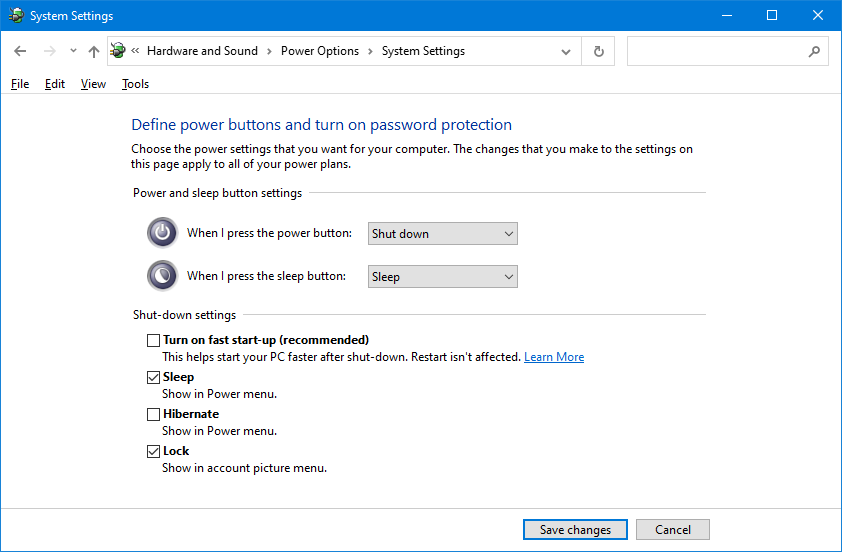Як вимкнути або перевести Windows 10/11 у сплячий режим за допомогою комбінації клавіш: 5 способів
Ви коли-небудь намагалися вимкнути комп’ютер або перевести його в режим сну, використовуючи лише клавіатуру? Можливо, ви шукаєте ярлик для сплячого режиму Windows, оскільки ваша миша не працює надійно, або, можливо, ви хочете працювати ефективніше.
Ми покажемо вам, як перевести комп’ютер Windows у режим сну або вимкнути його за допомогою лише клавіатури. Існує багато способів створити цей ярлик, і вони працюють як у Windows 10, так і в Windows 11.
Найнадійніша комбінація клавіш для сну Windows 10 і Windows 11 не є справжньою комбінацією клавіш. Швидше, це швидка послідовність клавіш. Однак, оскільки він працює без будь-якого налаштування та під час використання будь-якої програми, у більшості випадків це найкращий спосіб швидко перевести комп’ютер у сплячий режим.
Щоб почати, натисніть Win + X, щоб відкрити меню досвідченого користувача. Ви помітите підкреслені символи, що відповідають комбінаціям клавіш для параметрів у цьому меню. Натисніть U, щоб розгорнути розділ «Вимкнути або вийти», а потім скористайтеся однією з наведених нижче клавіш, щоб вимкнути, перевести в режим сну або виконати інші дії живлення:
- Натисніть U ще раз, щоб вимкнути Windows.
- Натисніть клавішу R, щоб перезапустити.
- Натисніть S, щоб перевести Windows у режим сну.
- Використовуйте H для сплячого режиму.
- Натисніть I, щоб вийти.
Якщо ви не бачите опції сплячого режиму, прочитайте наш посібник із сплячого режиму в Windows, де ви дізнаєтесь, як увімкнути його та багато іншого.
2 Комбінація клавіш Alt + F4 для режиму сну
Як ви, напевно, знаєте, натискання Alt + F4 закриває поточне вікно програми, так само як натискання X у верхньому правому куті програми. Однак, якщо у вас наразі не вибрано вікно, ви можете використовувати Alt + F4 як ярлик для переходу в режим сну в Windows 10.
Щоб переконатися, що у вас немає програм у фокусі, спершу скористайтеся комбінацією клавіш, як-от Win + T, яка перемістить курсор на перший елемент на панелі завдань. Потім натисніть Alt + F4, і ви відкриєте діалогове вікно «Завершити роботу Windows».
Залежно від вашої системи, ви, імовірно, побачите Вимкнення або Сон у спадному списку за умовчанням. Якщо ви задоволені цим, просто натисніть Enter, щоб підтвердити вибір. В іншому випадку використовуйте клавіші зі стрілками вгору та вниз, щоб перейти до інших параметрів, а потім натисніть Enter, коли будете готові.
Якщо ви не знали цього прийому, перегляньте інші способи вимкнути Windows.
3 Створіть власний ярлик для переходу в сплячий режим Windows 10/11
Хоча для Windows 10 або 11 немає вбудованої комбінації клавіш для сну, ви можете легко створити власну комбінацію клавіш.
Створення нового ярлика
Щоб створити новий ярлик, клацніть правою кнопкою миші порожнє місце на робочому столі та виберіть «Створити» > «Ярлик».
У полі, що з’явиться, вам потрібно буде ввести інший текст залежно від того, чи потрібна вам комбінація клавіш для переходу в режим сну чи вимкнення комп’ютера. Використовуйте наступне:
Щоб створити ярлик, який негайно вимикає Windows і примусово закриває всі відкриті програми:
shutdown.exe -s -t 00 -fЩоб створити ярлик сну:
rundll32.exe powrprof.dll,SetSuspendState 0,1,0На жаль, у ярлику сну є невелике застереження. Якщо на вашому комп’ютері ввімкнено сплячий режим, ця команда призведе до того, що комп’ютер перейде в сплячий режим, а не в режим сну.
Щоб вимкнути сплячий режим, знову натисніть Win + X, а потім виберіть зі списку командний рядок (адміністратор ), Windows PowerShell (адміністратор) або термінал Windows (адміністратор) . Потім введіть або вставте такий рядок і натисніть Enter:
powercfg -h offУ будь-якому випадку після введення команди натисніть «Далі », дайте назву ярлику та натисніть «Готово».
Призначте комбінацію клавіш для команди Sleep
Тепер, коли у вас є ярлик для потрібного параметра, вам потрібно призначити йому комбінацію клавіш, щоб створити справжній ярлик режиму сну.
Для цього клацніть правою кнопкою миші новий ярлик на робочому столі та виберіть Властивості. Виберіть вкладку Комбінація клавіш у верхній частині та в полі Комбінація клавіш введіть комбінацію клавіш, яку ви хочете використати.
Ви повинні вибрати те, що ще не використовується іншими програмами. Крім того, переконайтеся, що вашу комбінацію швидкого доступу не легко випадково натиснути. Ви ж не хочете раптово вимикати систему посеред роботи.
Коли ви закінчите, натисніть OK, і ваша комбінація клавіш у режимі сну Windows або комбінація клавіш для завершення роботи стане активною. Якщо ви коли-небудь вирішите, що вам це не потрібно, просто видаліть файл швидкого доступу, що також видалить цю комбінацію клавіш. Ви також можете очистити поле «Клавіша швидкого доступу», щоб зберегти файл без активації цього ярлика.
4 Зробіть кнопку живлення ярликом для режиму сну
Технічно цей метод не є комбінацією клавіш, але все одно це простий спосіб перевести комп’ютер у режим сну за допомогою лише однієї кнопки.
За замовчуванням натискання фізичної кнопки живлення на настільному комп’ютері чи ноутбуці вимкне комп’ютер. Якщо ви не часто користуєтеся цією функцією, ви можете перепризначити кнопку живлення, щоб комп’ютер перейшов у режим сну.
Щоб зробити це в Windows 10, відкрийте «Параметри» та перейдіть до «Система» > «Живлення та сон». Праворуч виберіть Додаткові параметри живлення ; розгорніть вікно горизонтально, якщо ви цього не бачите. Якщо натиснути це, відкриється розділ «Параметри електроживлення» на панелі керування.
У Windows 11 введіть «control» у меню «Пуск» і відкрийте пункт «Панель керування ». Якщо потрібно, у верхньому правому куті змініть «Категорію» на «Малі значки », а потім виберіть «Параметри живлення» зі списку.
На будь-якій платформі ліворуч натисніть «Виберіть, що роблять кнопки живлення».
На сторінці, що відкриється, ви побачите поле Коли я натискаю кнопку живлення. Змініть це на «Сон» і натисніть «Зберегти зміни». Тепер натискання фізичної кнопки живлення на комп’ютері переведе комп’ютер у режим сну, а не вимкне його.
Також є поле Коли я натискаю кнопку сплячого режиму. Якщо на вашому ПК є кнопка сну, ви можете змінити її функціональність за допомогою цього поля.
Спосіб 5. Використовуйте клавішу сну на клавіатурі
Цей метод підійде не всім, але є шанс, що на клавіатурі вашого ноутбука (або клавіатури настільного комп’ютера) є спеціальна кнопка «Сон ». Натискання цієї кнопки має перевести ваш комп’ютер у режим сну, і вам не потрібно створювати власні ярлики, як зазначено вище.
Клавіша сну, якщо вона у вас є, зазвичай виглядає як півмісяць або піктограма Zz . Можливо, вам доведеться утримувати клавішу Function або Fn під час натискання іншої клавіші, щоб отримати до неї доступ. Точні інструкції залежать від вашого ноутбука чи клавіатури; зверніться до посібника, якщо ви не впевнені.
Клавіші швидкого доступу до режиму сну та завершення роботи Windows для всіх
Тепер ви знаєте кілька комбінацій клавіш для режиму сну, щоб легко вимкнути або перевести Windows 10/11 у режим сну лише за допомогою клавіатури. Це полегшує доступ до параметрів живлення, не возившись у меню.
Тим часом є виправлення, які можна спробувати, якщо у вас виникли проблеми з режимом сну в Windows.