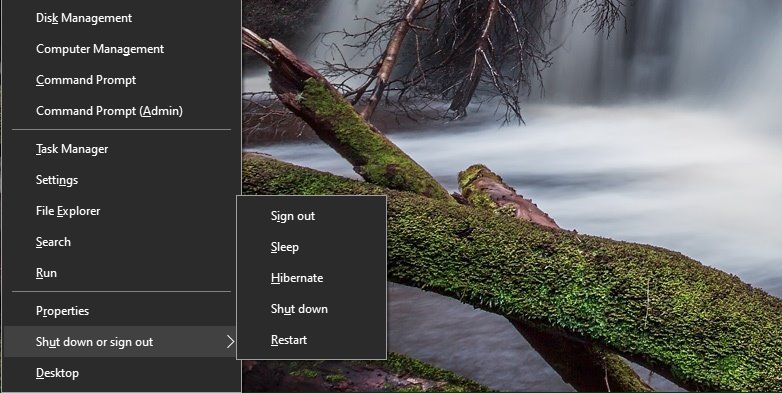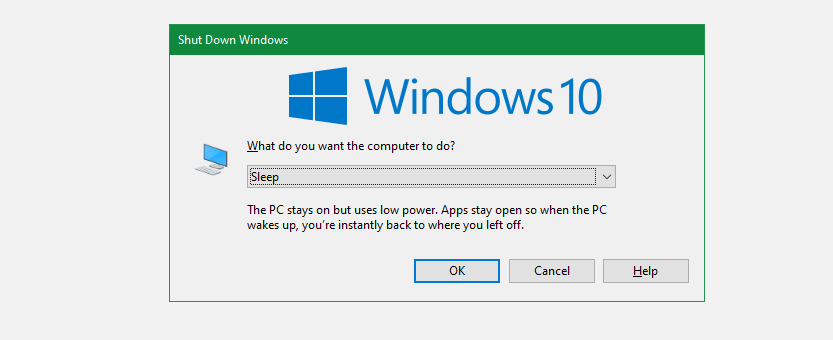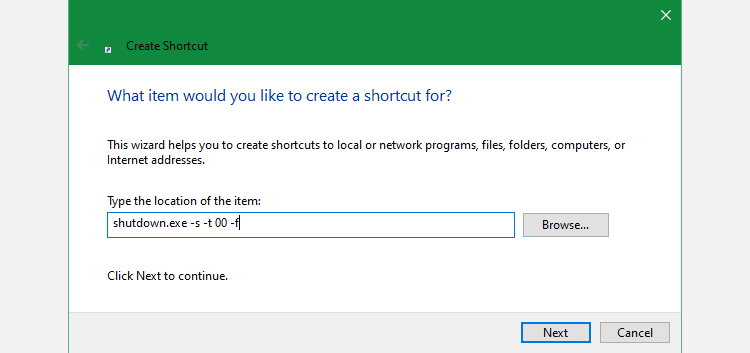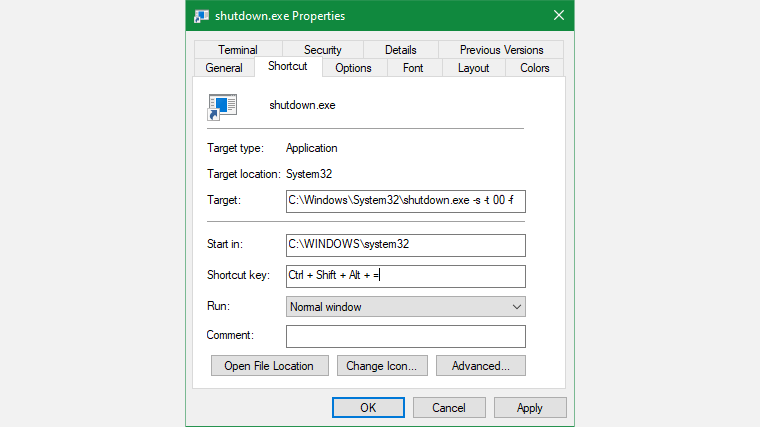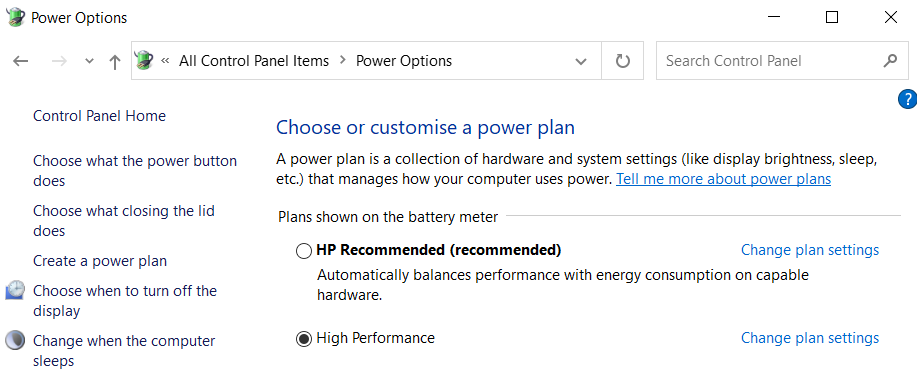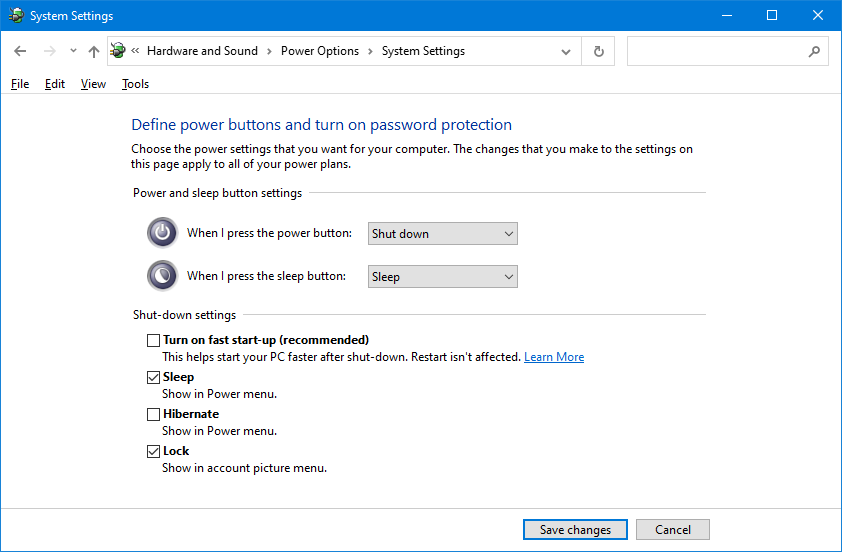Har du noen gang tenkt på å slå av datamaskinen eller sette den i dvale med bare tastaturet? Kanskje du er på jakt etter en Windows-snarvei fordi musen din ikke fungerer pålitelig, eller kanskje du ønsker å jobbe mer effektivt.
Vi viser deg hvordan du setter Windows-datamaskinen i dvale, eller slår den av, med bare tastaturet. Det finnes en rekke måter å lage denne snarveien på, og de fungerer på både Windows 10 og Windows 11.
Den mest pålitelige søvnsnarveien for Windows 10 og Windows 11 er ikke en ekte hurtigtast. Det er snarere en rask sekvens av nøkler. Men fordi det fungerer uten oppsett og mens du bruker en app, er det den beste metoden for å sette datamaskinen i dvale raskt, i de fleste tilfeller.
For å starte, trykk Win + X for å åpne Power User Menu. Du vil legge merke til understrekede tegn som tilsvarer snarveistaster for alternativene på denne menyen. Trykk på U for å utvide delen Avslutt eller logg av, og bruk deretter en av følgende taster for å slå av, sove eller utføre andre strømhandlinger:
- Trykk på U igjen for å slå av Windows.
- Trykk på R – tasten for å starte på nytt.
- Trykk S for å sette Windows i dvale.
- Bruk H for å gå i dvalemodus.
- Trykk på I for å logge av.
Hvis du ikke ser alternativet for dvalemodus, les guiden vår til dvalemodus på Windows, hvor du lærer hvordan du aktiverer det og mye mer.
2 Alt + F4 Snarvei for hvilemodus
Som du kanskje vet, lukker du det gjeldende appvinduet ved å trykke på Alt + F4, akkurat som å klikke på X i øverste høyre hjørne av et program. Men hvis du ikke har et vindu valgt for øyeblikket, kan du bruke Alt + F4 som en snarvei for hvilemodus i Windows 10.
For å være sikker på at du ikke har noen apper i fokus, bruk først en snarvei som Win + T, som vil sette markørens fokus på det første elementet på oppgavelinjen. Trykk deretter Alt + F4 og du åpner dialogboksen Avslutt Windows.
Avhengig av systemet ditt, vil du sannsynligvis se Slå av eller Hvile i rullegardinboksen som standard. Hvis du er fornøyd med dette, trykker du bare på Enter for å bekrefte valget. Ellers bruker du opp- og ned – piltastene for å bytte til andre alternativer, og trykker deretter på Enter når du er klar.
Hvis du ikke visste dette trikset, kan du sjekke ut flere måter å slå av Windows på.
3 Lag din egen snarvei til hvilemodus Windows 10/11
Selv om det ikke er noen innebygd søvnsnarvei for Windows 10 eller 11, kan du lage din egen hurtigtast ganske enkelt.
Opprette en ny snarvei
For å lage en ny snarvei, start med å høyreklikke et tomt sted på skrivebordet og velge Ny > Snarvei.
I den resulterende boksen må du skrive inn forskjellig tekst avhengig av om du vil ha en snarvei for å sove eller slå av datamaskinen. Bruk følgende:
Slik oppretter du en snarvei som slår av Windows umiddelbart og tvinger alle åpne programmer:
shutdown.exe -s -t 00 -fSlik oppretter du en søvnsnarvei:
rundll32.exe powrprof.dll,SetSuspendState 0,1,0Dessverre er det et lite forbehold med søvnsnarveien. Hvis du har dvalemodus aktivert på datamaskinen, vil denne kommandoen føre til at datamaskinen går i dvale i stedet for å gå i dvale.
For å slå av dvalemodus, trykk Win + X igjen, og velg deretter Ledetekst (Admin ), Windows PowerShell (Admin) eller Windows Terminal (Admin) fra listen. Deretter skriver du eller limer inn følgende linje, etterfulgt av Enter:
powercfg -h offUansett, etter at du har skrevet inn kommandoen, trykk Neste, gi snarveien et navn og klikk Fullfør.
Tilordne en tastatursnarvei til Sleep-kommandoen
Nå som du har en snarvei til alternativet du ønsker, må du tilordne den en tastekombinasjon for å lage en sann snarvei i hvilemodus.
For å gjøre dette, høyreklikk den nye snarveien på skrivebordet og velg Egenskaper. Velg Snarvei – fanen øverst, og skriv inn en tastekombinasjon du vil bruke i Snarveistastfeltet .
Du bør velge noe som ikke allerede er i bruk av andre programmer. Sørg i tillegg for at snarveiskombinasjonen din ikke er lett å treffe ved et uhell. Du vil ikke plutselig slå av systemet ditt mens du jobber.
Når du er ferdig, klikker du OK, og Windows-snarveien for hvilemodus eller avslutningssnarveien vil være aktiv. Hvis du noen gang bestemmer deg for at du ikke vil ha det, sletter du snarveisfilen, som også fjerner den tastatursnarveien. Du kan også tømme Hurtigtastfeltet for å beholde filen uten å ha snarveien aktiv.
4 Gjør av/på-knappen om til en søvnsnarvei
Denne metoden er teknisk sett ikke en hurtigtast, men det er fortsatt en enkel måte å sette PC-en i dvale med bare en knapp.
Som standard vil et trykk på den fysiske av/ på- knappen på den stasjonære eller bærbare datamaskinen slå av PC-en. Hvis du ikke bruker denne funksjonaliteten ofte, kan du tilordne strømknappen på nytt for å få datamaskinen til å gå i dvale i stedet.
For å gjøre dette på Windows 10, åpne Innstillinger og gå til System > Strøm og hvilemodus. På høyre side velger du Ekstra strøminnstillinger ; utvide vinduet horisontalt hvis du ikke ser dette. Ved å klikke på dette åpnes Strømalternativer- delen av kontrollpanelet.
På Windows 11, skriv "kontroll" i Start-menyen og åpne Kontrollpanel- elementet. Øverst til høyre endrer du Kategori til Små ikoner om nødvendig, og velg deretter Strømalternativer fra listen.
På begge plattformene klikker du på Velg hva strømknappene gjør på venstre side.
På den resulterende siden vil du se et felt for Når jeg trykker på strømknappen. Endre dette til hvilemodus og trykk på Lagre endringer. Nå, ved å trykke på den fysiske av/ på- knappen på maskinen din vil datamaskinen settes i dvale, ikke slå den av.
Det er også et felt når jeg trykker på dvaleknappen. Hvis PC-en din har en dvaleknapp, kan du endre funksjonaliteten med dette feltet.
Metode 5: Bruk tastaturets hviletast
Denne metoden vil ikke fungere for alle, men det er en sjanse for at det bærbare tastaturet (eller skrivebordets tastatur) har en dedikert hvileknapp. Å trykke på dette bør sette datamaskinen i dvale, og krever ikke at du oppretter noen av dine egne snarveier som ovenfor.
Sleep- tasten, hvis du har en, ser vanligvis ut som en halvmåne eller et Zz- ikon. Du må kanskje holde inne Funksjon- eller Fn – tasten mens du trykker på en annen tast for å få tilgang til den. De nøyaktige instruksjonene avhenger av din bærbare datamaskin eller tastatur; se bruksanvisningen hvis du ikke er sikker.
Windows-snarveier for hvile og avslutning for alle
Nå kjenner du flere snarveier for hvilemodus for enkelt å slå av eller sette Windows 10/11 i dvale med bare tastaturet. Dette gjør det enkelt å få tilgang til strømalternativer uten å rote rundt i menyene.
I mellomtiden er det reparasjoner du kan prøve hvis du får problemer med hvilemodus på Windows.