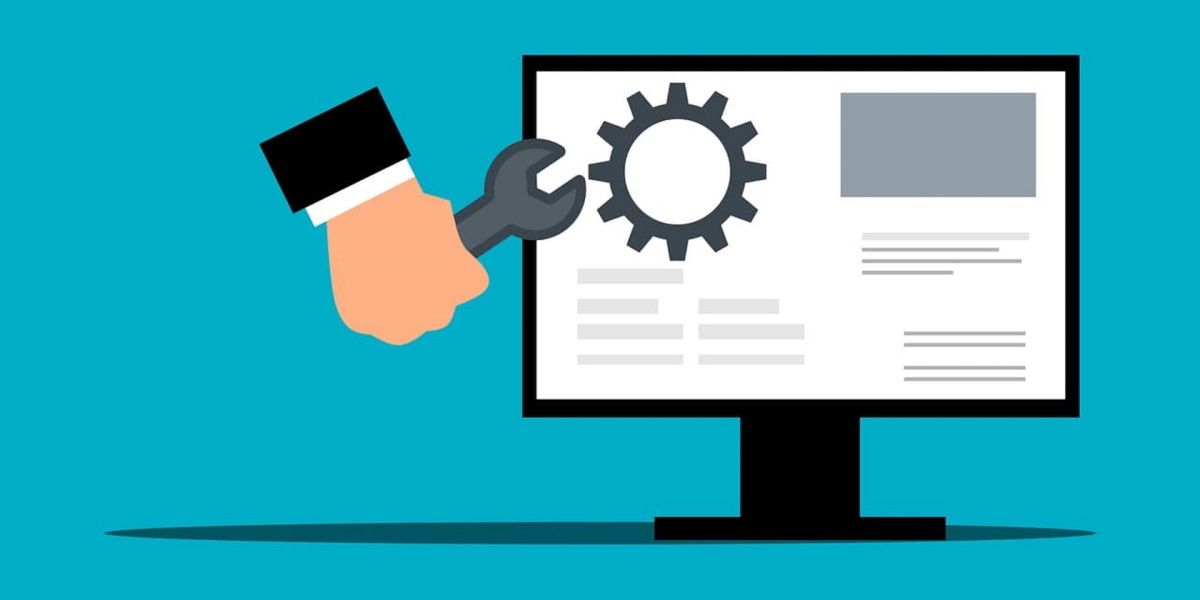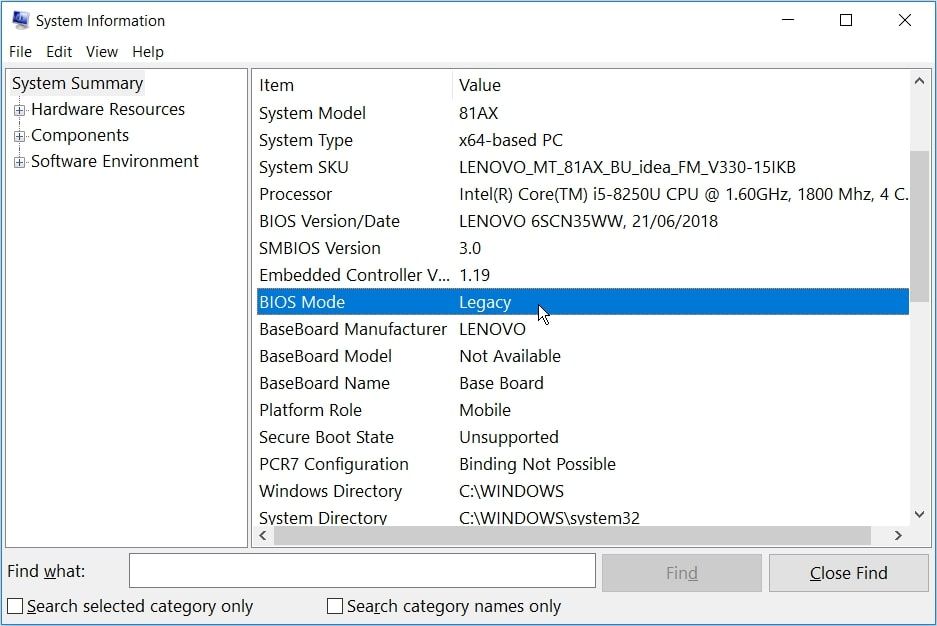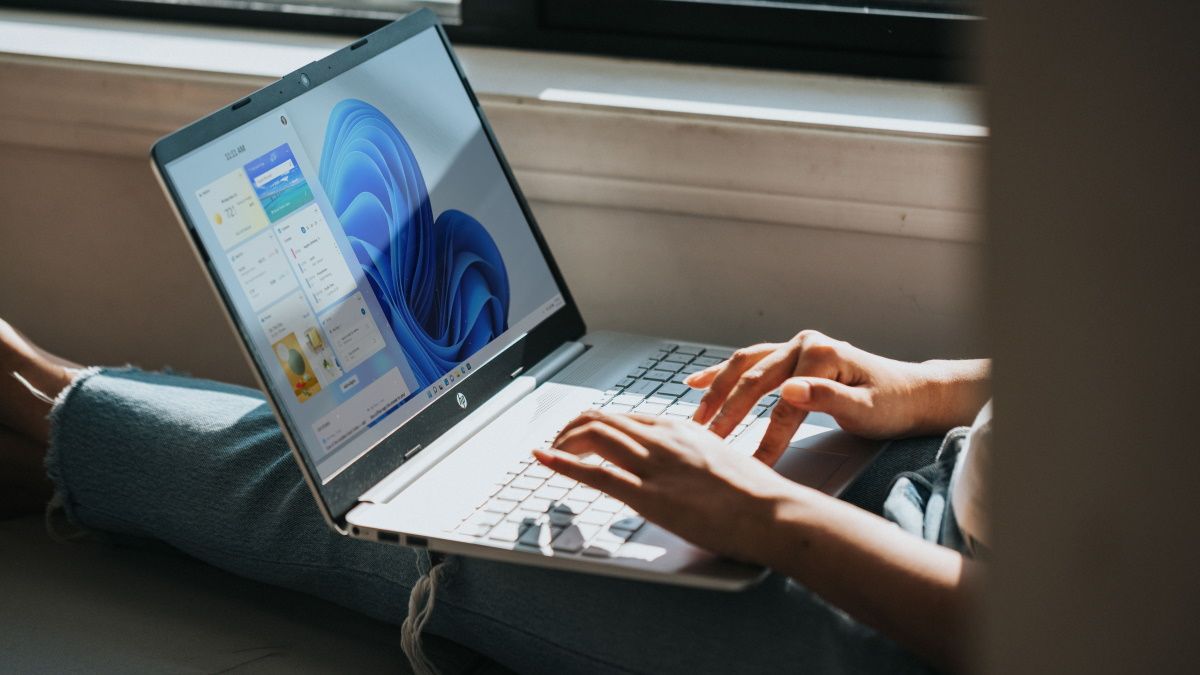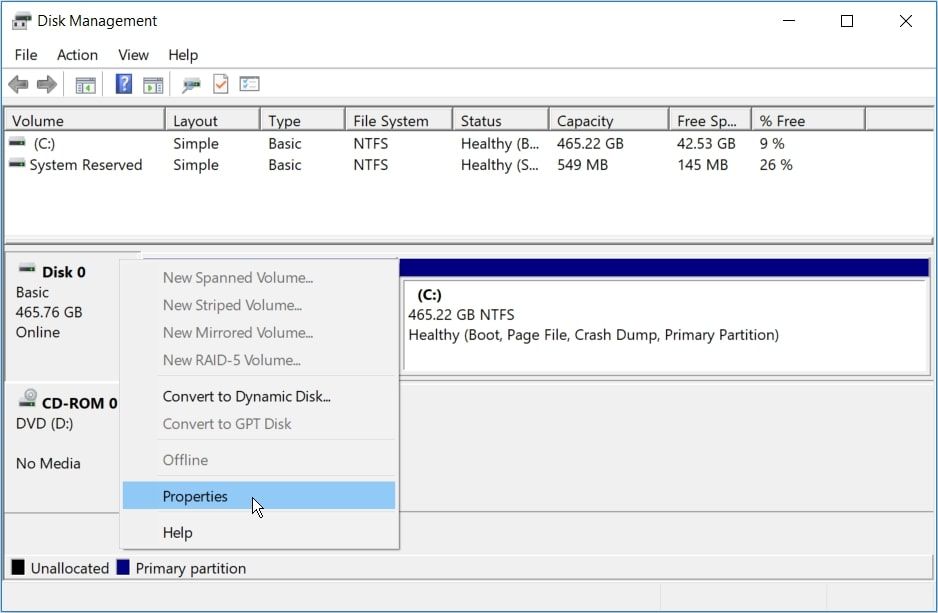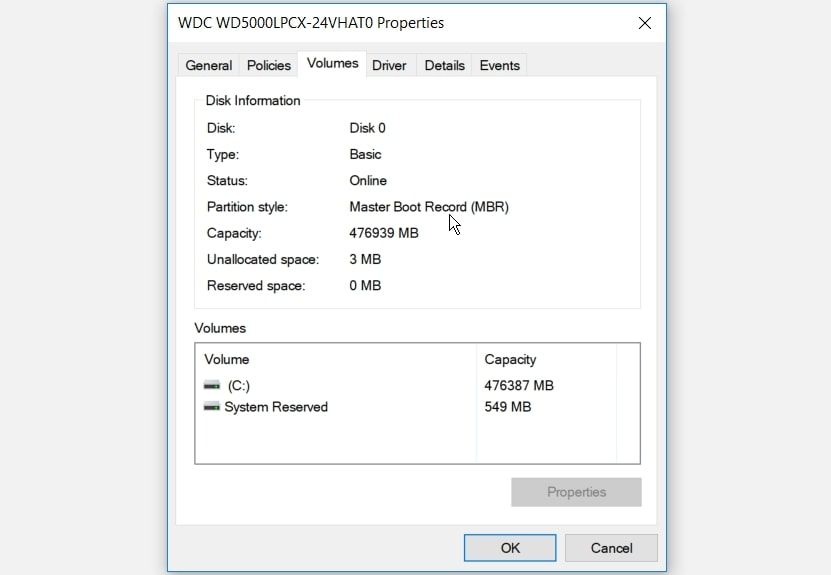UEFI BIOS er et spesielt program som kobler datamaskinens fastvare til operativsystemet (OS). Faktisk er det det første programmet som kjører når du slår på PC-en. Den sjekker for å se hvilke maskinvarekomponenter PC-en din har, vekker komponentene og overleverer dem til operativsystemet.
Men mens du prøver å åpne UEFI BIOS-menyen, kan det hende du finner ut at du ikke får tilgang til UEFI-fastvareinnstillingene. Dette kan hindre deg i å fikse flere systemproblemer.
Nå, hvis du ikke finner UEFI-fastvareinnstillingene på PC-en din, viser vi deg hvordan du tar dem tilbake.
Hvorfor mangler UEFI-fastvareinnstillingene?
Avhengig av PC-produsenten kan du få tilgang til UEFI BIOS-innstillingene på forskjellige måter. Men hvis du ikke kan finne dem, lurer du sannsynligvis på "hvorfor vises ikke UEFI-fastvareinnstillingene?"
Nå, hvis du ikke finner UEFI-fastvareinnstillinger i BIOS-menyen, her er noen vanlige årsaker til dette problemet:
- PC-ens hovedkort støtter ikke UEFI.
- Rask oppstart-funksjonen deaktiverer tilgang til UEFI Firmware Settings-menyen.
- Windows 10 ble installert i eldre modus.
Så her er noen løsninger for problemet "Windows 10 ingen UEFI-fastvareinnstillinger".
1 Bekreft at PC-en din er utstyrt med UEFI
Før du prøver noen annen potensiell løsning, må du bekrefte at PC-ens hovedkort er utstyrt for å støtte UEFI. Hvis PC-en din er en eldre modell, er sjansen stor for at UEFI-fastvareinnstillingene ikke er tilgjengelige.
Ellers kan du sjekke PCens BIOS-modus slik:
- Trykk på Win + R for å åpne dialogboksen Kjør kommando.
- Skriv inn msinfo32 og trykk Enter for å åpne Systeminformasjon-skjermen.
- Velg Systemsammendrag i ruten til venstre.
- Rull ned i ruten til høyre og finn alternativet for BIOS-modus. Verdien bør enten være UEFI eller Legacy. Hvis det er Legacy, har du ikke UEFI-fastvareinnstillinger på PC-en.
2 Omgå hurtigstartfunksjonen
Rask oppstart-funksjonen lar deg starte opp PC-en raskt. Når den er aktivert, kan funksjonen kutte forsinkelsen i lasting av noen UEFI BIOS-menyalternativer. Av denne grunn kan det hindre deg i å få tilgang til UEFI-fastvareinnstillingene.
Så å omgå rask oppstart-funksjonen kan bidra til å løse problemet "UEFI-fastvareinnstillinger mangler Windows 10".
- For å komme i gang, åpne Windows Start-menyen og velg strømikonet.
- Hold nede Shift – tasten og velg deretter Slå av fra strømalternativene. Dette vil omgå Windows 10 rask oppstart og slå av PCen helt.
- Slå til slutt på datamaskinen igjen og begynn å trykke på den dedikerte BIOS Setup-tasten.
Hvis dette hjelper, kan du vurdere å deaktivere Fast Startup-funksjonen for å gjøre UEFI-fastvareinnstillingene lett tilgjengelige. Vær imidlertid oppmerksom på at dette vil bety litt lengre oppstartstider.
3 Opprett en Boot-to-UEFI Firmware Settings Desktop-snarvei
Alternativt kan du lage en snarvei på skrivebordet som tvinger PC-en til å starte opp direkte inn i UEFI Firmware Settings-menyen.
Slik kan du gjøre dette:
- Høyreklikk på en tom plass på skrivebordet, velg Ny og velg Snarvei.
- På neste skjerm, skriv shutdown /r /fw og klikk på Neste – knappen.
- Velg et passende navn for snarveien og klikk deretter på Fullfør.
- Høyreklikk på snarveien, velg Egenskaper, og velg deretter Avansert – knappen.
- På neste skjerm, merk av for Kjør som administrator og trykk OK.
- Velg Bruk > OK for å bruke disse endringene.
- For å bruke snarveien, dobbeltklikk ganske enkelt på den. Dette bør starte PC-en på nytt direkte inn i UEFI Firmware Settings-menyen.
4 Endre BIOS fra Legacy til UEFI ved å konvertere MBR Disk til GPT Disk
Din Windows-PC bruker enten en Master Boot Record (MBR) eller en GUID Partition Table (GPT) disk. Selv om hovedkortet ditt er utstyrt med UEFI-funksjoner, vil ikke UEFI Firmware Settings være tilgjengelige hvis stasjonen er utstyrt med en MBR-disk. I dette tilfellet må du bytte BIOS fra Legacy til UEFI ved å konvertere MBR-disken til en GPT-disk.
Med tanke på at du konverterer en systemdisk, er det best å lage et systembilde for å sikkerhetskopiere systemet. Faktisk er det svært tilrådelig å vurdere å sikkerhetskopiere systemet først, siden det er potensial for tap av data under denne prosessen.
Hvis du allerede vet at partisjonen din er av MBR-typen og systemet ditt er i stand til å starte opp fra UEFI, er du klar. Du kan gå videre med å konvertere stasjonen til GPT-format.
Ellers kan du sjekke om PC-en din er utstyrt med en MBR- eller GPT-disk her:
- Trykk på Win + R for å åpne dialogboksen Kjør kommando.
- Skriv inn diskmgmt.msc og klikk Enter for å åpne vinduet Diskbehandling.
- Høyreklikk på Disk 0 (eller disken som inneholder Windows-installasjonen) og velg Egenskaper.
Klikk på Volumes – fanen i skjermbildet Egenskaper. Se deretter etter alternativet Partisjonsstil under Diskinformasjon.
Hvis partisjonsstilen er GUID Partition Table (GPT), er det ikke nødvendig å fortsette med MBR-til-GPT-diskkonverteringen.
5 Fjern CMOS-innstillingene for å gjenopprette standard BIOS-innstillinger
Sliter du fortsatt med å løse problemet "Ingen UEFI-fastvareinnstillinger Windows 10"? Som en siste utvei kan du tilbakestille CMOS-innstillingene fra PC-ens hovedkort. Dette vil bidra til å gjenopprette datamaskinen til standard BIOS-innstillingene.
Slik kan du komme i gang med dette:
- Slå av datamaskinen og koble den fra strømkilden.
- Fjern bunndekselet på PC-en og se etter CMOS-batteriet og jumperne på hovedkortet.
- For å enkelt finne CMOS-hopperne, se etter en " CLR CMOS "-lesing på hovedkortet.
- Deretter finner du hopperne. Vanligvis vil du finne tre pinner der CMOS-hopperne er plassert.
- Hopperne vil være plassert på kun to av de tre pinnene. Hvis de er på den første og andre pinnen, flytt dem midlertidig til den andre og tredje pinnen. Hvis hovedkortet ditt bare har to pinner, vil jumperne sannsynligvis være koblet til en pinne. I dette tilfellet, koble dem midlertidig til begge pinnene.
- Deretter fjerner du CMOS-batteriet fra sporet. Derfra venter du i ca. 15 sekunder og setter den deretter på igjen.
- Flytt CMOS-hopperne tilbake til de opprinnelige pinnene.
- Til slutt setter du på datamaskindekselet igjen, kobler til datamaskinen og slår den på. Dette bør løse feilen "ingen UEFI Firmware Settings".
På mer avanserte hovedkort finner du en utpekt knapp for å tilbakestille CMOS-innstillingene. Dette vil bli merket " CMOS ", " CMOS_SW " eller noe lignende. Du kan tilbakestille CMOS-innstillingene ved å trykke på denne knappen og holde den nede i noen sekunder.
Hvis du sliter med å finne noen maskinvarekomponenter på PC-en din, sjekk hovedkorthåndboken for å få hjelp. Alternativt kan du finne ut mer om PC-ens maskinvare på nettet.
Mangler du UEFI-fastvareinnstillinger? Ikke nå lenger
UEFI-fastvareinnstillingene er nyttige når det gjelder feilsøking av ulike Windows-systemproblemer. Så hvis du støter på problemet "manglende UEFI-fastvareinnstillinger i Windows 10", prøv en av løsningene vi har dekket.
Hvis hovedkortet ditt ikke støtter disse innstillingene, er det på tide å vurdere en oppgradering.