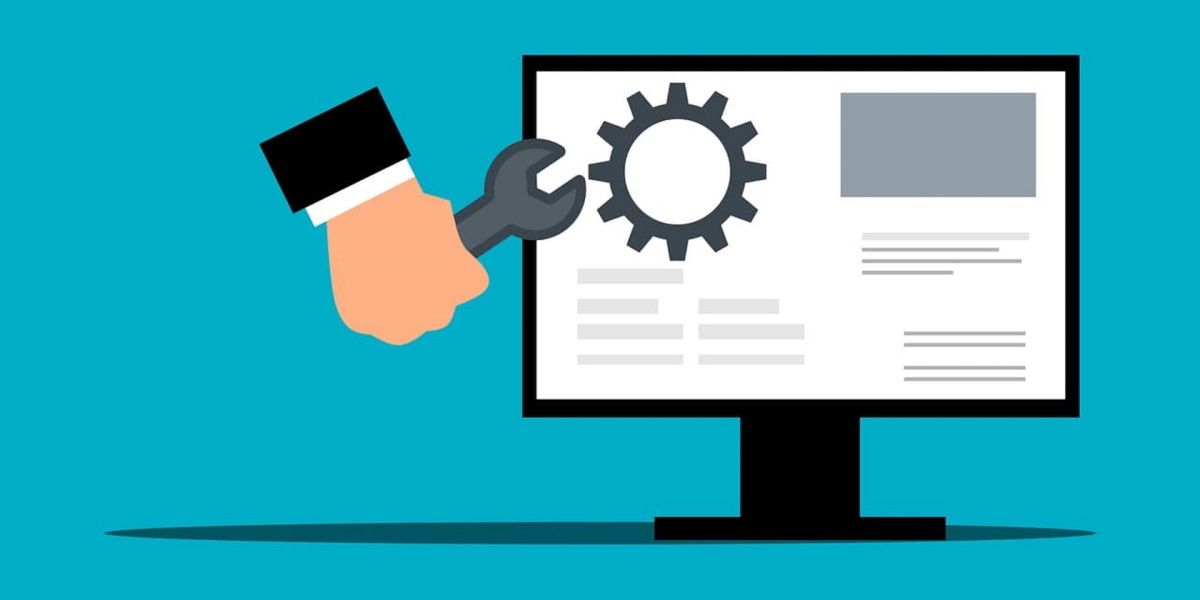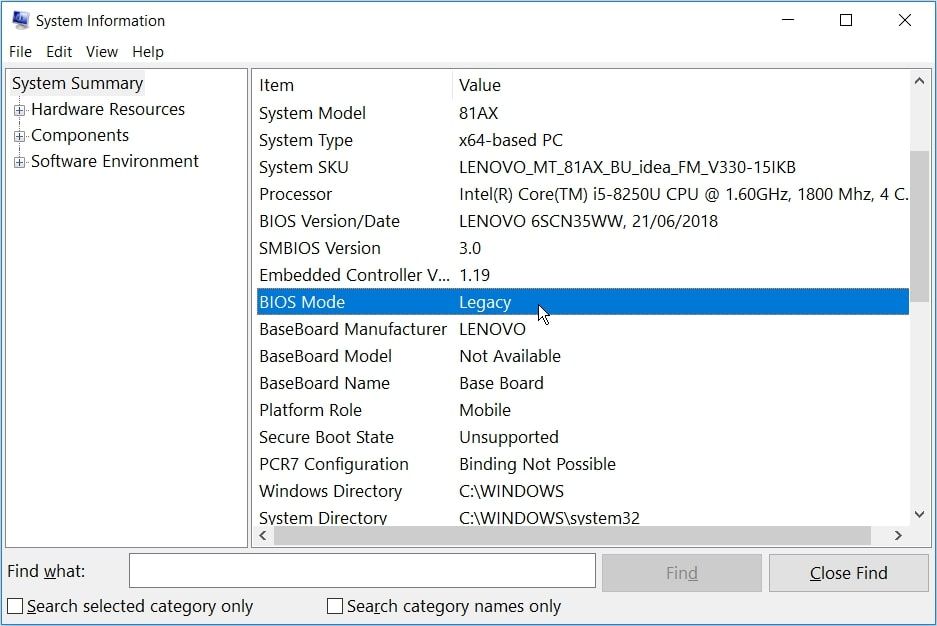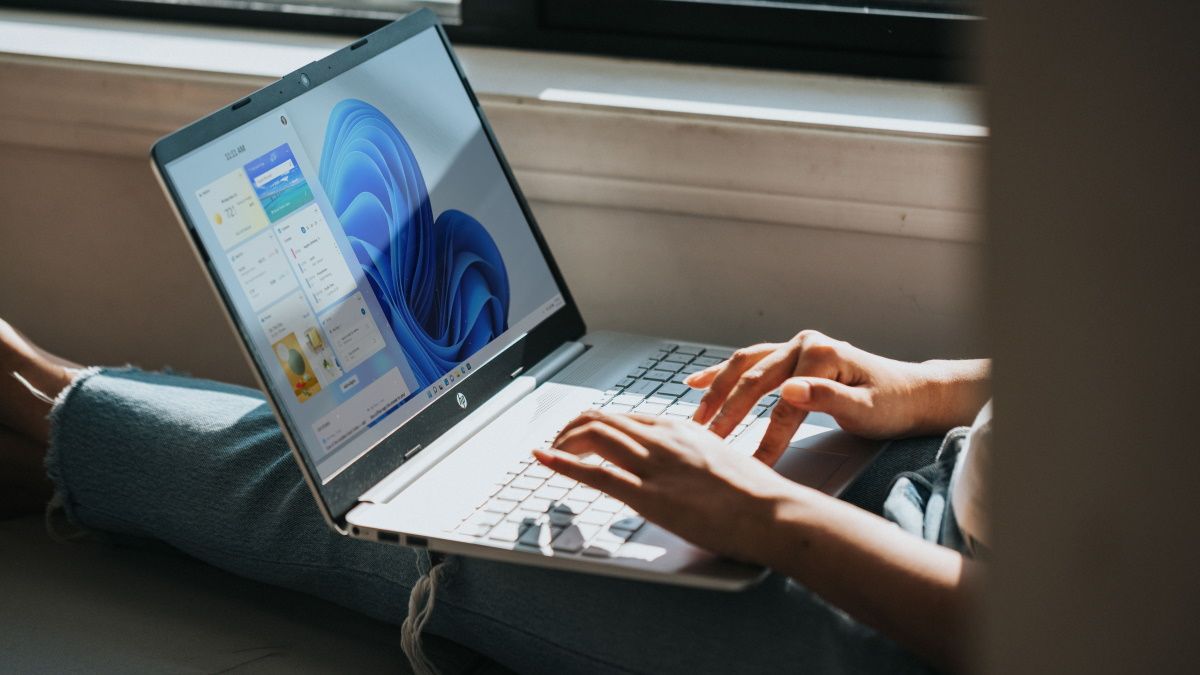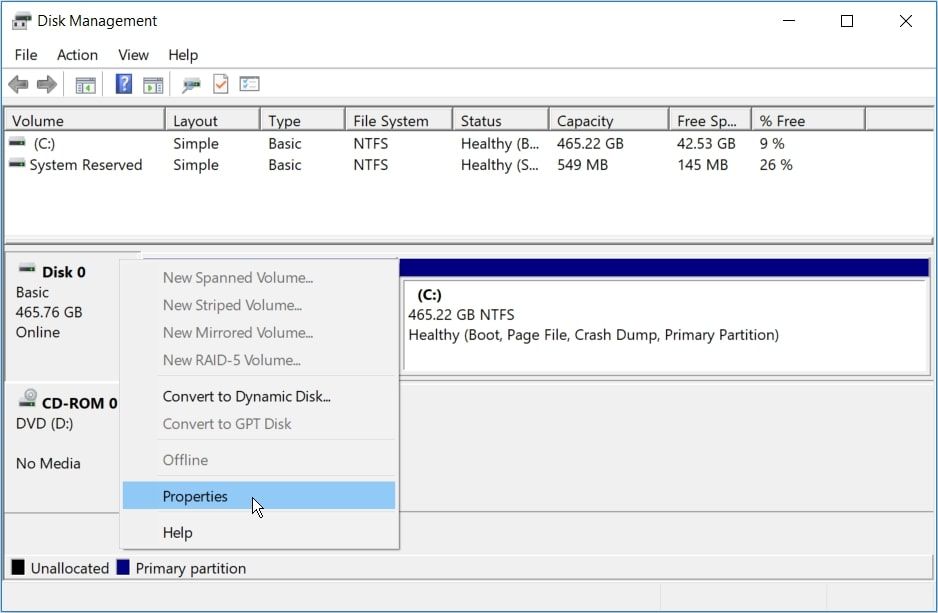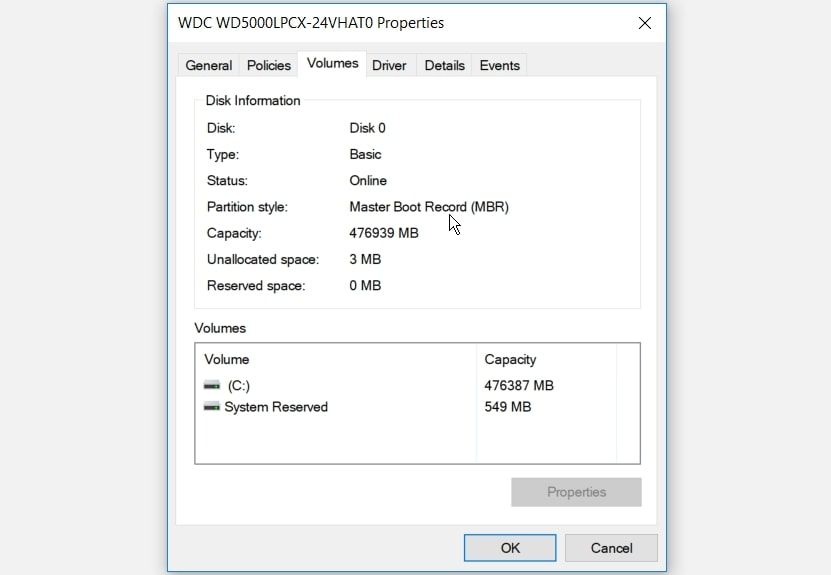5 способов исправить отсутствующие настройки прошивки UEFI в Windows 10
UEFI BIOS — это специальная программа, которая подключает прошивку вашего компьютера к его операционной системе (ОС). По сути, это первая программа, которая запускается при включении компьютера. Он проверяет, какие аппаратные компоненты есть на вашем ПК, пробуждает компоненты и передает их операционной системе.
Но при попытке открыть меню UEFI BIOS вы можете обнаружить, что не можете получить доступ к настройкам прошивки UEFI. Это может помешать вам исправить несколько системных проблем.
Теперь, если вы не можете найти настройки прошивки UEFI на своем ПК, мы покажем вам, как их восстановить.
Почему отсутствуют настройки прошивки UEFI?
В зависимости от производителя вашего ПК вы можете получить доступ к настройкам UEFI BIOS различными способами. Но если вы не можете найти их, вы, вероятно, задаетесь вопросом: «Почему не отображаются настройки прошивки UEFI?»
Теперь, если вы не можете найти настройки микропрограммы UEFI в меню BIOS, вот несколько распространенных причин этой проблемы:
- Материнская плата вашего ПК не поддерживает UEFI.
- Функция быстрого запуска отключает доступ к меню настроек прошивки UEFI.
- Windows 10 была установлена в устаревшем режиме.
Итак, вот несколько решений проблемы «Windows 10 без настроек прошивки UEFI».
1 Убедитесь, что ваш компьютер оснащен UEFI
Прежде чем предпринимать какие-либо другие возможные исправления, вам необходимо убедиться, что материнская плата вашего ПК поддерживает UEFI. Если ваш компьютер более старой модели, скорее всего, настройки встроенного ПО UEFI недоступны.
В противном случае, вот как вы можете проверить режим BIOS вашего ПК:
- Нажмите Win + R, чтобы открыть диалоговое окно «Выполнить команду».
- Введите msinfo32 и нажмите Enter, чтобы открыть экран информации о системе.
- Выберите «Сводка системы» на левой боковой панели.
- Прокрутите вниз на правой боковой панели и найдите параметр «Режим BIOS ». Его значение должно быть либо UEFI, либо Legacy. Если это Legacy, то на вашем ПК нет настроек прошивки UEFI.
2 Обход функции быстрого запуска
Функция Fast Startup позволяет быстро загрузить компьютер. Если эта функция включена, она может сократить задержку при загрузке некоторых параметров меню UEFI BIOS. По этой причине это может помешать вам получить доступ к настройкам прошивки UEFI.
Таким образом, обход функции быстрого запуска может помочь решить проблему «Параметры встроенного ПО UEFI отсутствуют в Windows 10».
- Чтобы начать, откройте меню «Пуск» Windows и выберите значок «Питание».
- Удерживайте клавишу Shift, а затем выберите «Завершение работы» в параметрах питания. Это позволит обойти быстрый запуск Windows 10 и полностью выключит компьютер.
- Наконец, снова включите компьютер и начните нажимать специальную клавишу настройки BIOS.
Если это поможет, вы можете отключить функцию быстрого запуска, чтобы упростить доступ к настройкам прошивки UEFI. Однако имейте в виду, что это будет означать немного более длительное время загрузки.
3 Создайте ярлык на рабочем столе Boot-to-UEFI Firmware Settings
В качестве альтернативы создайте ярлык на рабочем столе, который заставит ваш компьютер загружаться непосредственно в меню настроек встроенного ПО UEFI.
Вот как вы можете это сделать:
- Щелкните правой кнопкой мыши пустое место на рабочем столе, выберите «Создать », а затем выберите «Ярлык».
- На следующем экране введите shutdown /r /fw и нажмите кнопку «Далее».
- Выберите подходящее имя для ярлыка и нажмите «Готово».
- Щелкните правой кнопкой мыши ярлык, выберите «Свойства» и нажмите кнопку «Дополнительно ».
- На следующем экране установите флажок «Запуск от имени администратора» и нажмите «ОК».
- Выберите «Применить» > «ОК », чтобы применить эти изменения.
- Чтобы использовать ярлык, просто дважды щелкните по нему. Это должно перезагрузить ваш компьютер прямо в меню настроек прошивки UEFI.
4 Измените BIOS с Legacy на UEFI, преобразовав диск MBR в диск GPT.
На вашем ПК с Windows используется диск с основной загрузочной записью (MBR) или таблицей разделов GUID (GPT). Даже если ваша материнская плата оснащена возможностями UEFI, настройки встроенного ПО UEFI будут недоступны, если ваш диск оснащен MBR-диском. В этом случае вам потребуется переключить BIOS с Legacy на UEFI, преобразовав диск MBR в диск GPT.
Учитывая, что вы конвертируете системный диск, лучше всего создать образ системы для резервного копирования вашей системы. На самом деле, настоятельно рекомендуется сначала подумать о резервном копировании вашей системы, поскольку существует вероятность потери данных во время этого процесса.
Если вы уже знаете, что ваш раздел имеет тип MBR и ваша система может загружаться из UEFI, вы готовы. Вы можете продолжить преобразование вашего диска в формат GPT.
В противном случае, вот как вы можете проверить, оснащен ли ваш компьютер диском MBR или GPT:
- Нажмите Win + R, чтобы открыть диалоговое окно «Выполнить команду».
- Введите diskmgmt.msc и нажмите Enter, чтобы открыть окно «Управление дисками».
- Щелкните правой кнопкой мыши Диск 0 (или диск, содержащий установку Windows) и выберите «Свойства».
Перейдите на вкладку «Тома» на экране «Свойства ». Затем найдите параметр «Стиль раздела» в разделе «Информация о диске».
Если стиль раздела — таблица разделов GUID (GPT), то нет необходимости продолжать преобразование диска MBR в GPT.
5 Очистите настройки CMOS, чтобы восстановить настройки BIOS по умолчанию.
Вы все еще пытаетесь решить проблему «Нет настроек прошивки UEFI для Windows 10»? В крайнем случае, вы можете сбросить настройки CMOS с материнской платы вашего ПК. Это поможет восстановить на компьютере настройки BIOS по умолчанию.
Вот как вы можете начать с этого:
- Выключите компьютер и отсоедините его от источника питания.
- Снимите нижнюю крышку вашего ПК и найдите батарею CMOS и перемычки на материнской плате.
- Чтобы легко найти перемычки CMOS, найдите надпись «CLR CMOS» на материнской плате.
- Затем найдите перемычки. Обычно вы найдете три контакта там, где расположены перемычки CMOS.
- Перемычки будут расположены только на двух из трех контактов. Если они находятся на первом и втором контактах, временно переместите их на второй и третий контакты. Если ваша материнская плата имеет только два контакта, перемычки, скорее всего, будут подключены к одному контакту. В этом случае временно подключите их к обоим контактам.
- Затем извлеките батарею CMOS из гнезда. Оттуда подождите около 15 секунд, а затем снова наденьте его.
- Верните перемычки CMOS на исходные контакты.
- Наконец, снова наденьте кожух компьютера, подключите компьютер и включите его. Это должно устранить ошибку «Нет настроек прошивки UEFI».
На более продвинутых материнских платах вы найдете специальную кнопку для сброса настроек CMOS. Он будет помечен как «CMOS », «CMOS_SW» или что-то подобное. Вы можете сбросить настройки CMOS, нажав эту кнопку и удерживая ее в течение нескольких секунд.
Если вам трудно найти какие-либо аппаратные компоненты на вашем ПК, обратитесь за помощью к руководству по материнской плате. Кроме того, вы можете узнать больше об оборудовании вашего ПК в Интернете.
Отсутствуют настройки прошивки UEFI? Уже нет
Параметры встроенного ПО UEFI полезны, когда речь идет об устранении различных проблем с системой Windows. Итак, если вы столкнулись с проблемой «отсутствующие настройки прошивки UEFI в Windows 10», попробуйте любое из рассмотренных нами решений.
Если ваша материнская плата не поддерживает эти настройки, то пришло время подумать об обновлении.