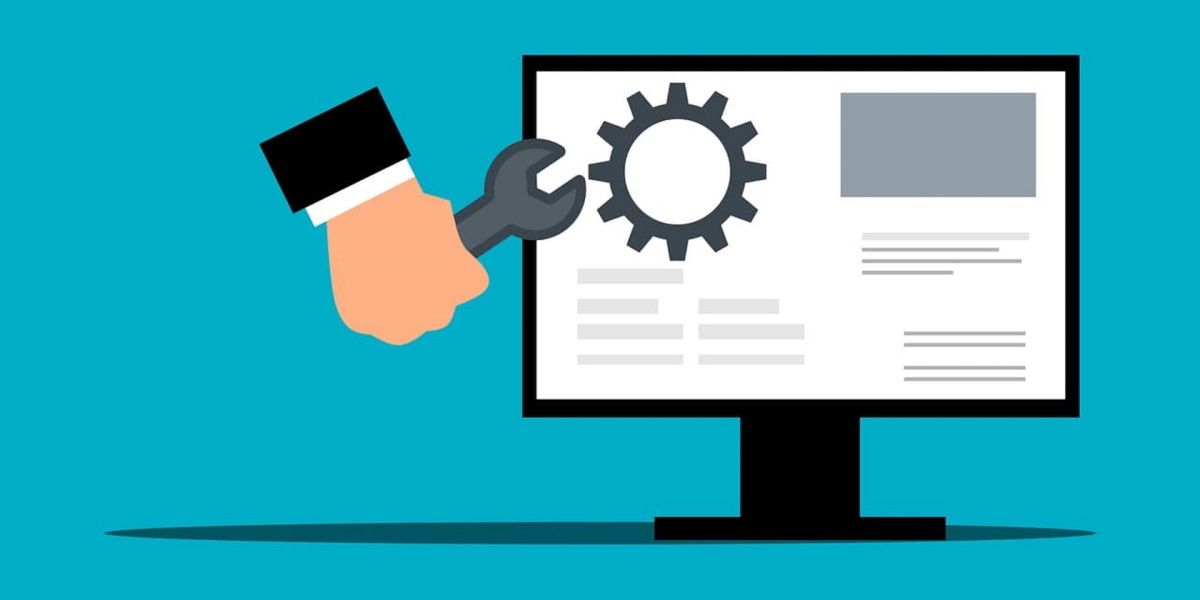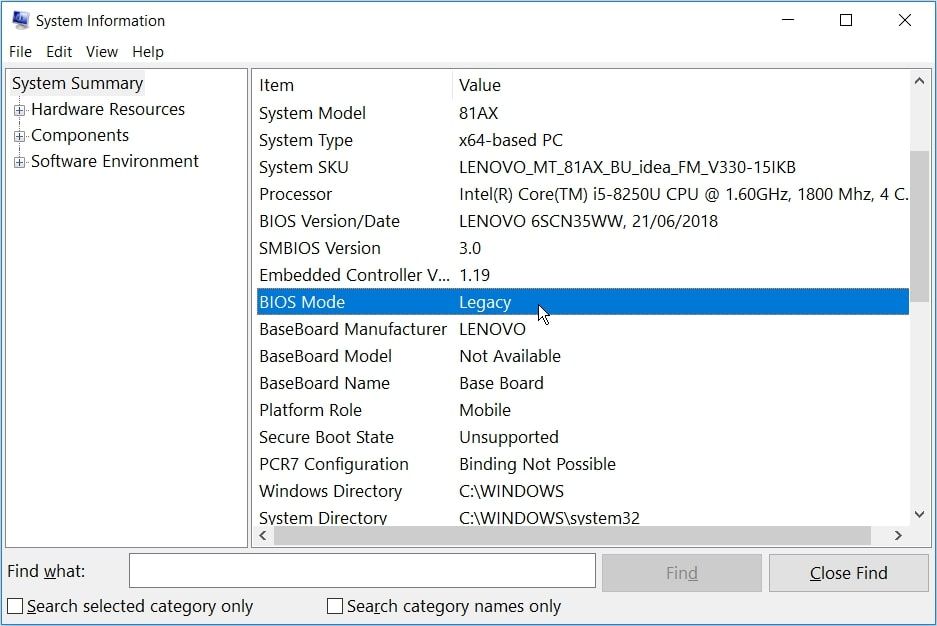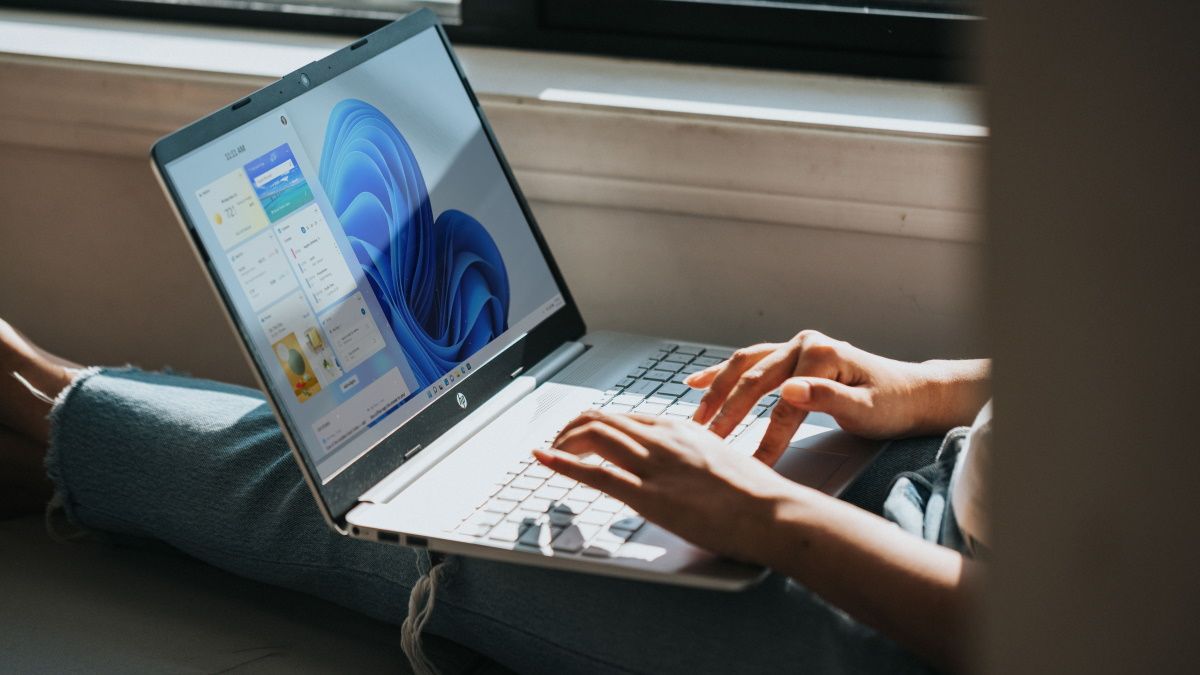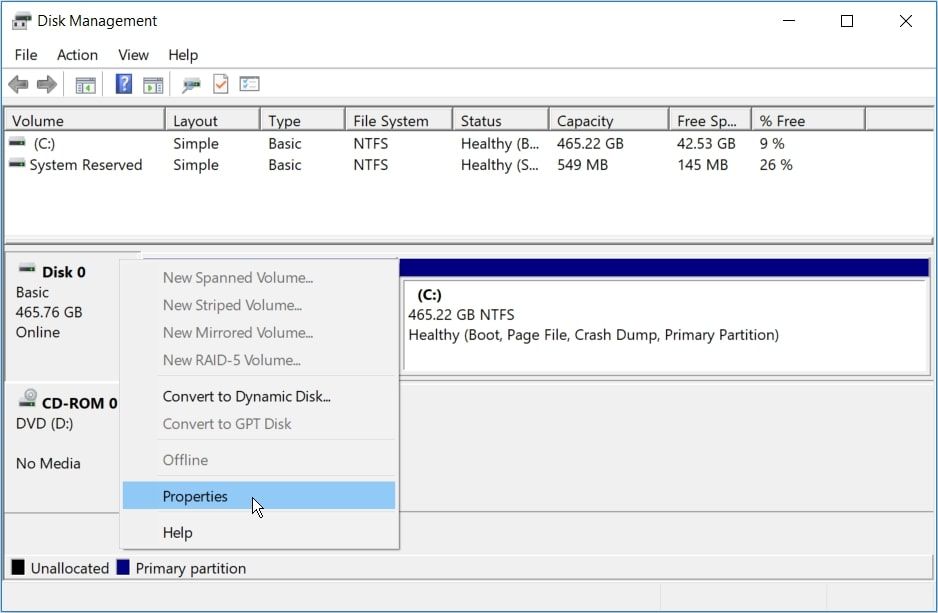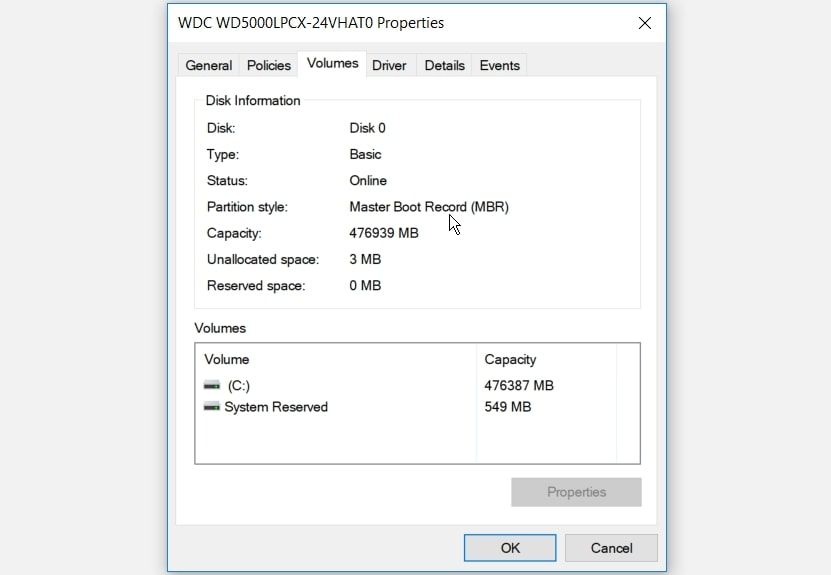UEFI BIOS är ett speciellt program som ansluter din dators firmware till dess operativsystem (OS). Faktum är att det är det första programmet som körs när du slår på din dator. Den kontrollerar för att se vilka hårdvarukomponenter din dator har, väcker komponenterna och lämnar över dem till operativsystemet.
Men när du försöker öppna UEFI BIOS-menyn kanske du upptäcker att du inte kan komma åt UEFI Firmware Settings. Detta kan hindra dig från att fixa flera systemproblem.
Nu, om du inte kan hitta UEFI Firmware-inställningarna på din PC, visar vi dig hur du tar tillbaka dem.
Varför saknas UEFI Firmware-inställningar?
Beroende på din dators tillverkare kan du komma åt UEFI BIOS-inställningarna på olika sätt. Men om du inte kan hitta dem undrar du förmodligen "varför visas inte UEFI Firmware Settings?"
Om du nu inte kan hitta UEFI Firmware Settings i BIOS-menyn, här är några vanliga orsaker till det här problemet:
- Din dators moderkort stöder inte UEFI.
- Snabbstartfunktionen inaktiverar åtkomst till UEFI Firmware Settings-menyn.
- Windows 10 installerades i äldre läge.
Så här är några lösningar för problemet "Windows 10 no UEFI Firmware Settings".
1 Kontrollera att din dator är utrustad med UEFI
Innan du försöker någon annan möjlig fix måste du verifiera att din dators moderkort är utrustat för att stödja UEFI. Om din dator är en äldre modell är chansen stor att UEFI Firmware Settings inte är tillgängliga.
Annars kan du kontrollera datorns BIOS-läge så här:
- Tryck på Win + R för att öppna dialogrutan Kör kommando.
- Skriv msinfo32 och tryck på Enter för att öppna skärmen Systeminformation.
- Välj Systemsammanfattning i den vänstra rutan.
- Rulla nedåt i den högra sidorutan och leta upp alternativet BIOS Mode . Dess värde bör antingen vara UEFI eller Legacy. Om det är Legacy har du inte UEFI Firmware Settings på din PC.
2 Förbigå snabbstartsfunktionen
Snabbstartsfunktionen låter dig starta upp din dator snabbt. När den är aktiverad kan funktionen avbryta fördröjningen vid inläsning av vissa UEFI BIOS-menyalternativ. Av denna anledning kan det hindra dig från att komma åt UEFI Firmware Settings.
Så att kringgå snabbstartsfunktionen kan hjälpa till att lösa problemet "UEFI Firmware-inställningar saknar Windows 10".
- För att komma igång, öppna Windows Start-menyn och välj ikonen Power .
- Håll ned Skift- tangenten och välj sedan Stäng av från energialternativen. Detta kommer att kringgå Windows 10 snabb start och stänga av din dator helt.
- Slå slutligen på datorn igen och börja trycka på den dedikerade BIOS Setup-tangenten.
Om detta hjälper kan du överväga att inaktivera funktionen Snabbstart för att göra UEFI Firmware-inställningar lättillgängliga. Kom dock ihåg att detta kommer att innebära något längre uppstartstider.
3 Skapa en Boot-to-UEFI Firmware Settings Desktop-genväg
Alternativt kan du skapa en skrivbordsgenväg som tvingar din dator att starta direkt till UEFI Firmware Settings-menyn.
Så här kan du göra detta:
- Högerklicka på ett tomt utrymme på skrivbordet, välj Nytt och välj sedan Genväg.
- På nästa skärm, skriv shutdown /r /fw och klicka på knappen Nästa .
- Välj ett lämpligt namn för genvägen och klicka sedan på Slutför.
- Högerklicka på genvägen, välj Egenskaper och välj sedan knappen Avancerat .
- På nästa skärm markerar du rutan Kör som administratör och trycker på OK.
- Välj Verkställ > OK för att tillämpa dessa ändringar.
- För att använda genvägen, dubbelklicka helt enkelt på den. Detta bör starta om din dator direkt till UEFI Firmware Settings-menyn.
4 Ändra BIOS från Legacy till UEFI genom att konvertera MBR Disk till GPT Disk
Din Windows-dator använder antingen en Master Boot Record (MBR) eller en GUID Partition Table (GPT) disk. Även om ditt moderkort är utrustat med UEFI-funktioner, kommer UEFI Firmware Settings inte att vara tillgängliga om din enhet är utrustad med en MBR-disk. I det här fallet måste du byta BIOS från Legacy till UEFI genom att konvertera MBR-disken till en GPT-disk.
Med tanke på att du konverterar en systemdisk är det bäst att skapa en systemavbildning för att säkerhetskopiera ditt system. Faktum är att det är mycket tillrådligt att överväga att säkerhetskopiera ditt system först eftersom det finns risk för dataförlust under denna process.
Om du redan vet att din partition är av MBR-typ och ditt system kan starta från UEFI, är du redo. Du kan fortsätta med att konvertera din enhet till GPT-format.
Annars, så här kan du kontrollera om din dator är utrustad med en MBR- eller GPT-disk:
- Tryck på Win + R för att öppna dialogrutan Kör kommando.
- Skriv diskmgmt.msc och klicka på Enter för att öppna fönstret Diskhantering.
- Högerklicka på Disk 0 (eller disken som innehåller Windows-installationen) och välj Egenskaper.
Klicka på fliken Volymer på skärmen Egenskaper . Leta sedan efter alternativet Partitionsstil under Diskinformation.
Om partitionsstilen är GUID Partition Table (GPT) behöver du inte fortsätta med MBR-till-GPT-diskkonverteringen.
5 Rensa CMOS-inställningarna för att återställa standardinställningarna för BIOS
Kämpar du fortfarande för att lösa problemet "Inga UEFI Firmware Settings Windows 10"? Som en sista utväg kan du återställa CMOS-inställningarna från din PC:s moderkort. Detta hjälper till att återställa din dator till dess standardinställningar för BIOS.
Så här kommer du igång med det här:
- Stäng av datorn och koppla ur den från strömkällan.
- Ta bort den nedre kåpan på din PC och leta efter CMOS-batteriet och byglarna på moderkortet.
- För att enkelt hitta CMOS-byglarna, leta efter en " CLR CMOS "-läsning på moderkortet.
- Leta sedan upp byglarna. Vanligtvis hittar du tre stift där CMOS-byglarna finns.
- Byglarna kommer att sitta på endast två av de tre stiften. Om de är på det första och andra stiftet, flytta dem tillfälligt till det andra och tredje stiftet. Om ditt moderkort bara har två stift, kommer byglarna troligen att vara anslutna till ett stift. I så fall kopplar du dem tillfälligt på båda stiften.
- Ta sedan bort CMOS-batteriet från dess kortplats. Vänta därifrån i cirka 15 sekunder och sätt sedan på den igen.
- Flytta tillbaka CMOS-byglarna till sina ursprungliga stift.
- Sätt slutligen på datorkåpan igen, anslut datorn och sätt på den. Detta bör lösa felet "inga UEFI Firmware Settings".
På mer avancerade moderkort hittar du en avsedd knapp för att återställa CMOS-inställningarna. Detta kommer att märkas " CMOS ", " CMOS_SW " eller något liknande. Du kan återställa CMOS-inställningarna genom att trycka på den här knappen och hålla den intryckt i några sekunder.
Om du kämpar för att hitta några hårdvarukomponenter på din PC, kolla din moderkortsmanual för hjälp. Alternativt kan du ta reda på mer om din dators hårdvara online.
Saknar du UEFI Firmware-inställningar? Inte längre
UEFI Firmware-inställningarna är användbara när det gäller att felsöka olika Windows-systemproblem. Så om du stöter på problemet "saknade UEFI Firmware Settings i Windows 10", prova någon av lösningarna vi har täckt.
Om ditt moderkort inte stöder dessa inställningar är det dags att överväga en uppgradering.