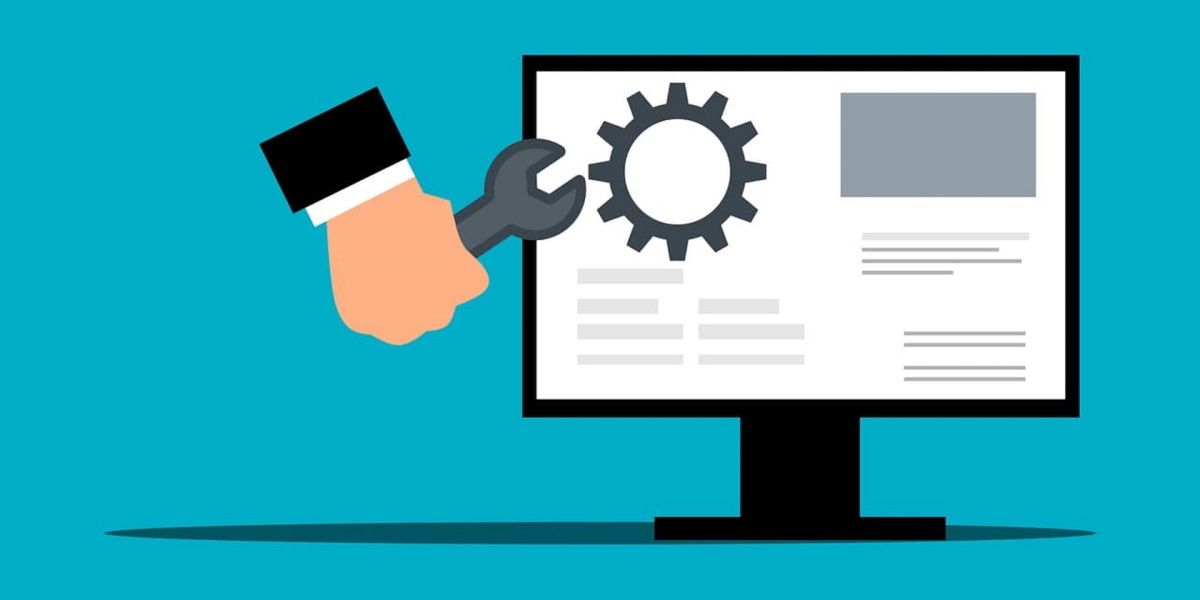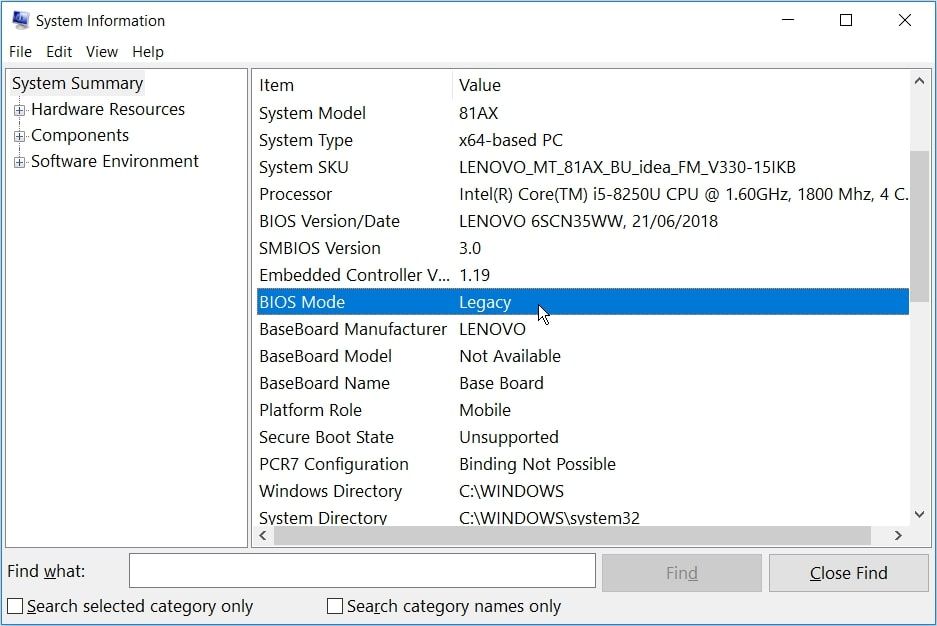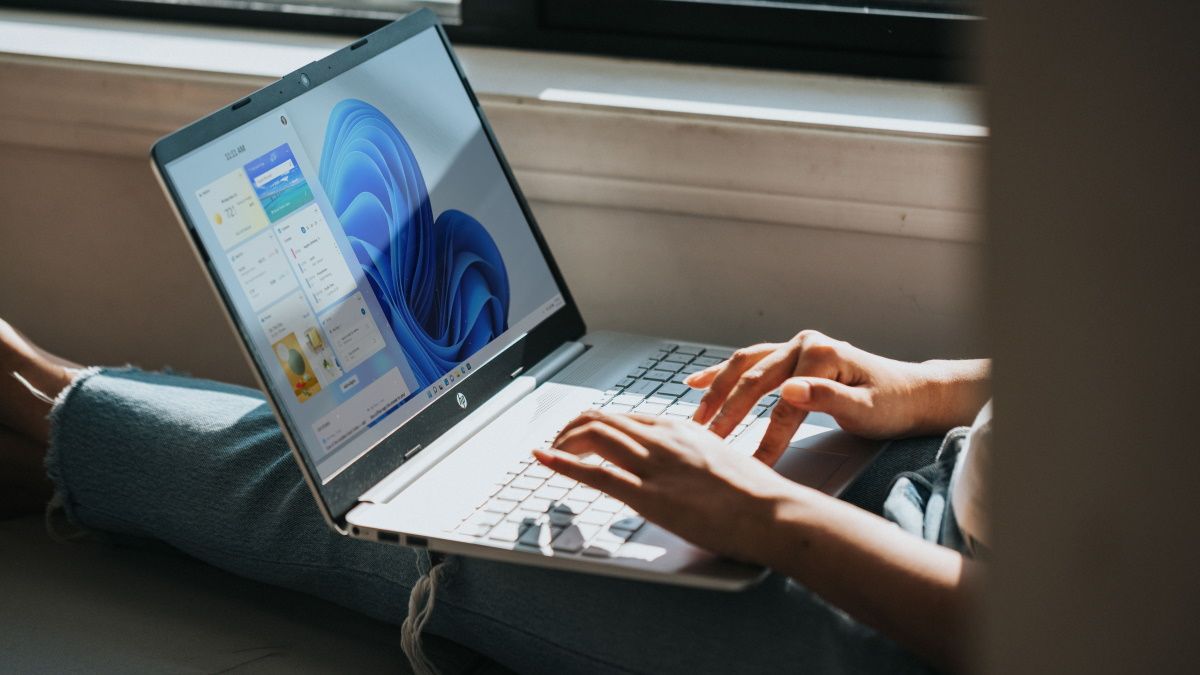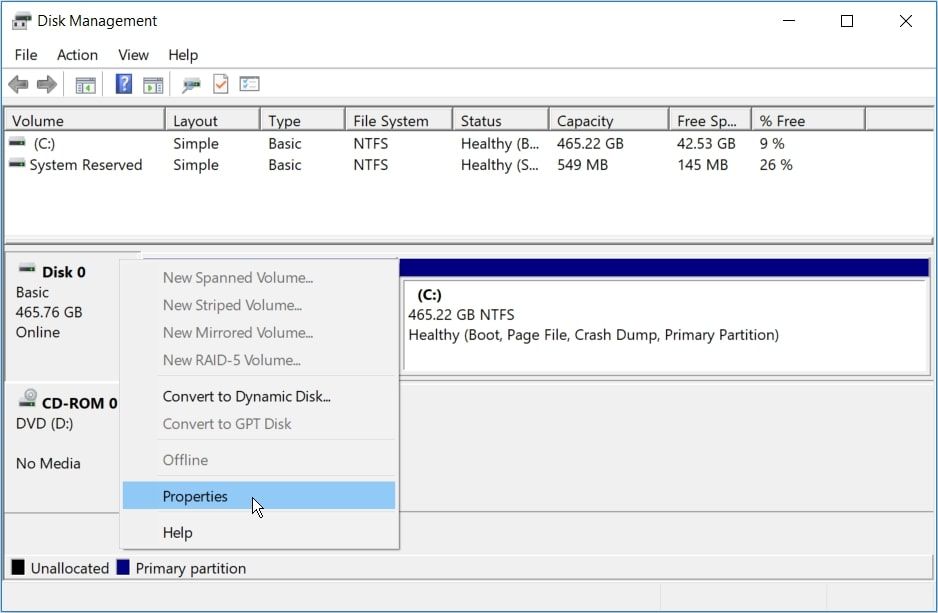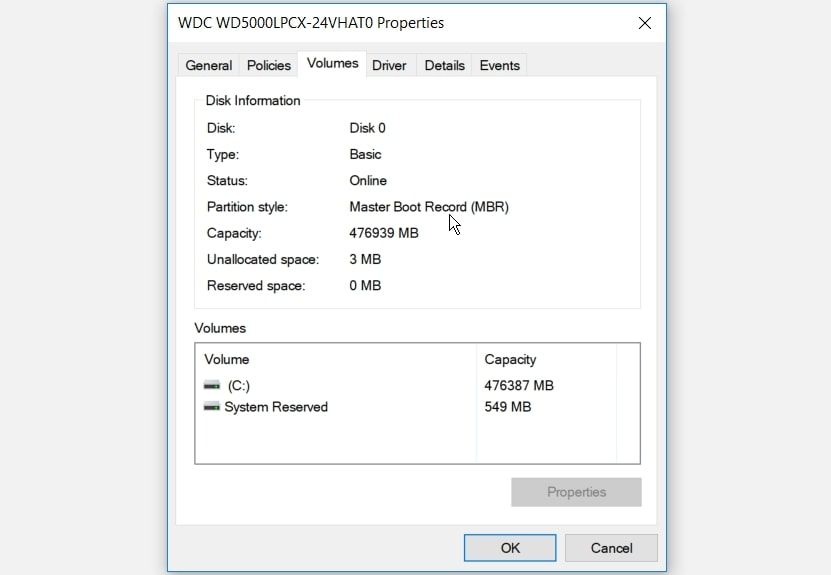Das UEFI-BIOS ist ein spezielles Softwareprogramm, das die Firmware Ihres Computers mit seinem Betriebssystem (OS) verbindet. Tatsächlich ist es das erste Programm, das ausgeführt wird, wenn Sie Ihren PC einschalten. Es prüft, welche Hardwarekomponenten Ihr PC hat, weckt die Komponenten auf und übergibt sie an das Betriebssystem.
Aber beim Versuch, das UEFI-BIOS-Menü zu öffnen, stellen Sie möglicherweise fest, dass Sie nicht auf die UEFI-Firmware-Einstellungen zugreifen können. Dies könnte Sie daran hindern, mehrere Systemprobleme zu beheben.
Wenn Sie jetzt die UEFI-Firmware-Einstellungen auf Ihrem PC nicht finden können, zeigen wir Ihnen, wie Sie sie wiederherstellen können.
Warum fehlen die UEFI-Firmware-Einstellungen?
Je nach Hersteller Ihres PCs können Sie auf verschiedene Arten auf die UEFI-BIOS-Einstellungen zugreifen . Aber wenn Sie sie nicht finden können, fragen Sie sich wahrscheinlich: „Warum werden die UEFI-Firmware-Einstellungen nicht angezeigt?”
Wenn Sie die UEFI-Firmwareeinstellungen im BIOS-Menü nicht finden können, finden Sie hier einige häufige Gründe für dieses Problem:
- Das Motherboard Ihres PCs unterstützt kein UEFI.
- Die Schnellstartfunktion deaktiviert den Zugriff auf das UEFI-Firmware-Einstellungsmenü.
- Windows 10 wurde im Legacy-Modus installiert.
Hier sind einige Lösungen für das Problem „Windows 10 keine UEFI-Firmwareeinstellungen”.
1 Stellen Sie sicher, dass Ihr PC mit UEFI ausgestattet ist
Bevor Sie eine andere potenzielle Lösung versuchen, müssen Sie überprüfen, ob das Motherboard Ihres PCs für die Unterstützung von UEFI ausgestattet ist. Wenn es sich bei Ihrem PC um ein älteres Modell handelt, sind die UEFI-Firmware-Einstellungen möglicherweise nicht verfügbar.
Andernfalls können Sie den BIOS-Modus Ihres PCs wie folgt überprüfen:
- Drücken Sie Win + R, um das Dialogfeld „Befehl ausführen” zu öffnen.
- Geben Sie msinfo32 ein und drücken Sie die Eingabetaste, um den Bildschirm Systeminformationen zu öffnen.
- Wählen Sie im linken Seitenbereich Systemzusammenfassung aus.
- Scrollen Sie im rechten Seitenbereich nach unten und suchen Sie die Option BIOS-Modus . Sein Wert sollte entweder UEFI oder Legacy sein. Wenn es sich um Legacy handelt, haben Sie keine UEFI-Firmwareeinstellungen auf Ihrem PC.
2 Umgehen Sie die Schnellstartfunktion
Mit der Fast Startup-Funktion können Sie Ihren PC schnell hochfahren. Wenn diese Funktion aktiviert ist, kann sie die Verzögerung beim Laden einiger UEFI-BIOS-Menüoptionen unterbinden. Aus diesem Grund könnte es Sie daran hindern, auf die UEFI-Firmware-Einstellungen zuzugreifen.
Das Umgehen der Schnellstartfunktion könnte also helfen, das Problem „UEFI-Firmwareeinstellungen fehlen Windows 10″ zu lösen.
- Öffnen Sie zunächst das Windows-Startmenü und wählen Sie das Power -Symbol.
- Halten Sie die Umschalttaste gedrückt und wählen Sie dann Herunterfahren aus den Energieoptionen. Dadurch wird der Schnellstart von Windows 10 umgangen und Ihr PC vollständig heruntergefahren.
- Schalten Sie schließlich Ihren Computer wieder ein und beginnen Sie mit dem Drücken der dedizierten BIOS-Setup-Taste.
Wenn dies hilft, sollten Sie die Schnellstartfunktion deaktivieren, um die UEFI-Firmwareeinstellungen leicht zugänglich zu machen. Beachten Sie jedoch, dass dies zu etwas längeren Startzeiten führt.
3 Erstellen Sie eine Desktop-Verknüpfung für Boot-to-UEFI-Firmwareeinstellungen
Alternativ können Sie eine Desktop-Verknüpfung erstellen, die Ihren PC zwingt, direkt in das UEFI-Firmware-Einstellungsmenü zu booten.
So können Sie dies tun:
- Klicken Sie mit der rechten Maustaste auf eine leere Stelle auf Ihrem Desktop, wählen Sie Neu und dann Verknüpfung aus .
- Geben Sie auf dem nächsten Bildschirm shutdown /r /fw ein und klicken Sie auf die Schaltfläche Next.
- Wählen Sie einen passenden Namen für die Verknüpfung und klicken Sie dann auf Fertig stellen.
- Klicken Sie mit der rechten Maustaste auf die Verknüpfung, wählen Sie Eigenschaften und dann die Schaltfläche Erweitert aus.
- Aktivieren Sie auf dem nächsten Bildschirm das Kontrollkästchen Als Administrator ausführen und klicken Sie auf OK.
- Wählen Sie Anwenden > OK aus, um diese Änderungen zu übernehmen.
- Um die Verknüpfung zu verwenden, doppelklicken Sie einfach darauf. Dies sollte Ihren PC direkt im UEFI-Firmware-Einstellungsmenü neu starten.
4 Ändern Sie das BIOS von Legacy auf UEFI, indem Sie die MBR-Festplatte in eine GPT-Festplatte konvertieren
Ihr Windows-PC verwendet entweder einen Master Boot Record (MBR) oder einen GUID Partition Table (GPT)-Datenträger. Selbst wenn Ihr Motherboard mit UEFI-Funktionen ausgestattet ist, sind die UEFI-Firmwareeinstellungen nicht zugänglich, wenn Ihr Laufwerk mit einer MBR-Festplatte ausgestattet ist. In diesem Fall müssen Sie das BIOS von Legacy auf UEFI umstellen, indem Sie die MBR-Festplatte in eine GPT-Festplatte konvertieren.
In Anbetracht dessen, dass Sie eine Systemfestplatte konvertieren, ist es am besten , ein Systemabbild zu erstellen, um Ihr System zu sichern. Tatsächlich ist es sehr ratsam, zuerst eine Sicherungskopie Ihres Systems in Betracht zu ziehen, da während dieses Vorgangs die Möglichkeit eines Datenverlusts besteht.
Wenn Sie bereits wissen, dass Ihre Partition vom Typ MBR ist und Ihr System von UEFI booten kann, sind Sie bereit. Sie können mit der Konvertierung Ihres Laufwerks in das GPT-Format fortfahren.
Andernfalls können Sie wie folgt überprüfen, ob Ihr PC mit einer MBR- oder GPT-Festplatte ausgestattet ist:
- Drücken Sie Win + R, um das Dialogfeld „Befehl ausführen” zu öffnen.
- Geben Sie diskmgmt.msc ein und klicken Sie auf die Eingabetaste, um das Fenster Datenträgerverwaltung zu öffnen.
- Klicken Sie mit der rechten Maustaste auf Datenträger 0 (oder den Datenträger, der die Windows-Installation enthält) und wählen Sie Eigenschaften.
Klicken Sie im Bildschirm „ Eigenschaften ” auf die Registerkarte „ Volumes “. Suchen Sie als Nächstes unter Datenträgerinformationen nach der Option Partitionsstil.
Wenn der Partitionsstil GUID-Partitionstabelle (GPT) ist, müssen Sie nicht mit der MBR-zu-GPT-Datenträgerkonvertierung fortfahren.
5 Löschen Sie die CMOS-Einstellungen, um die Standard-BIOS-Einstellungen wiederherzustellen
Haben Sie immer noch Probleme, das Problem „Keine UEFI-Firmwareeinstellungen Windows 10″ zu lösen? Als letzten Ausweg können Sie die CMOS-Einstellungen von der Hauptplatine Ihres PCs aus zurücksetzen. Dies hilft dabei, Ihren Computer auf die Standard-BIOS-Einstellungen zurückzusetzen.
So können Sie damit beginnen:
- Schalten Sie Ihren Computer aus und trennen Sie ihn von der Stromquelle.
- Entfernen Sie die untere Abdeckung Ihres PCs und suchen Sie nach der CMOS-Batterie und den Jumpern auf der Hauptplatine.
- Um die CMOS-Jumper leicht zu finden, suchen Sie auf der Hauptplatine nach einer „ CLR CMOS “-Anzeige.
- Suchen Sie als Nächstes die Jumper. Normalerweise finden Sie drei Pins, an denen sich die CMOS-Jumper befinden.
- Die Jumper befinden sich nur auf zwei der drei Pins. Wenn sie sich auf dem ersten und zweiten Pin befinden, verschieben Sie sie vorübergehend auf den zweiten und dritten Pin. Wenn Ihr Motherboard nur zwei Pins hat, werden die Jumper wahrscheinlich in einen Pin gesteckt. Stecken Sie sie in diesem Fall vorübergehend auf beide Pins.
- Entfernen Sie als Nächstes die CMOS-Batterie aus ihrem Steckplatz. Warten Sie von dort aus etwa 15 Sekunden und setzen Sie es dann wieder auf.
- Setzen Sie die CMOS-Jumper zurück auf ihre ursprünglichen Pins.
- Setzen Sie schließlich die Computerabdeckung wieder auf, schließen Sie Ihren Computer an und schalten Sie ihn ein. Dies sollte den Fehler „keine UEFI-Firmwareeinstellungen” beheben.
Auf fortschrittlicheren Motherboards finden Sie eine spezielle Taste zum Zurücksetzen der CMOS-Einstellungen. Diese wird mit „ CMOS “, „ CMOS_SW ” oder ähnlich bezeichnet. Sie können die CMOS-Einstellungen zurücksetzen, indem Sie diese Taste drücken und einige Sekunden lang gedrückt halten.
Wenn Sie Schwierigkeiten haben, Hardwarekomponenten auf Ihrem PC zu finden, suchen Sie im Handbuch Ihres Motherboards nach Hilfe. Alternativ können Sie sich online über die Hardware Ihres PCs informieren.
Fehlende UEFI-Firmware-Einstellungen? Nicht mehr
Die UEFI-Firmware-Einstellungen sind hilfreich, wenn es darum geht, verschiedene Windows-Systemprobleme zu beheben. Wenn Sie also auf das Problem „Fehlende UEFI-Firmwareeinstellungen in Windows 10″ stoßen, probieren Sie eine der von uns behandelten Lösungen aus.
Wenn Ihr Motherboard diese Einstellungen nicht unterstützt, sollten Sie ein Upgrade in Erwägung ziehen.