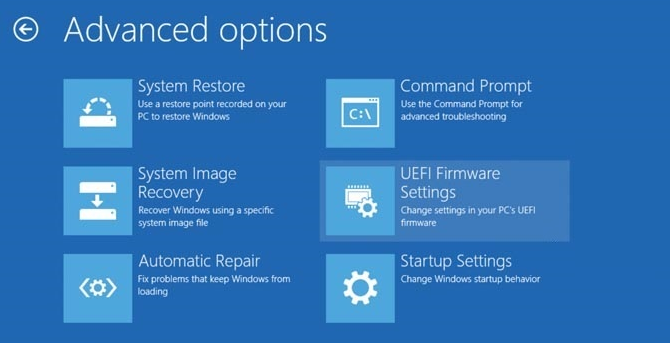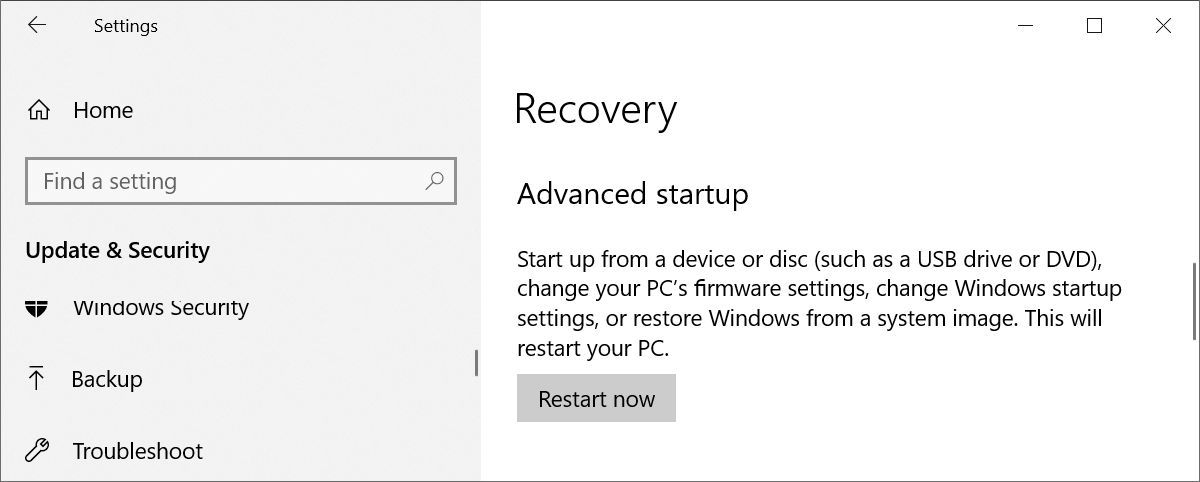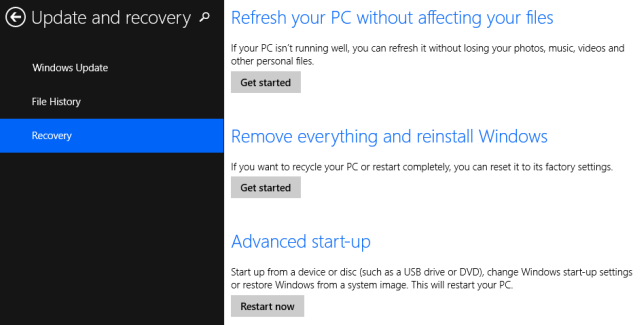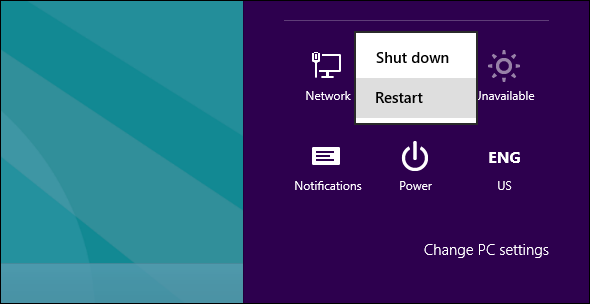Hvordan gå inn i bios på Windows 10/11 (og eldre versjoner)
På eldre datamaskiner kan et enkelt tastetrykk i riktig øyeblikk mens systemet starter opp, få deg inn i BIOS. Hvis du har en nyere Windows-datamaskin, kanskje en som fulgte med UEFI BIOS, kan du gå inn i BIOS enda enklere.
For å spare deg for gjettingen har vi samlet alle de forskjellige måtene du kan gå inn i BIOS på Windows 11, Windows 10, Windows 8 og eldre versjoner.
Inne i BIOS kan du endre mange grunnleggende datamaskininnstillinger, som oppstartsrekkefølge, systemtid og dato, eller aktiverte maskinvarekomponenter. Det er derfor BIOS (grunnleggende input/output system) også er kjent som "Setup".
Hvordan komme inn i UEFI BIOS
Moderne datamaskiner starter bare opp for fort. Dermed har nyere versjoner av Windows en enklere måte å få tilgang til BIOS, men du må først starte opp i Windows.
Slik går du inn i BIOS på Windows 11
Gå til Innstillinger (Win + I) > System > Gjenoppretting og klikk Start på nytt nå ved siden av alternativet "Avansert oppstart". Merk at dette faktisk vil starte datamaskinen på nytt.
Når du starter datamaskinen på nytt i avansert oppstartsmodus, kan du velge oppstartsalternativer. På skjermen som kommer opp, gå til Feilsøking > Avanserte alternativer > UEFI-fastvareinnstillinger og klikk på Start på nytt, som starter rett inn i Windows 11s UEFI BIOS.
Hvis du fortsatt kjører en eldre BIOS, finn ut hvordan du kan oppgradere til UEFI BIOS i Windows 10 og 11.
Slik går du inn i BIOS på Windows 10
Å gå inn i BIOS på Windows 10 er bare litt forskjellig fra Windows 11.
Gå til Innstillinger (Windows + I) > Oppdatering og sikkerhet > Gjenoppretting og klikk på Start på nytt nå under Avansert oppstart. Merk at dette faktisk vil starte datamaskinen på nytt.
De neste trinnene er identiske med hvordan det fungerer på Windows 11. Siden du brukte avansert oppstart, vil du kunne velge oppstartsalternativer. Velg Feilsøking > Avanserte alternativer > UEFI-fastvareinnstillinger og klikk på Start på nytt for å starte opp rett inn i UEFI BIOS fra Windows 10.
Har du kommet inn i BIOS og oppdaget uventede problemer? Slik fikser du manglende UEFI-fastvareinnstillinger.
Slik går du inn i BIOS på Windows 8 eller 8.1
Vi har tidligere publisert en hel artikkel om hvordan du får tilgang til BIOS i Windows 8.
For å oppsummere: Åpne Charms-linjen ved å trykke på tastekombinasjonen Windows + C, klikk på Innstillinger – ikonet og velg Endre PC-innstillinger nederst til høyre. I PC-innstillinger, naviger til kategorien Generelt og klikk Start på nytt nå under Avansert oppstartsoverskrift.
I Windows 8.1 er fremgangsmåten litt annerledes. I PC-innstillinger, naviger til fanen Oppdatering og gjenoppretting, gå deretter til Gjenoppretting og klikk til slutt på Start på nytt nå under Avansert oppstart.
Alternativt kan du holde nede Shift – tasten mens du klikker Start på nytt i Avslutt-menyen.
Datamaskinen starter på nytt i oppstartsalternativer, som inkluderer UEFI BIOS. Som på Windows 10, gå til Feilsøking > Avanserte alternativer > UEFI-fastvareinnstillinger og klikk på Start på nytt for å starte opp i BIOS.
Hvordan få tilgang til BIOS på en eldre PC
Hvis du fortsatt bruker Windows 7 eller en tidligere Windows-versjon, må du bruke den tradisjonelle måten å gå inn i BIOS på, dvs. vente på det rette øyeblikket under oppstart og trykke på riktig tast.
Hva er det rette øyeblikket for å gå inn i BIOS?
Det rette øyeblikket er en gang mellom å slå på datamaskinen og før operativsystemet starter. Tidsvinduet er så smalt fordi BIOS i hovedsak bare initialiserer maskinvaren din før den overlates til oppstartslasteren, som starter operativsystemet. Når operativsystemet starter opp, ofte indikert ved å vise den respektive logoen, gikk du glipp av øyeblikket.
Det kan hende du ser en melding som indikerer det rette øyeblikket. Det står mest sannsynlig noe sånt som "Trykk~for å gå inn i oppsett," som betyr at den også avslører hvilken tast du skal trykke på.~
I fravær av en slik melding, er det riktige øyeblikket vanligvis når du ser produsentens logoer før oppstart av operativsystemet.
Den enkleste måten å ikke gå glipp av øyeblikket når du kan gå inn i BIOS er å trykke på høyre tast selv før du slår på datamaskinen og holde den til BIOS kommer opp. Hvis det ikke fungerer, trykker du ikke på riktig tast, eller noe er ødelagt.
Hva er riktig nøkkel for å gå inn i oppsett?
Som du allerede har samlet, avhenger det av maskinvaren din. Mer spesifikt avhenger det av hovedkortet BIOS er plassert på.
Vanlige taster for å gå inn i BIOS er F1, F2, F10, Delete, Esc, samt tastekombinasjoner som Ctrl + Alt + Esc eller Ctrl + Alt + Delete, selv om de er mer vanlige på eldre maskiner. Vær også oppmerksom på at en tast som F10 faktisk kan starte noe annet, som oppstartsmenyen. Den nøyaktige tasten eller tastekombinasjonen avhenger selvfølgelig av datamaskinprodusenten og modellen.
Du kan fortsette med prøving og feiling til du finner den riktige tasten, trykke på flere forskjellige taster samtidig og være heldig, eller du kan se listen nedenfor.
Acer BIOS-nøkler
De vanligste tastene for å gå inn i Setup på Acer-maskinvare er F2 og Delete.
På eldre datamaskiner, prøv F1 eller tastekombinasjonen Ctrl + Alt + Esc.
Hvis datamaskinen din har en ACER BIOS, kan du gjenopprette BIOS til oppstartbare innstillinger ved å trykke og holde nede F10 – tasten. Når du hører to pip, er innstillingene gjenopprettet.
ASRock BIOS-nøkler
Kjører datamaskinen din på et ASRock hovedkort? Du vet det fordi du ikke kan gå glipp av logoen som dukker opp på oppstartsskjermen. I dette tilfellet, prøv F2 eller Delete for å gå inn i BIOS.
Asus BIOS-nøkler
Som med Acer er den vanligste nøkkelen F2.
Avhengig av modellen din kan det også være Delete- eller Insert – tasten, og mindre vanlig F10.
Dell BIOS-nøkler
På en nyere Dell-datamaskin kan du prøve F2 – tasten mens du ser Dell-logoen.
Alternativt kan du prøve F1, Slett, F12 eller til og med F3.
Eldre modeller kan bruke Ctrl + Alt + Enter eller Delete eller Fn + Esc eller Fn + F1.
HP BIOS-nøkler
Taster som oftest brukes på HP-maskiner for å gå inn i oppsett inkluderer F10 og Esc.
På noen HP-datamaskiner vil F1, F2, F6 eller F11 åpne portene til BIOS.
På HPs nettbrett vil F10 eller F12 få deg inn i BIOS.
HP har samlet informasjon om BIOS her.
Lenovo BIOS-nøkler
På en Lenovo-stasjonær datamaskin skal F1 – tasten få deg inn i BIOS. Prøv F2 eller Fn + F2 på deres bærbare datamaskiner .
Eldre maskinvare kan kreve tastekombinasjonen Ctrl + Alt + F3 eller Ctrl + Alt + Insert-tast eller Fn + F1.
Hvis du har en ThinkPad, se denne Lenovo-ressursen: hvordan får du tilgang til BIOS på en ThinkPad.
Microsoft Surface-nettbrett
Du kan koble et tastatur til Surface-nettbrettet, men du kan fortsatt komme inn i BIOS uten det. Trikset er å trykke og holde volum opp-knappen mens du trykker og slipper strømknappen. Du kan slippe volum opp-knappen når du ser Windows-logoen. Dette bør føre deg inn i UEFI BIOS.
MSI BIOS-nøkler
Hvis du vet at datamaskinen din bruker et MSI-hovedkort, er nøkkelen for å utløse BIOS mest sannsynlig Delete – tasten. Du kan til og med legge merke til en melding som sier: "Trykk Del for å gå inn i SETUP."
På noen MSI-hovedkortmodeller vil nøkkelen for å få tilgang til BIOS være F2.
Samsung BIOS-nøkkel
Trykk på F2 – tasten så snart Samsung-logoen vises.
Sony BIOS-nøkler
På en Sony VAIO vil F2 eller F3 få deg inn i BIOS, men du kan også prøve F1.
Hvis din VAIO har en ASSIST- tast, prøv å trykke og holde den nede mens du slår på den bærbare datamaskinen. Dette fungerer også hvis Sony VAIO kom med Windows 8.
Toshiba BIOS-nøkler
Det beste alternativet er F2 – tasten.
Andre kandidater inkluderer F1 og Esc.
På Toshiba Equium vil F12 gå inn i BIOS.
Toshiba har også mer detaljerte instruksjoner om hvordan du får tilgang til BIOS.
Andre produsenter
Dessverre er det veldig lite konsistens.
Dataprodusenter bruker heller ikke alltid samme hovedkortprodusent, og heller ikke hovedkortprodusenter definerer konsekvent den samme nøkkelen for å gå inn i BIOS. Hvis du vil ha et sikkert svar på hvilke taster du skal trykke for å gå inn i Setup, må du søke etter den eksakte modellen av datamaskinens hovedkort.
Klarte du å gå inn i BIOS?
Hvis ingen av tastene nevnt ovenfor fungerer, kan problemet være tastaturet ditt eller, snarere, mangelen på tastaturdrivere før datamaskinen starter opp. Prøv et annet tastatur og/eller port. Hvis du for eksempel har brukt et USB-tastatur, men PC-en din også har en PS/2-port, kan du prøve et PS/2-tastatur i stedet.
Når du har tilgang til BIOS, vil du kanskje tilbakestille BIOS til standardinnstillingene.