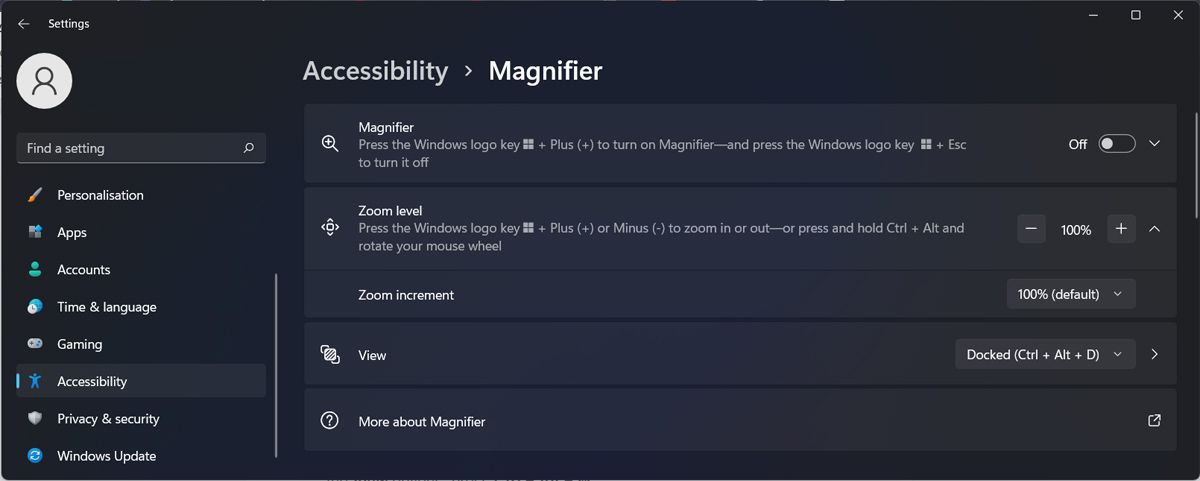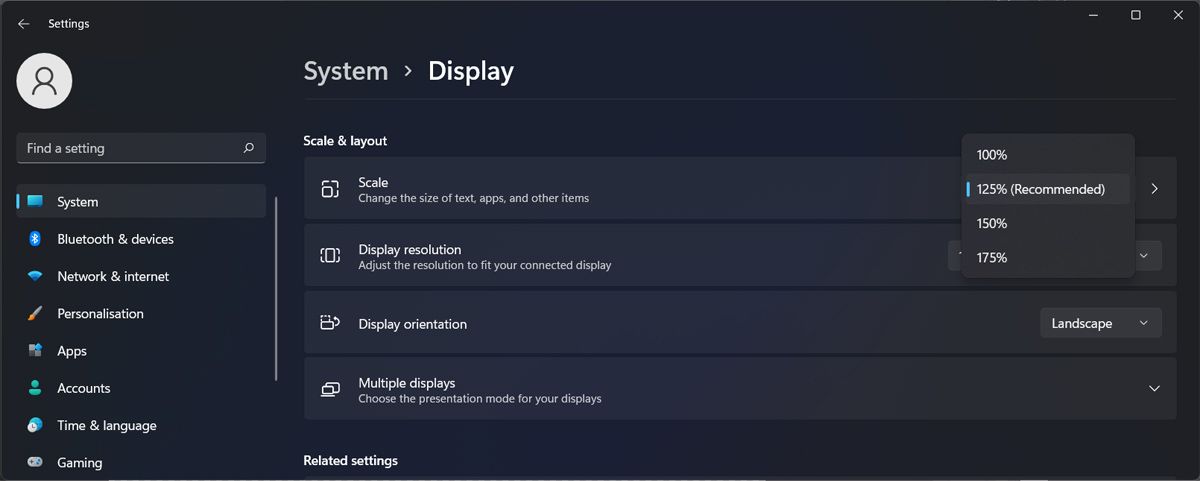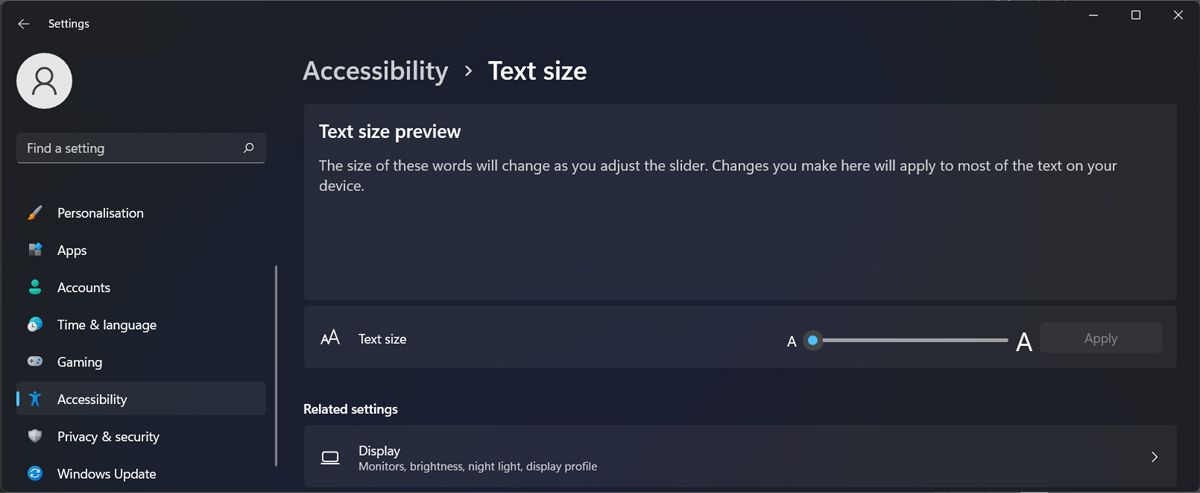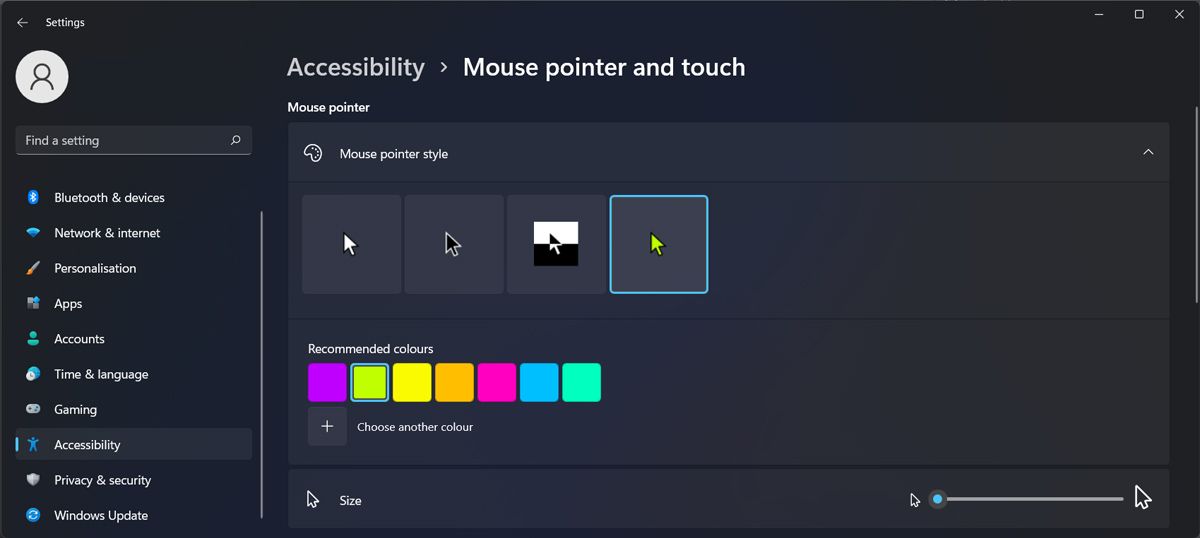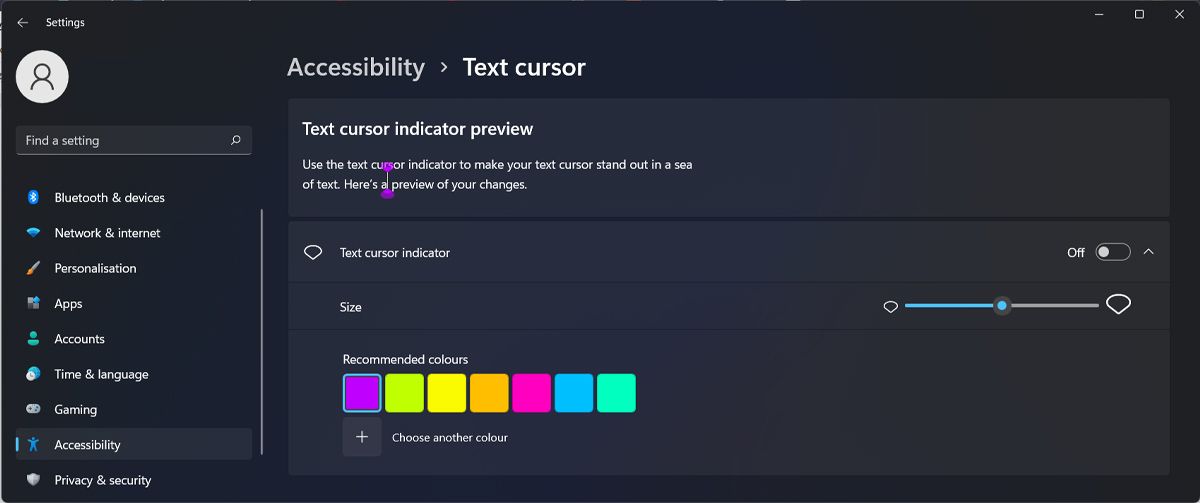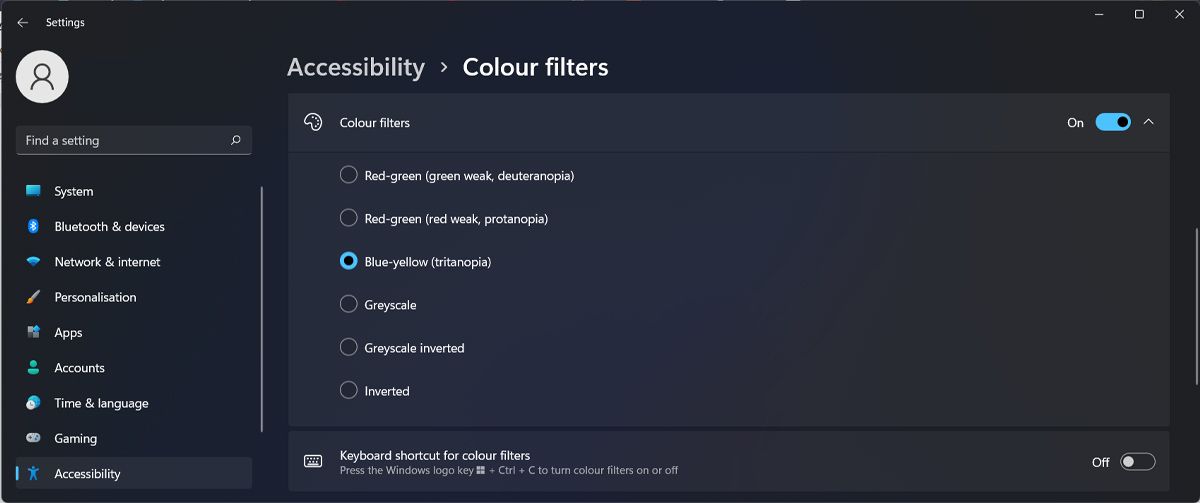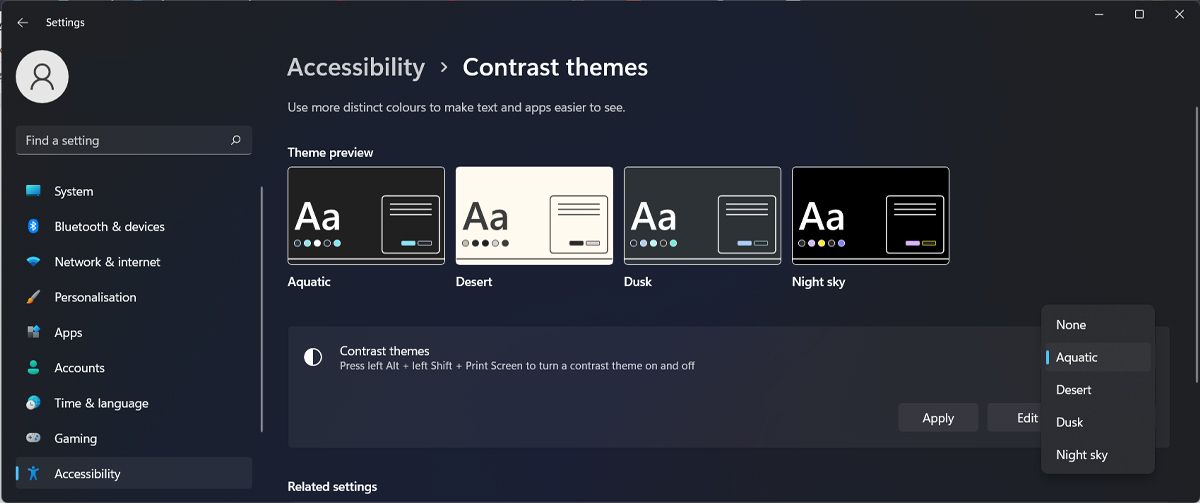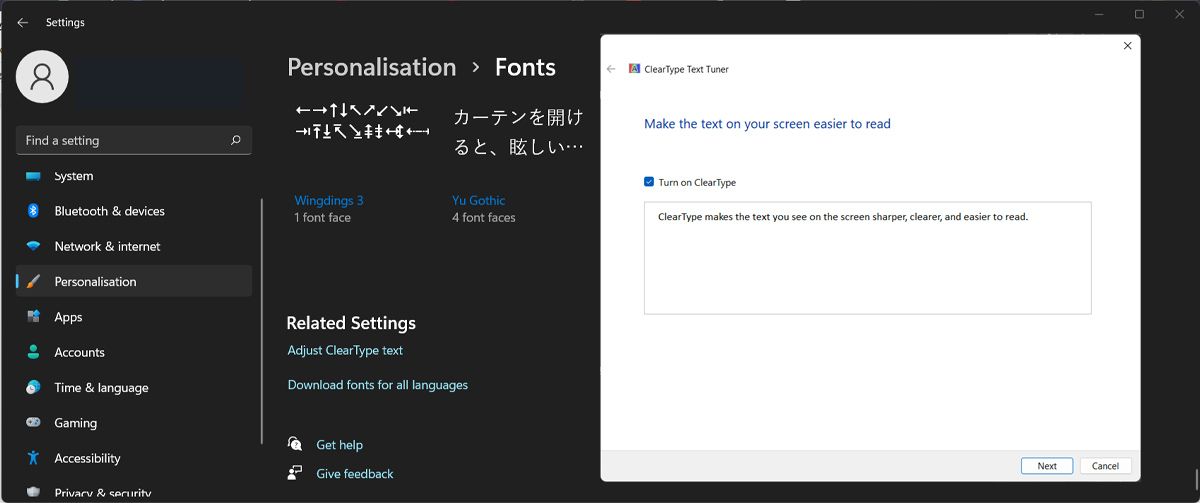Er du nærsynt eller langsynt? Slik gjør du Windows mer tilgjengelig
Skjermer og øyne – partnere i forholdet mellom oss og datamaskinene våre. Likevel ser de ut til å være i krig med hverandre noen ganger, gjør de ikke? Datamaskiner bruker en font som er for liten, synet endres, du får hodepine og stress, og du orker ikke lenger å stirre på en skjerm.
Hvis du ofte må myse øynene for å lese hva som er på skjermen eller ta pauser for å hvile øynene konstant, bør du justere tilgjengelighetsinnstillingene for datamaskinen.
La oss ta en titt på noen få ting som kan hjelpe deg å nyte Windows-dataskjermen, enten du er nærsynt, langsynt, ung eller gammel.
Hvilken er jeg igjen? Nærsynt eller langsynt?
En enkel måte å huske hva disse begrepene betyr, er å vite at begrepene sier det som er lettest for deg å se: noe nær ansiktet ditt, eller noe lenger unna.
Så hvis øynene dine fokuserer bedre på fjerne objekter enn på nære, kan du lide av langsynthet eller hypermetropi. Hvis gjenstander lenger unna virker uklare, kan du lide av nærsynthet eller nærsynthet.
Ettersom flere og flere mennesker må håndtere disse synsforholdene, kan du nå bruke apper som lover å forbedre synet ditt.
Vi anbefaler imidlertid å oppsøke optikeren din for en klar diagnose.
Arbeide med nærsynthet i Windows
Nærsynthet eller nærsynthet er mye lettere å imøtekomme gjennom operativsystemfunksjoner eller programmer enn hypermetropi. Grunnprinsippet for alle disse verktøyene er at de gjør tekst og bilder større, klarere og lettere å se.
Windows kommer med flere viktige måter å hjelpe på, og vi skal se nærmere på dem.
Bruk forstørrelsesglasset
Hvis du ikke vil endre systeminnstillingene, er det et raskt og nyttig verktøy som hjelper deg med å overvinne synsproblemene dine. For å slå på forstørrelsesglasset på Windows-datamaskinen, bruk tastatursnarveien Win + Plus-tegnet (+) + M. For å slå av forstørrelsesglasset, trykk Win + Esc.
For å få mest mulig ut av dette verktøyet, bør du tilpasse innstillingene. Gå til Innstillinger > Tilgjengelighet > Forstørrelsesglass. Der kan du justere innstillingene for zoomtrinn og zoomnivå.
Som standard er Vis satt til Fullskjerm, noe som kan være litt vanskelig å bruke, spesielt hvis du bruker en enhet med en mindre skjerm. Så prøv Docked (Ctrl + Alt +D) og Lens (Ctrl + Alt +L). For raskt å endre visningsalternativene, trykk Ctrl + Alt + M.
Endre skjermoppløsningen
Ønsker du å gjøre alt større, og dermed lettere å lese på datamaskinen, kan du gjøre det ved å justere skjerminnstillingene. Slik kan du gjøre det:
- Åpne Start – menyen og velg Innstillinger.
- Gå til System > Skjerm.
- I Skaler og layout-delen åpner du rullegardinmenyen ved siden av Skaler. Test flere alternativer til du finner en du liker.
En rask måte å gjøre alt større på skjermen på er å trykke og holde Ctrl og bla opp med musen.
Hvis du ikke liker hvordan skjermen ser ut etter å ha endret oppløsningen, kan du endre tekststørrelsen, eller gjøre musepekeren lettere å se for å gi øynene litt hvile.
Øk tekststørrelsen
Hvis du har problemer med å lese noe på datamaskinen din på grunn av ditt nærsynte syn, kan du endre tekststørrelsen.
Trykk Win + I for å få frem Innstillinger – vinduet. Åpne Tilgjengelighet – menyen og velg Tekststørrelse. Deretter bruker du glidebryteren til å justere datamaskinens tekststørrelse.
Windows vil gi et eksempel på hvordan teksten vil se ut. Når du er fornøyd med resultatet, klikker du på Bruk – knappen.
Endre musepekerstilen
Når du har å gjøre med nærsynthet, kan det være vanskelig å raskt se musepekeren på skjermen. Og denne enkle oppgaven blir enda vanskeligere hvis du har konfigurert et oppsett for flere skjermer i Windows.
For å gjøre pekeren lettere å finne, kan du endre stilen. Igjen, start Windows-innstillinger og gå til Tilgjengelighet. Der velger du musepeker og trykker på. Velg en ny stil som gjør musepekeren mer synlig.
Hvis du vil ta dette et skritt videre, justerer du pekerstørrelsen ved å bruke glidebryteren.
Endre innstillinger for tekstmarkør
Nå som du har gjort musepekeren mer synlig, kan du gjøre de samme endringene i tekstmarkøren hvis du sliter med å finne den når du redigerer et dokument.
Fra Tilgjengelighet – menyen velger du Tekstmarkør. Du kan justere størrelsen og fargen for å gjøre den lettere å se.
I tillegg kan du aktivere alternativet Te xt markørindikator og få Windows til å hjelpe deg med å finne markøren ved å vise en vertikal indikator på skjermen.
Bruk fargefiltre
Å bruke et fargefilter kan hjelpe deg med å se bedre hva som er på skjermen. For å bruke et filter, gå til Innstillinger > Tilgjengelighet og velg Fargefilter. Slå deretter på bryteren ved siden av Fargefiltre og test de tilgjengelige alternativene.
Windows vil foreslå de beste alternativene for forskjellige former for fargeblindhet, så det bør være et enkelt valg. Uansett bør du åpne et dokument eller et bilde og teste hvilket alternativ som er best for deg.
Velg et tema med høy kontrast
Hvis du er lei av å myse øynene når du bruker datamaskinen, kan du prøve et tema med høy kontrast. Fra Tilgjengelighet – menyen velger du Kontrasttemaer. Bruk deretter et tema fra rullegardinmenyen Kontrasttemaer. Hvis du vil slå av og på det valgte temaet, trykk Alt + venstre Shift + Print screen.
Hvis du ikke liker standardtemaene, kan du få mørke temaer for å tilpasse Windows-skrivebordet.
Aktiver ClearType
Microsoft utviklet ClearType for å forbedre tekstlesbarheten på LCD-skjermer. ClearType er designet for å få teksten til å se skarpere og litt mørkere ut, og dermed gjøre den lettere å lese.
Slik kan du aktivere ClearType på en Windows 11-datamaskin:
- Åpne Windows-innstillinger og velg Personalisering > Fonter.
- Rull ned til bunnen av vinduet, og klikk på Juster ClearType-tekst fra Relaterte innstillinger .
- I popup-vinduet merker du av for Slå på ClearType og klikker på Neste.
- Gå gjennom instruksjonen og velg de prøvene som er enklest å lese for deg.
Arbeide med langsynthet i Windows
Dessverre er det ikke mye et operativsystem, eller et program, kan gjøre for å hjelpe langsynte mennesker. Å zoome inn tekst eller forstørre bilder vil egentlig ikke hjelpe mye hvis skjermen er for nær ansiktet ditt.
Siden hypermetropi ofte er forbundet med presbyopi, er det også greit å ta hyppige pauser fra dataskjermen for å gi fokusmusklene i øynene en pause. Du ønsker ikke å utvikle Computer Vision Syndrome (CVS). I tillegg til å endre systeminnstillingene, kan du installere nettleserutvidelser for å redusere belastningen på øynene.
Gjør Windows enklere for øynene dine
Microsoft har satt sammen noen nyttige verktøy for personer med nedsatt syn. Hvis du sliter med å skrive og redigere store dokumenter, kan du bruke gratis tale-til-tekst-programvare for å gjøre datamaskinen din mer tilgjengelig.