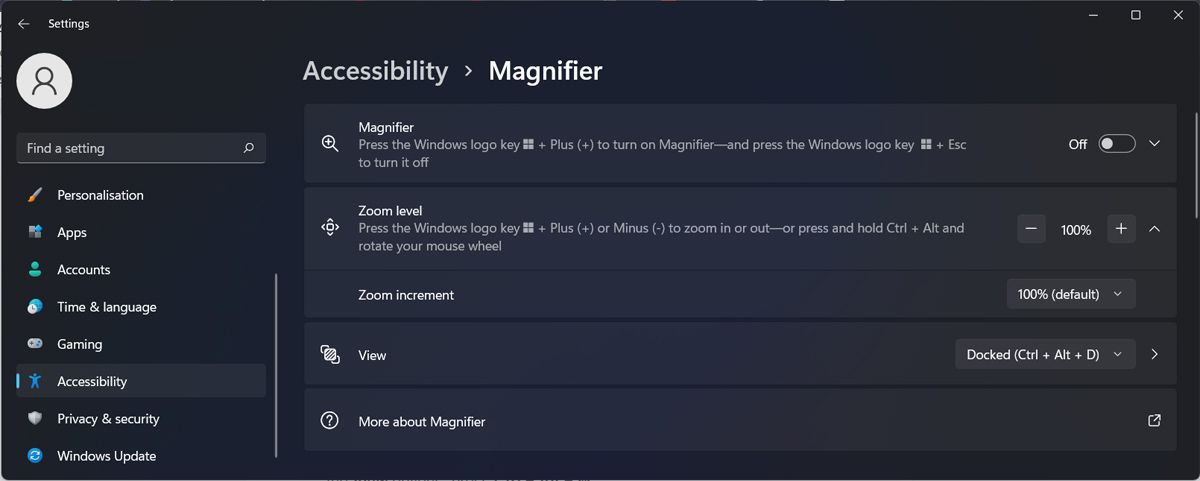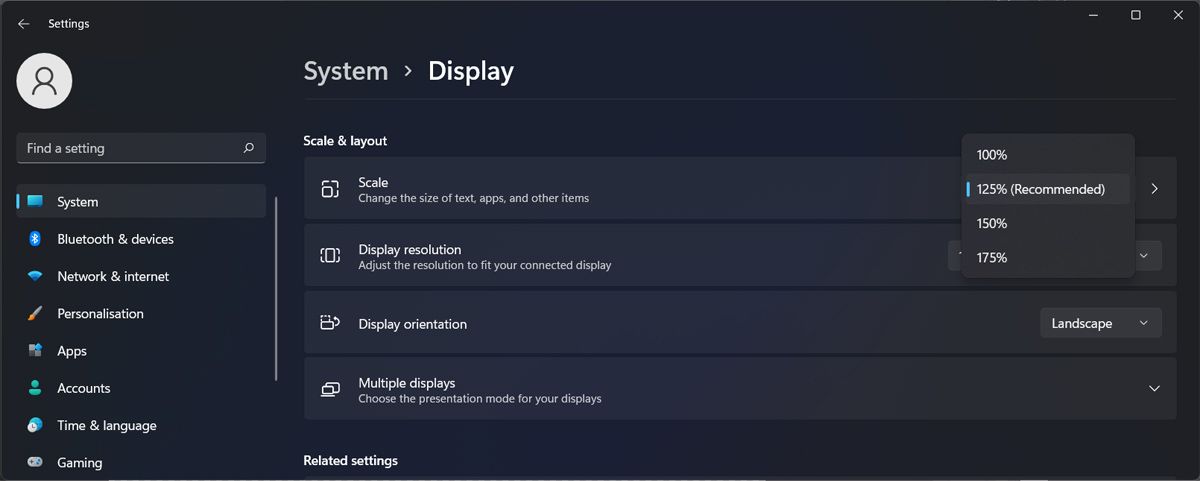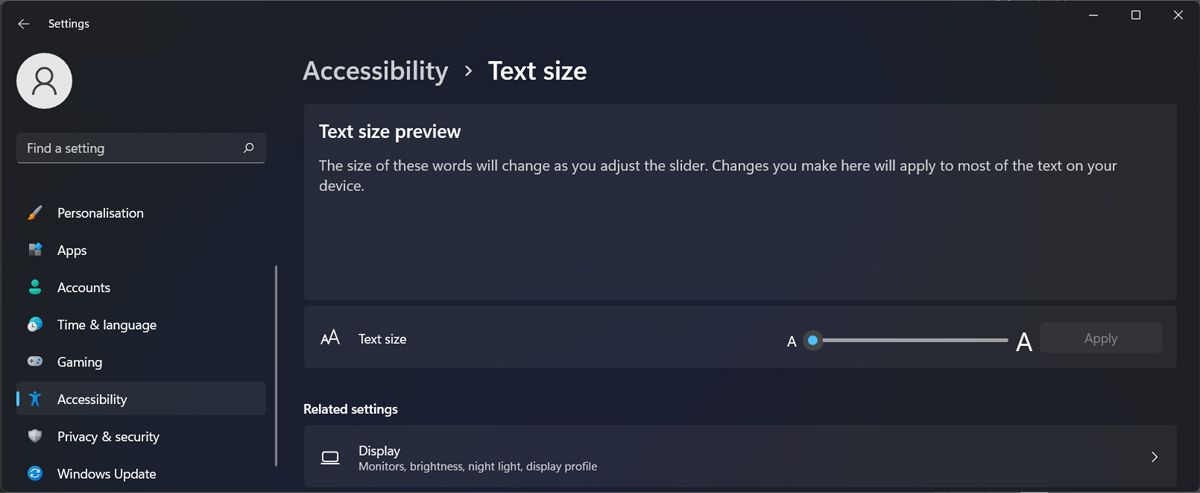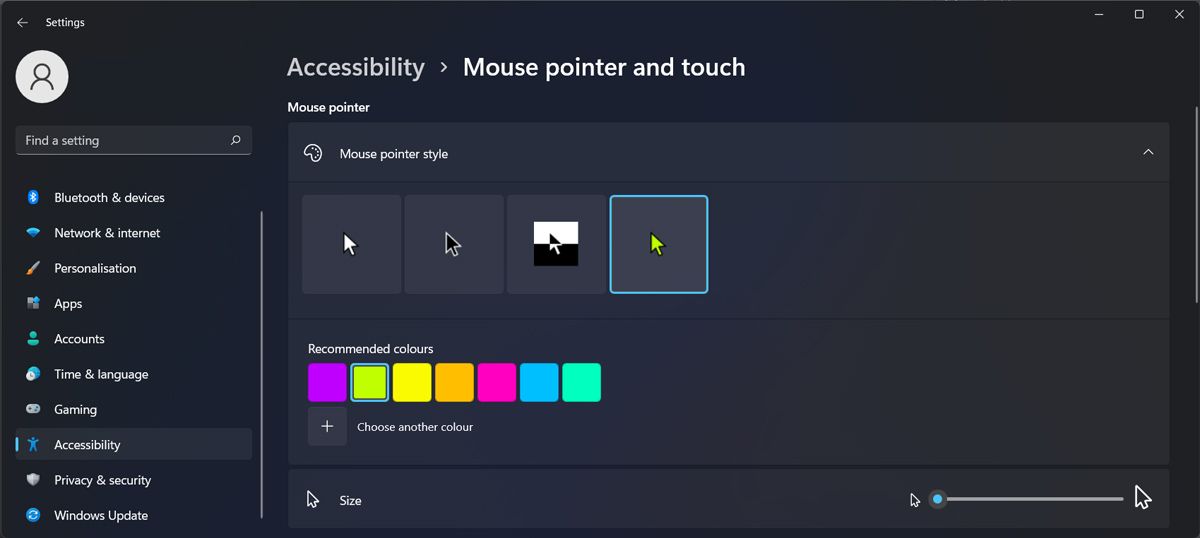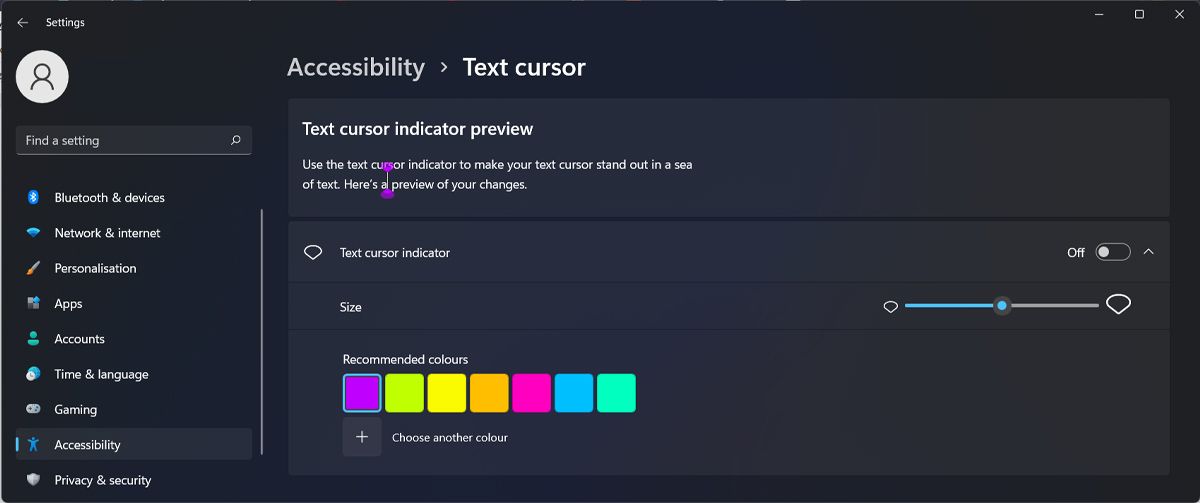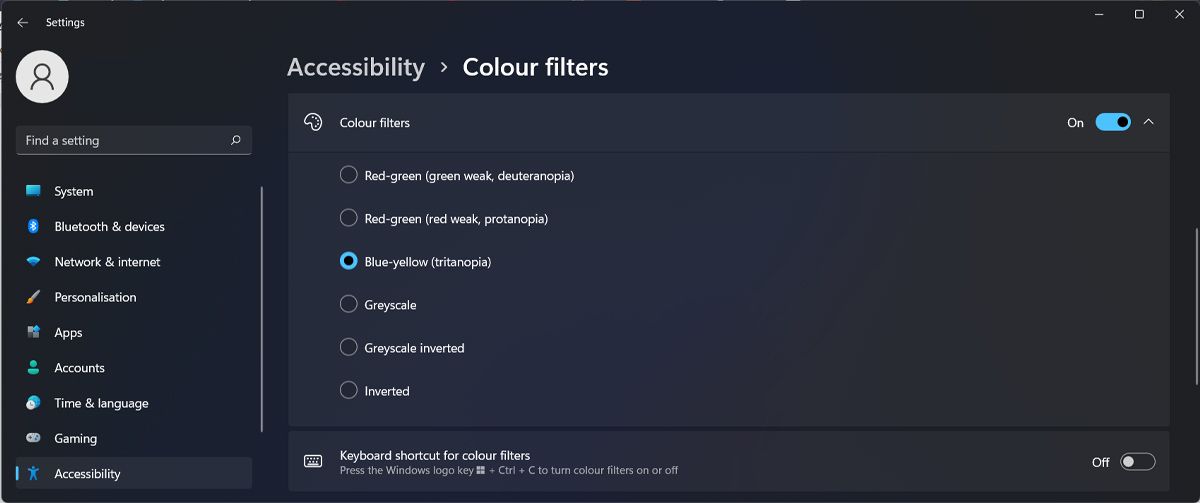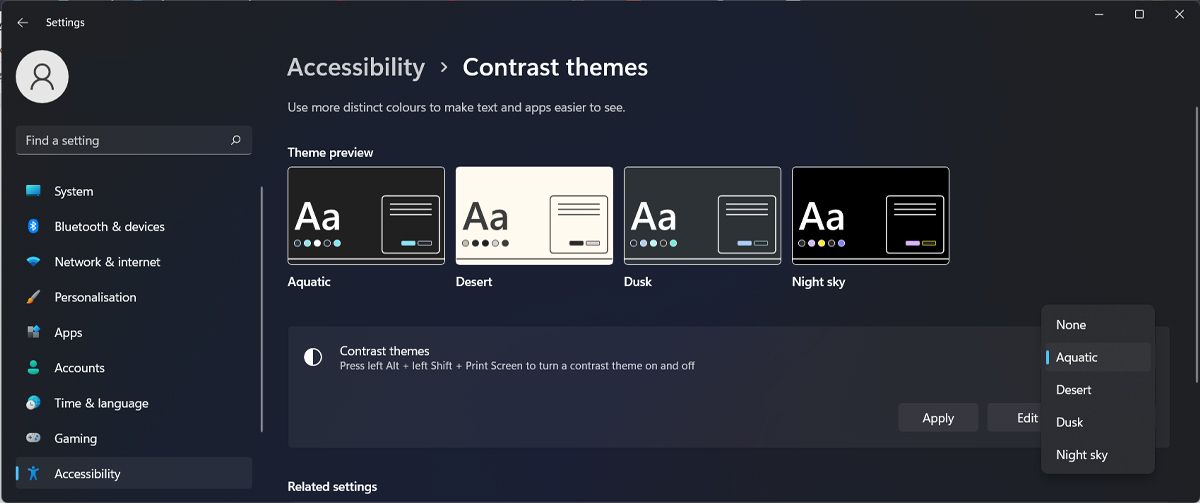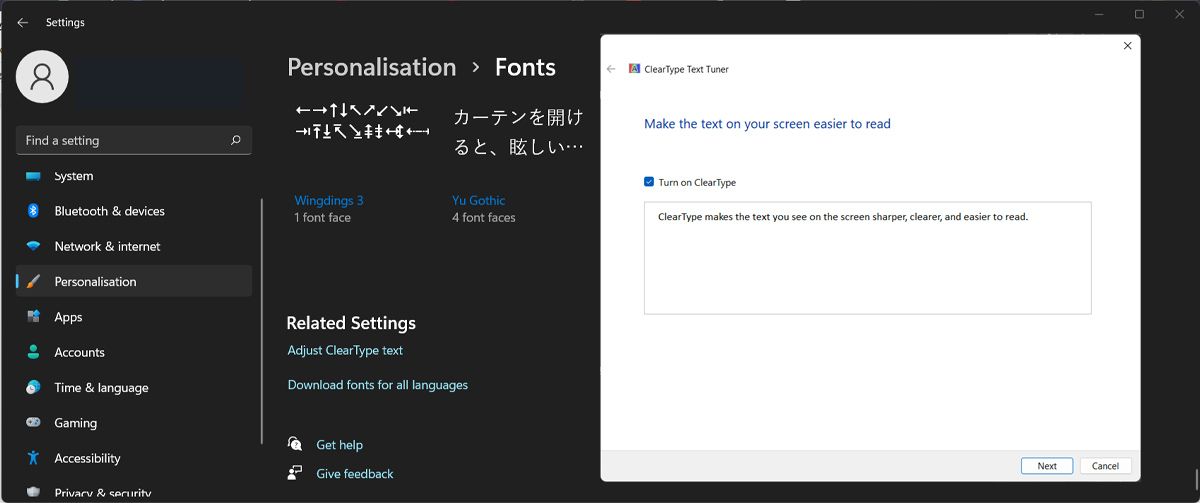Ти короткозорий чи далекозорий? Ось як зробити Windows більш доступною
Екрани та очі – партнери у відносинах між нами та нашими комп’ютерами. Але іноді здається, що вони воюють один з одним, чи не так? Комп’ютери використовують надто дрібний шрифт, ваш зір змінюється, ви відчуваєте головний біль і стрес, і ви більше не можете дивитися на екран.
Якщо вам часто доводиться мружити очі, щоб прочитати те, що на екрані, або робити перерви, щоб постійно відпочивати, вам слід налаштувати параметри доступності комп’ютера.
Давайте розглянемо кілька речей, які допоможуть вам насолоджуватися екраном комп’ютера Windows незалежно від того, короткозорий ви, далекозорий, молодий чи літній.
Який я знову? Короткозорий чи далекозорий?
Простий спосіб запам’ятати, що означають ці терміни, — це знати, що вони означають те, що вам найлегше побачити: щось біля вашого обличчя чи щось подалі.
Отже, якщо ваші очі краще фокусуються на віддалених предметах, ніж на близьких, ви можете страждати від далекозорості або гіперметропії. Якщо предмети, розташовані далі, здаються розмитими, ви можете страждати від короткозорості або короткозорості.
Оскільки все більше і більше людей стикаються з такими проблемами зору, тепер ви можете використовувати програми, які обіцяють покращити ваш зір.
Однак ми рекомендуємо звернутися до оптометриста для чіткої діагностики.
Робота з короткозорістю в Windows
З короткозорістю або короткозорістю набагато легше впоратися за допомогою функцій операційної системи або програм, ніж з гіперметропією. Основний принцип усіх цих інструментів полягає в тому, що вони роблять текст і зображення більшими, чіткішими та легшими для перегляду.
Windows пропонує кілька важливих способів допомоги, і ми розглянемо їх докладніше.
Використовуйте лупу
Якщо ви не хочете змінювати налаштування системи, є швидкий і корисний інструмент, який допоможе вам подолати проблеми із зором. Щоб увімкнути лупу на комп’ютері з ОС Windows, скористайтеся комбінацією клавіш Win + Plus (+) + M. Щоб вимкнути лупу, натисніть Win + Esc.
Щоб максимально використати цей інструмент, вам слід налаштувати його налаштування. Перейдіть у Налаштування > Спеціальні можливості > Екранна лупа. Там ви можете налаштувати параметри кроку масштабування та рівня масштабування.
За замовчуванням «Перегляд» встановлено на весь екран, що може бути дещо складно використовувати, особливо якщо ви використовуєте пристрій із меншим екраном. Тож спробуйте Docked (Ctrl + Alt +D) і Lens (Ctrl + Alt +L). Щоб швидко змінити параметри перегляду, натисніть Ctrl + Alt + M.
Змініть роздільну здатність дисплея
Якщо ви хочете зробити все більшим і таким чином легшим для читання на вашому комп’ютері, ви можете зробити це, налаштувавши параметри дисплея. Ось як ви можете це зробити:
- Відкрийте меню «Пуск» і виберіть «Параметри».
- Перейдіть до Система > Дисплей.
- У розділі «Масштаб і макет» відкрийте спадне меню поруч із «Масштаб ». Випробуйте інші варіанти, доки не знайдете той, який вам подобається.
Швидкий спосіб збільшити все на екрані — натиснути й утримувати Ctrl і прокрутити вгору за допомогою миші.
Якщо вам не подобається, як ваш екран виглядає після зміни роздільної здатності, ви можете змінити розмір тексту або зробити вказівник миші легшим, щоб ваші очі відпочили.
Збільште розмір тексту
Якщо вам важко читати щось на комп’ютері через короткозорість, ви можете змінити розмір тексту.
Натисніть Win + I, щоб відкрити вікно налаштувань. Відкрийте меню «Спеціальні можливості» та виберіть «Розмір тексту ». Потім за допомогою повзунка відрегулюйте розмір тексту комп’ютера.
Windows надасть зразок того, як виглядатиме текст. Коли ви будете задоволені результатом, натисніть кнопку Застосувати.
Змініть стиль вказівника миші
Коли ви маєте справу з короткозорістю, вам може бути важко швидко помітити вказівник миші на екрані. І це просте завдання стає ще складнішим, якщо ви налаштували налаштування кількох дисплеїв у Windows.
Щоб ваш вказівник було легше помітити, ви можете змінити його стиль. Знову запустіть Параметри Windows і перейдіть до Спеціальних можливостей. Там виберіть «Вказівник миші» та торкніться. Виберіть новий стиль, який робить вказівник миші більш видимим.
Якщо ви хочете піти далі, відрегулюйте розмір покажчика за допомогою повзунка.
Змінити налаштування текстового курсору
Тепер, коли ви зробили вказівник миші більш видимим, ви можете внести ті самі зміни до текстового курсору, якщо вам важко знайти його під час редагування документа.
У меню «Спеціальні можливості» виберіть «Текстовий курсор ». Ви можете налаштувати його розмір і колір, щоб було легше бачити.
Крім того, ви можете ввімкнути опцію індикатора курсора Te xt і Windows допоможе вам знайти курсор, відобразивши на екрані вертикальний індикатор.
Використовуйте кольорові фільтри
Застосування кольорового фільтра може допомогти вам краще бачити те, що на екрані. Щоб застосувати фільтр, перейдіть у «Налаштування» > «Спеціальні можливості» та виберіть «Колірний фільтр ». Потім увімкніть перемикач біля Кольорових фільтрів і перевірте доступні параметри.
Windows запропонує найкращі варіанти для різних форм дальтонізму, тому вибір має бути простим. У будь-якому випадку вам варто відкрити документ або фотографію та перевірити, який варіант для вас найкращий.
Виберіть тему високого контрасту
Якщо вам набридло мружити очі під час використання комп’ютера, ви можете спробувати висококонтрастну тему. У меню «Спеціальні можливості» виберіть «Контрастні теми ». Потім скористайтеся темою зі спадного меню Контрастні теми. Щоб увімкнути або вимкнути вибрану тему, натисніть Alt + лівий Shift + Print screen.
Якщо вам не подобаються теми за замовчуванням, ви можете отримати темні теми, щоб налаштувати робочий стіл Windows.
Увімкніть ClearType
Корпорація Майкрософт розробила ClearType, щоб покращити читабельність тексту на рідкокристалічних екранах. ClearType розроблено, щоб зробити текст чіткішим і трохи темнішим, що полегшує його читання.
Ось як можна ввімкнути ClearType на комп’ютері з Windows 11:
- Відкрийте налаштування Windows і виберіть Персоналізація > Шрифти.
- Прокрутіть униз вікна та в розділі «Пов’язані параметри» натисніть «Налаштувати текст ClearType».
- У спливаючому вікні позначте опцію «Увімкнути ClearType» і натисніть « Далі».
- Перегляньте інструкцію та виберіть зразки, які вам найлегше читати.
Робота з далекозорістю в Windows
На жаль, операційна система або програма мало чим може допомогти далекозорим людям. Збільшення тексту чи зображення не дуже допоможе, якщо екран знаходиться надто близько до вашого обличчя.
Оскільки гіперметропія часто пов’язана з пресбіопією, також добре робити часті перерви за екраном комп’ютера, щоб дати відпочити м’язам, що фокусують очі. Ви не хочете розвинути синдром комп’ютерного зору (CVS). Окрім зміни налаштувань системи, ви можете встановити розширення браузера, щоб зменшити навантаження на очі.
Зробіть Windows зручнішою для ваших очей
Microsoft зібрала кілька корисних інструментів для людей з вадами зору. Якщо вам важко писати та редагувати великі документи, ви можете скористатися безкоштовним програмним забезпеченням для перетворення мовлення в текст, щоб зробити свій комп’ютер більш доступним.