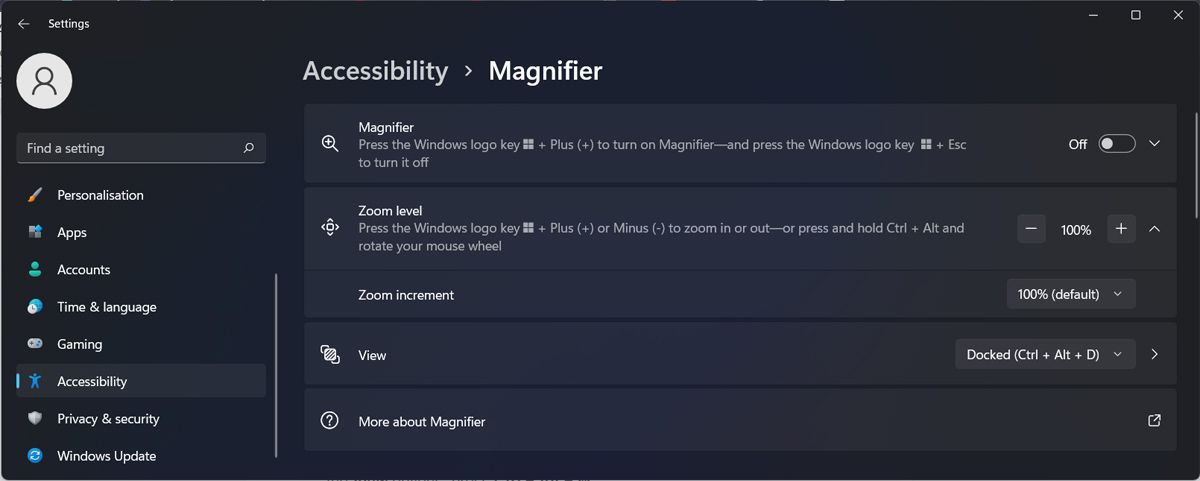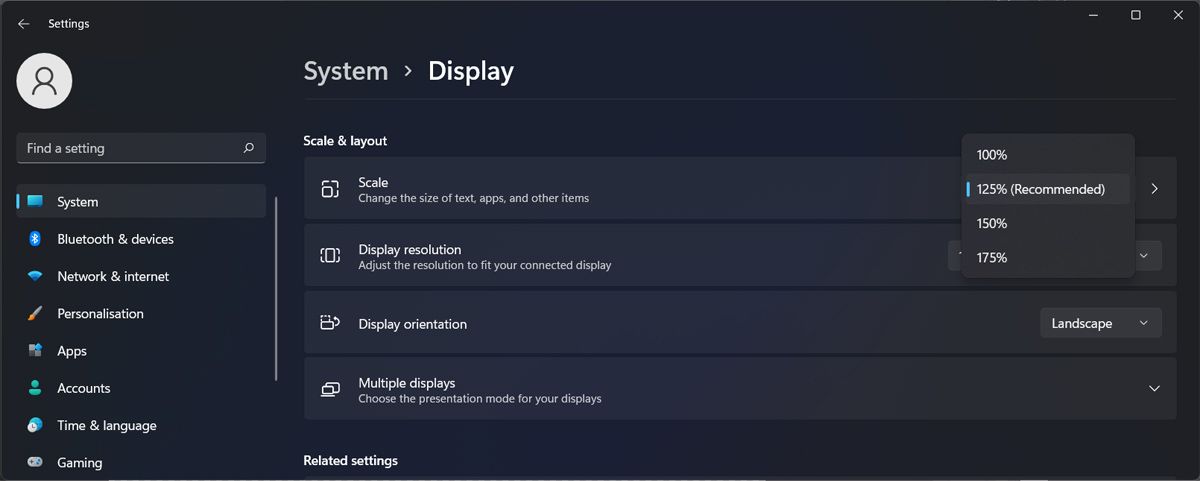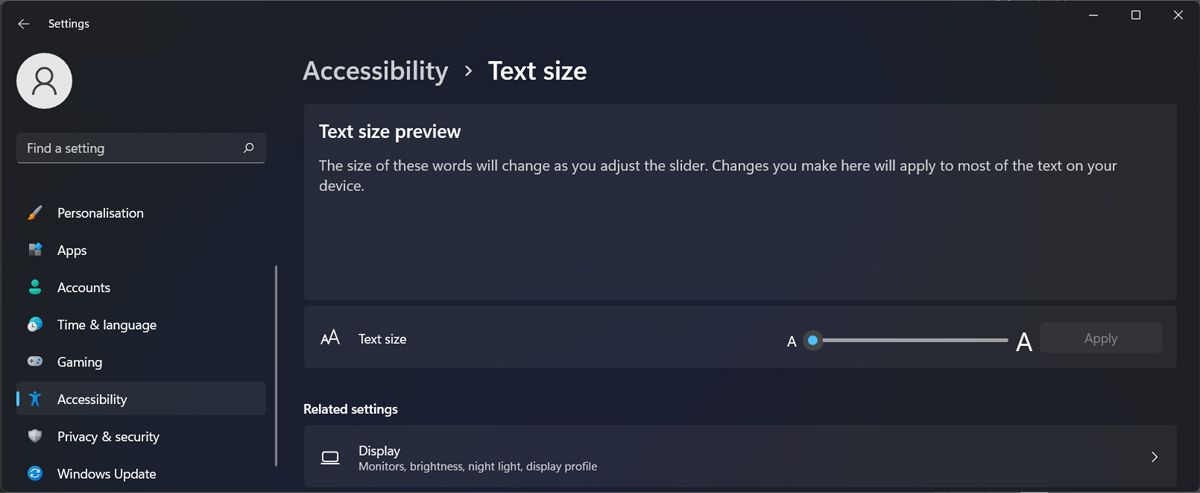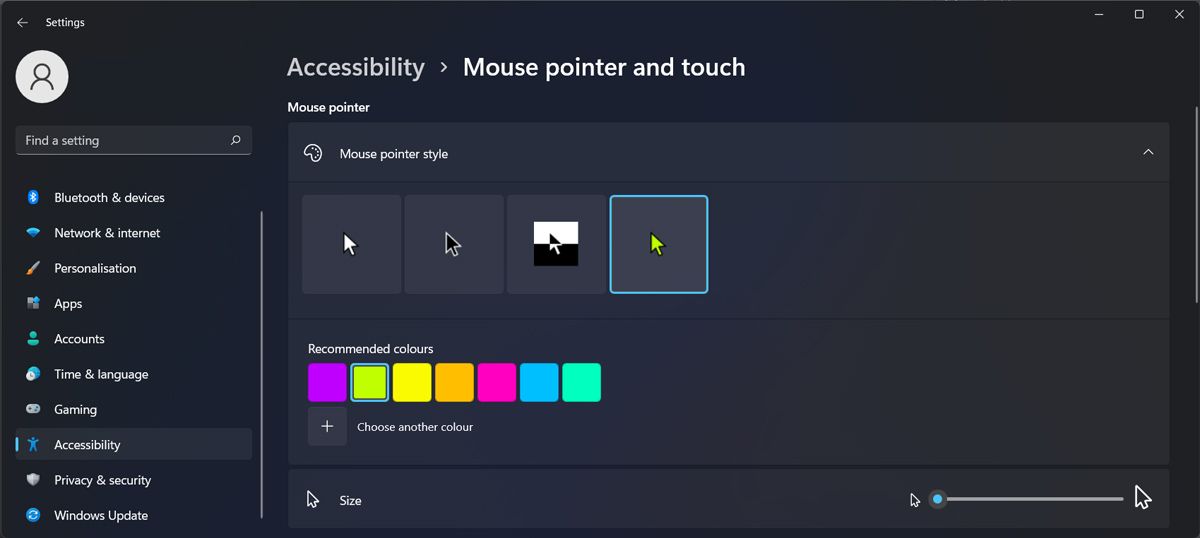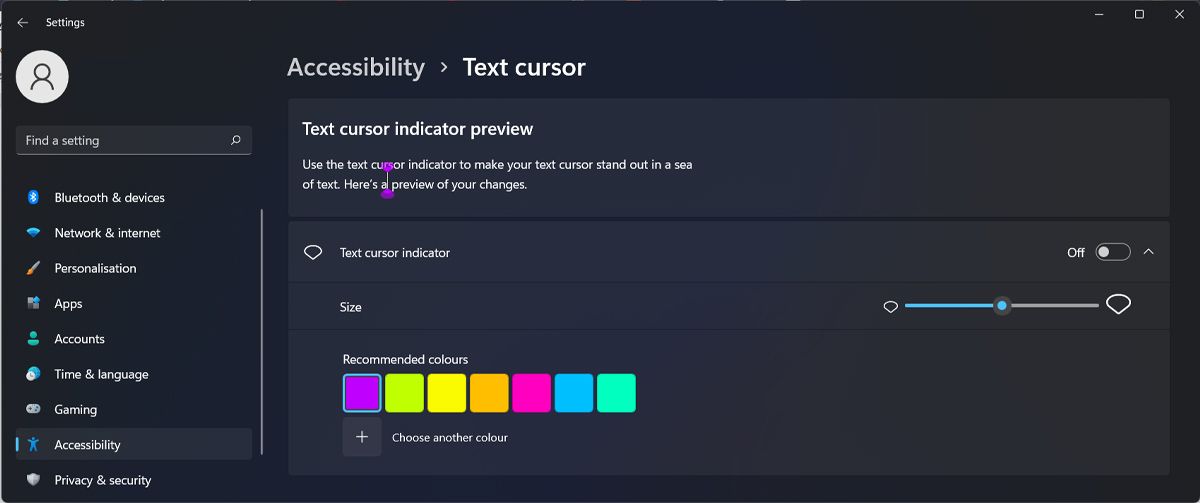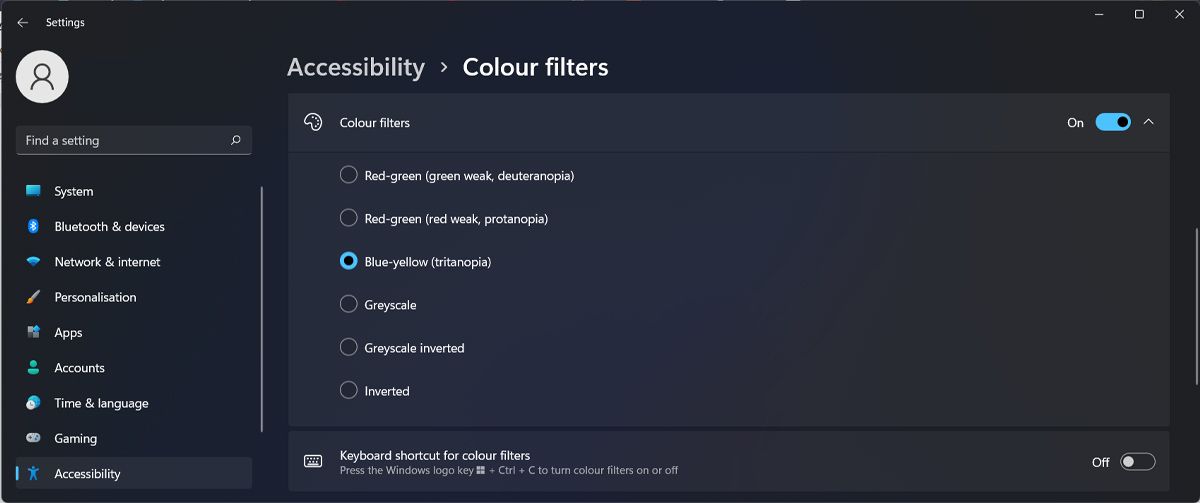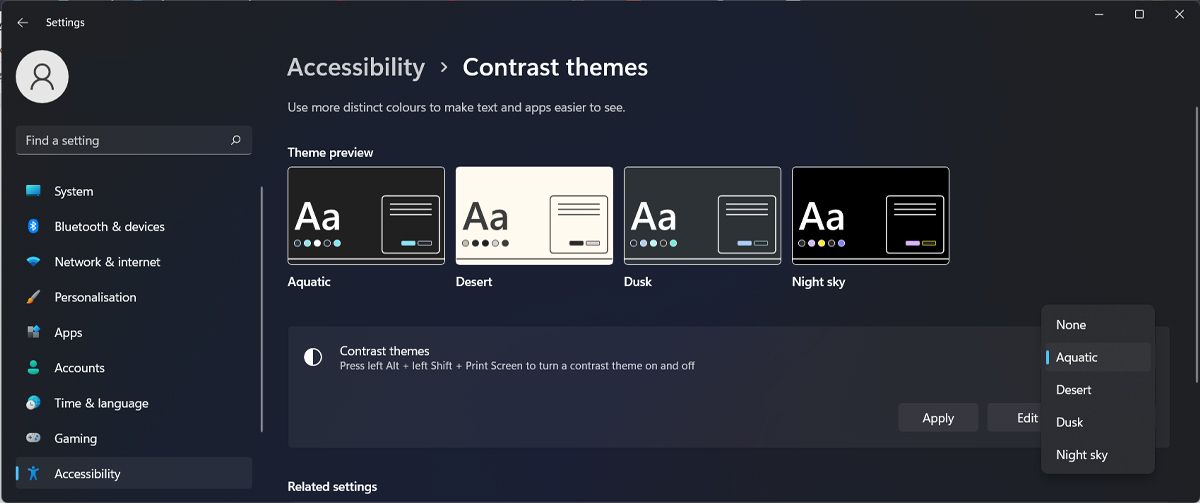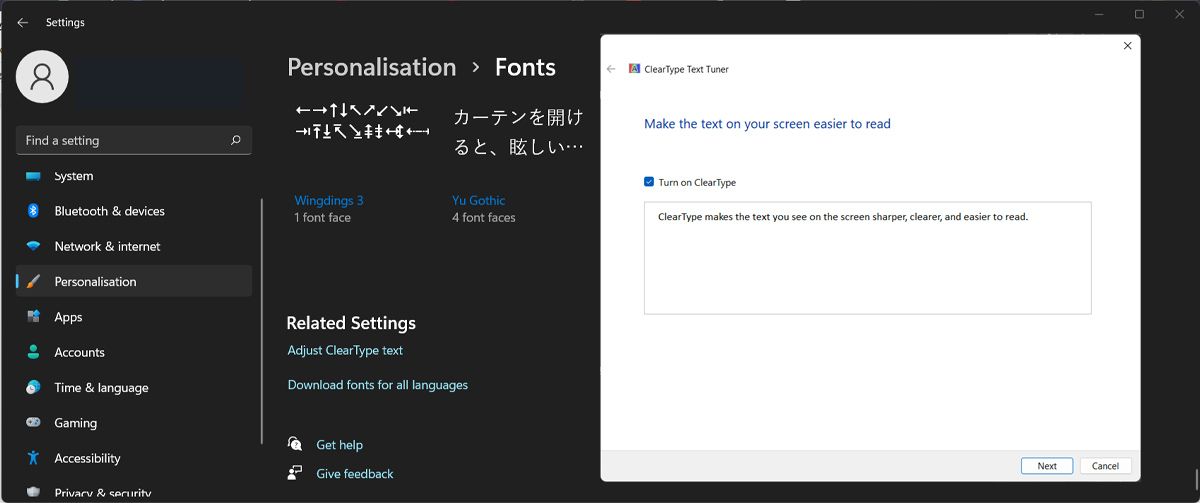Você é míope ou míope? Veja como tornar o Windows mais acessível
Telas e olhos – parceiros na relação entre nós e nossos computadores. No entanto, eles parecem estar em guerra uns com os outros às vezes, não é? Os computadores usam uma fonte muito pequena, sua visão muda, você tem dores de cabeça e estresse e não aguenta mais olhar para uma tela.
Se você costuma apertar os olhos para ler o que está na tela ou fazer pausas para descansar os olhos constantemente, ajuste as configurações de acessibilidade do computador.
Vamos dar uma olhada em algumas coisas que podem ajudá-lo a aproveitar a tela do seu computador Windows, seja você míope, míope, jovem ou velho.
Qual sou eu de novo? Miopia ou hipermetropia?
Uma maneira simples de lembrar o que esses termos significam é saber que os termos dizem o que é mais fácil para você ver: algo próximo ao seu rosto ou algo mais distante.
Portanto, se seus olhos focalizam melhor objetos distantes do que próximos, você pode sofrer de hipermetropia ou hipermetropia. Se os objetos mais distantes parecerem embaçados, você pode sofrer de miopia ou miopia.
À medida que mais e mais pessoas precisam lidar com essas condições de visão, agora você pode usar aplicativos que prometem melhorar sua visão.
No entanto, recomendamos consultar o seu optometrista para um diagnóstico claro.
Trabalhando com miopia no Windows
A miopia ou miopia é muito mais fácil de acomodar por meio de recursos ou programas do sistema operacional do que a hipermetropia. O princípio básico de todas essas ferramentas é que elas tornam o texto e as imagens maiores, mais claros e fáceis de ver.
O Windows vem com várias maneiras significativas de ajudar, e vamos analisá-las mais de perto.
Use a lupa
Se você não quiser alterar as configurações do sistema, existe uma ferramenta rápida e útil para ajudá-lo a superar seus problemas de visão. Para ativar a lupa em seu computador Windows, use o atalho de teclado Win + Sinal de adição (+) + M. Para desligar a lupa, pressione Win + Esc.
Para tirar o máximo proveito desta ferramenta, você deve personalizar suas configurações. Vá para Configurações > Acessibilidade > Lupa. Lá, você pode ajustar as configurações de incremento de zoom e nível de zoom .
Por padrão, o modo de exibição está definido como tela cheia, o que pode ser um pouco difícil de usar, especialmente se você estiver usando um dispositivo com uma tela menor. Portanto, experimente Docked (Ctrl + Alt +D) e Lens (Ctrl + Alt +L). Para alterar rapidamente as opções de exibição, pressione Ctrl + Alt + M.
Alterar a resolução da tela
Se você deseja tornar tudo maior e, portanto, mais fácil de ler em seu computador, pode fazê-lo ajustando as configurações de exibição. Veja como você pode fazer isso:
- Abra o menu Iniciar e selecione Configurações.
- Vá para Sistema > Exibir.
- Na seção Escala e layout, abra o menu suspenso ao lado de Escala. Teste mais opções até encontrar uma que você goste.
Uma maneira rápida de aumentar tudo na tela é pressionar e segurar Ctrl e rolar para cima usando o mouse.
Se você não gostar da aparência da tela depois de alterar a resolução, poderá alterar o tamanho do texto ou tornar o ponteiro do mouse mais fácil de localizar para descansar um pouco os olhos.
Aumente o tamanho do texto
Se você estiver tendo dificuldades para ler algo no computador por causa de sua visão míope, poderá alterar o tamanho do texto.
Pressione Win + I para abrir a janela Configurações . Abra o menu Acessibilidade e selecione Tamanho do texto. Em seguida, use o controle deslizante para ajustar o tamanho do texto do computador.
O Windows fornecerá uma amostra de como o texto ficará. Quando estiver satisfeito com o resultado, clique no botão Aplicar.
Alterar o estilo do ponteiro do mouse
Ao lidar com a miopia, você pode ter dificuldade em localizar rapidamente o ponteiro do mouse na tela. E essa tarefa simples fica ainda mais difícil se você configurou uma configuração de vários monitores no Windows.
Para facilitar a localização do ponteiro, você pode alterar seu estilo. Novamente, inicie as Configurações do Windows e vá para Acessibilidade. Lá, selecione Ponteiro do mouse e toque em. Selecione um novo estilo que torne o ponteiro do mouse mais visível.
Se você quiser dar um passo adiante, ajuste o tamanho do ponteiro usando o controle deslizante.
Alterar as configurações do cursor de texto
Agora que você deixou o ponteiro do mouse mais visível, você pode fazer as mesmas alterações no cursor de texto, se tiver dificuldade para localizá-lo ao editar um documento.
No menu Acessibilidade, selecione Cursor de texto. Você pode ajustar seu tamanho e cor para facilitar a visualização.
Além disso, você pode habilitar a opção Te xt cursor Indicator e fazer com que o Windows o ajude a encontrar o cursor exibindo um indicador vertical na tela.
Usar filtros de cores
Aplicar um filtro de cor pode ajudar você a ver melhor o que está na tela. Para aplicar um filtro, vá para Configurações > Acessibilidade e selecione Filtro de cores. Em seguida, ative a alternância ao lado de Filtros de cores e teste as opções disponíveis.
O Windows sugerirá as melhores opções para diferentes formas de daltonismo, por isso deve ser uma escolha fácil. De qualquer forma, você deve abrir um documento ou uma foto e testar qual opção é a melhor para você.
Selecione um tema de alto contraste
Se estiver cansado de apertar os olhos ao usar o computador, experimente um tema de alto contraste. No menu Acessibilidade, selecione Temas de contraste. Em seguida, use um tema do menu suspenso Temas de contraste. Se você deseja ativar e desativar o tema selecionado, pressione Alt + Shift esquerdo + Print screen.
Se você não gostar dos temas padrão, poderá obter temas escuros para personalizar sua área de trabalho do Windows.
Ativar ClearType
A Microsoft desenvolveu o ClearType para melhorar a legibilidade do texto em telas LCD. O ClearType foi projetado para tornar o texto mais nítido e um pouco mais escuro, facilitando a leitura.
Veja como você pode habilitar o ClearType em um computador com Windows 11:
- Abra as Configurações do Windows e selecione Personalização > Fontes.
- Role para baixo até a parte inferior da janela e, em Configurações relacionadas, clique em Ajustar texto ClearType.
- Na janela pop-up, marque a opção Ativar ClearType e clique em Avançar.
- Siga as instruções e selecione as amostras que são mais fáceis de ler para você.
Trabalhando com miopia no Windows
Infelizmente, não há muito que um sistema operacional, ou um programa, possa fazer para ajudar pessoas com visão de futuro. Ampliar o texto ou ampliar as imagens não ajudará muito se a tela estiver muito próxima do seu rosto.
Como a hipermetropia é frequentemente associada à presbiopia, também é bom fazer pausas frequentes na tela do computador para dar um descanso aos músculos de foco dos olhos. Você não quer desenvolver a Síndrome da Visão do Computador (CVS). Além de alterar as configurações do sistema, você pode instalar extensões do navegador para ajudar a reduzir o cansaço visual.
Torne o Windows mais fácil para os seus olhos
A Microsoft reuniu algumas ferramentas úteis para pessoas com deficiência visual. Se você tiver dificuldades para escrever e editar documentos grandes, poderá usar um software de conversão de fala em texto gratuito para tornar seu computador mais acessível.